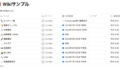・Notionの更新をSlackで通知して受け取りたい
・SlackからNotionのデータベースに保存させたい
こういったご要望にお応えする記事となっています。
今回はNotionとSlackの連携についてです。
皆さんは日頃の業務でSlackを利用している方も多いかと思います。
Notionユーザーの中には「SlackとNotionを連携させたい」と考える人もいるのではないでしょうか。
NotionからSlack、SlackからNotionの双方向の連携が可能になっています。
情報を蓄積していくNotionとスピーディに流していくSlackの良いところを掛け合わせて連携することで業務の効率も上がっていきます。
気になるものがあれば参考にしてみてください。
Notionの書籍を参考にしたい方におすすめ
Notionに関する書籍を参考にしたい方はこちらの本がおすすめです。
初心者にとっても分かりやすくNotionの全体像を解説してあります。
さらに私のNotionに関する記事を基にした書籍も発売中です。
これからNotionを始めたい方、Notionでできることを網羅的に知りたい方はぜひ参考にしてみてください。
NotionとSlackの連携方法
それでは、ここから実際の連携方法を紹介していきます。
今回紹介する方法はこちらです。
- SlackからNotionのデータベースに登録する
- Notionの更新をSlackで通知する
特に「Notionの更新をSlackで通知する」方法は、2023年4月に新たに通知方法がアップグレードしました。
Slackに通知する条件、トリガーを設定できるようになっています。
今までの全ての更新が通知されて使っていなかったという方にも朗報です。
操作も複雑なものはないので誰でも簡単に設定に可能です。
SlackからNotionのデータベースに登録する
まず1つめは「SlackからNotionのデータベースに登録する」方法です。
この方法は、Slackのチャット上で送った情報がNotionのデータベースに登録できるというものです。
そこで使うのは、Slack上の「Notion」アプリです。
このアプリを使えばSlack上で連携したNotionのワークスペースと連携し、データベースの編集ができます。
それでは設定をしてみましょう。
Slack上のアプリ「Notion」をインストール
まずはSlackで「Notion」アプリをインストールします。
サイドバーの「App」から「Notion」と検索し、アプリを追加します。
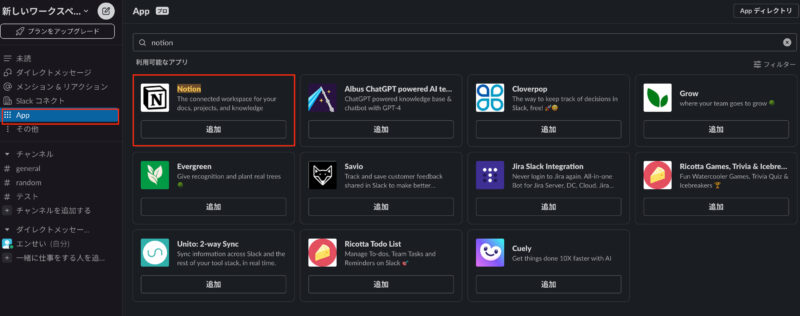
サイドバーに「App」が表示されていない場合は「その他」をクリックすると出てくるはずです。
環境設定の「サイドバー」項目でサイドバーに表示させる内容を設定できます。
SlackとNotionのワークスペースを連携させる
アプリを追加すると「slack app directory」というページに遷移します。
そこで「slackに追加」とします。
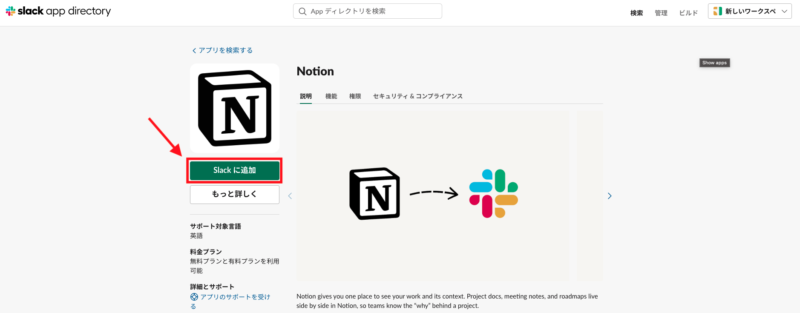
するとNotionがslackにアクセスする許可を求めてくるので問題なければ「許可する」とします。
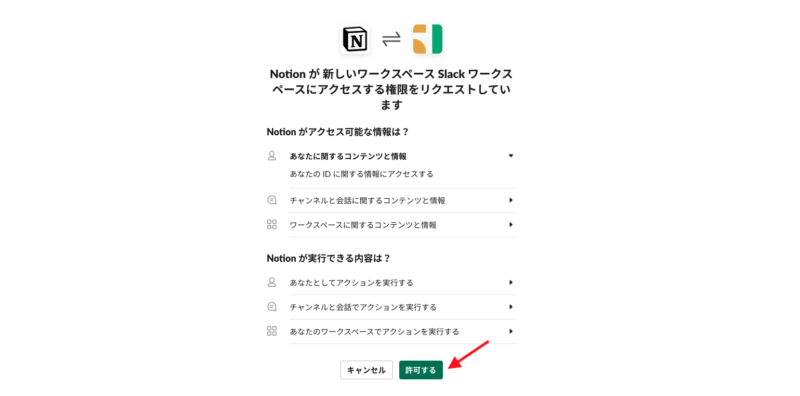
続いてはSlackがNotionにアクセスする許可を求めてきます。
ここで右上のワークスペース名をクリックするとワークスペースを選択できます。
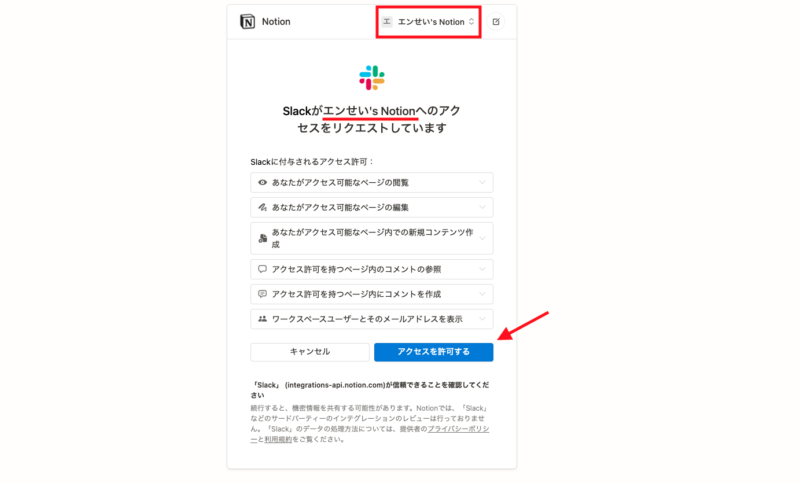
選択したワークスペースで問題なければ「アクセスを許可する」とします。
Slackに戻って「Notion」が追加されていれば成功です!
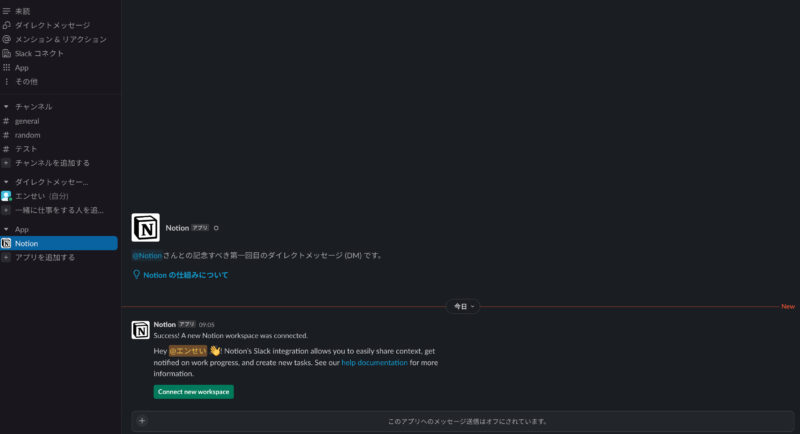
SlackからNotionのデータベースに登録してみる
連携ができたので早速SlackからNotionのデータベースに登録してみます。
今回は例としてサンプルタスク管理データベースを作成しました。
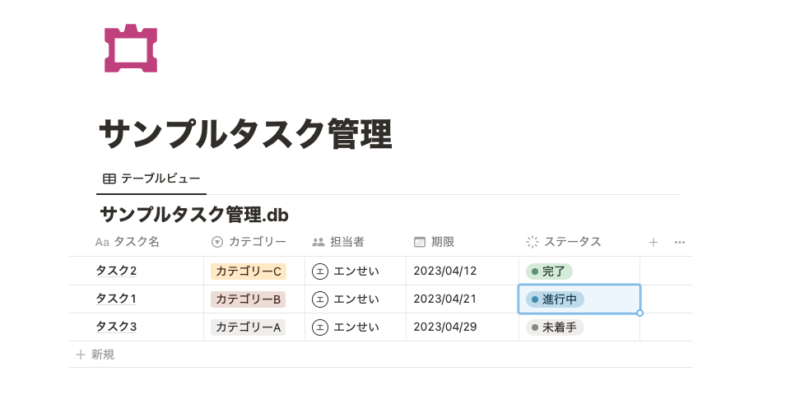
Notionでタスク管理をしたいという方はぜひこちらの記事も参考にしてみてください。
【Notion】リンクドデータベースで最強タスク管理を作成する方法【テンプレート配布】
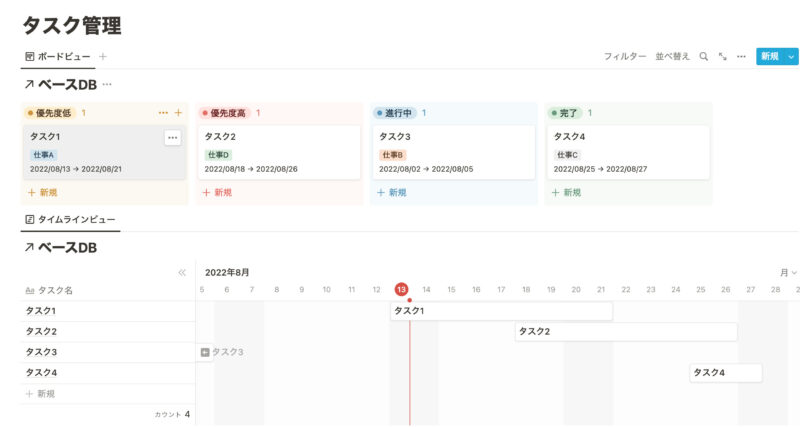
ビューを使って管理しやすいタスク管理を紹介しています。
このサンプルタスク管理のデータベースに新規のタスクを設定してみます。
Slackを開いて「/notion create」と入力し、送信します。
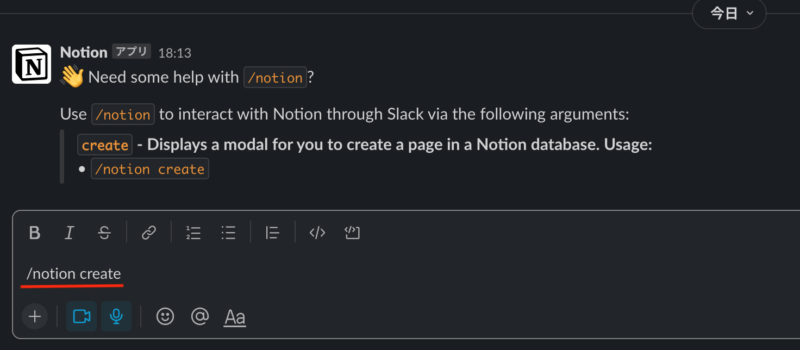
すると、データベースを選択するポップアップが出てきます。
データベースを選択し、タイトルを入力します。
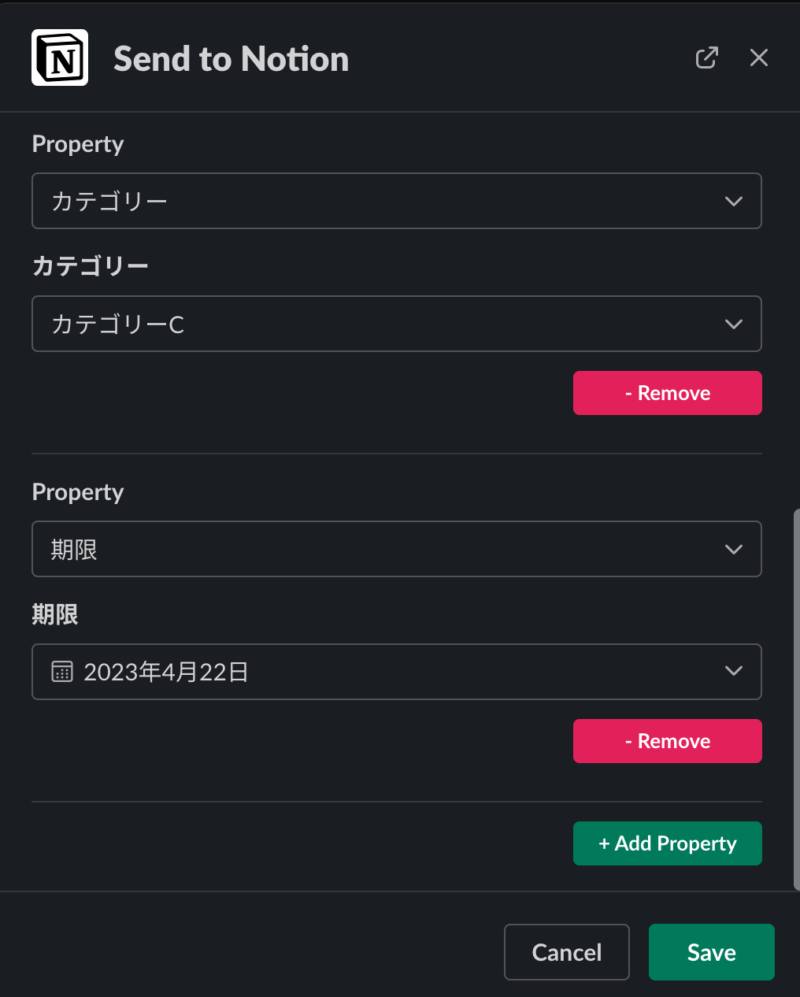
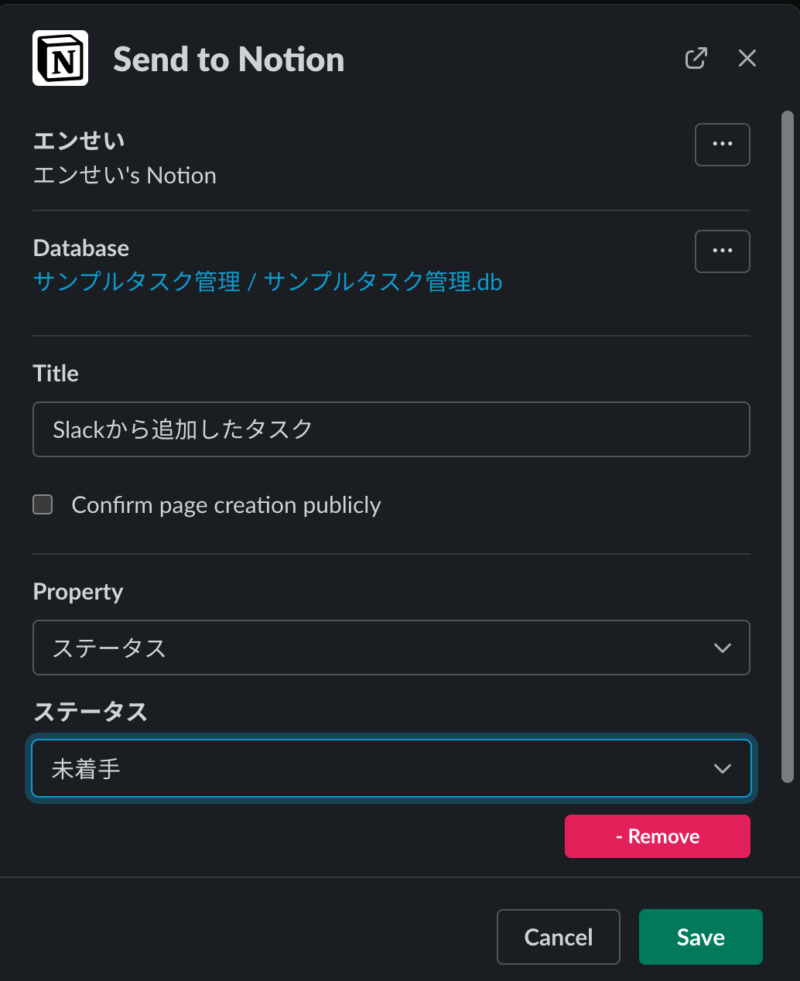
プロパティも「+Add Property」から追加、入力できます。
すべての入力が完了したら「Save」で保存します。
Notionに戻ってみると、先ほどSlackで保存した内容が保存されています。
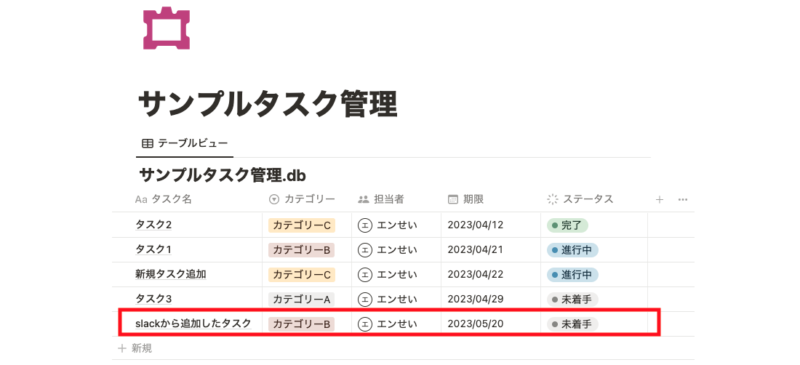
これでSlackからデータベースへの登録ができるようになりました。
こんな時にSlackからNotionへのデータベースを使う
Slackから登録を行うケースとしては「とりあえず登録だけしておきたい」という時です。
プロパティなどの設定はSlackから行うのは正直効率が悪いです。
タスクの登録を忘れないためにタイトルだけ入力、保存して後からまとめてNotionでプロパティなどを設定するのが良いかなと思います。
Notionをわざわざ開いたりする必要がなくなるので作業効率が上がります。
Notionの更新をSlackで通知する
続いては「Notionの更新をSlackで通知する」方法を紹介します。
Notionのページ内で更新があると、Slackで通知がくるようになります。
会社や組織でNotionを利用しているときに更新があったら通知が欲しいページなどありませんか。
重要な情報がまとまっているページやWikiなどは更新があったときに通知があると便利です。
Notionにもメンション機能などで通知をすることができますが、その都度設定する必要があるのでSlackで通知がくるように設定しおくと確認漏れなども減ります。
コネクトにSlackを追加する
まずはNotionのコネクトにSlackを追加して2つのアプリを連携させます。
「設定→コネクト」から自分のワークスペースで追加しているコネクトを確認できます。
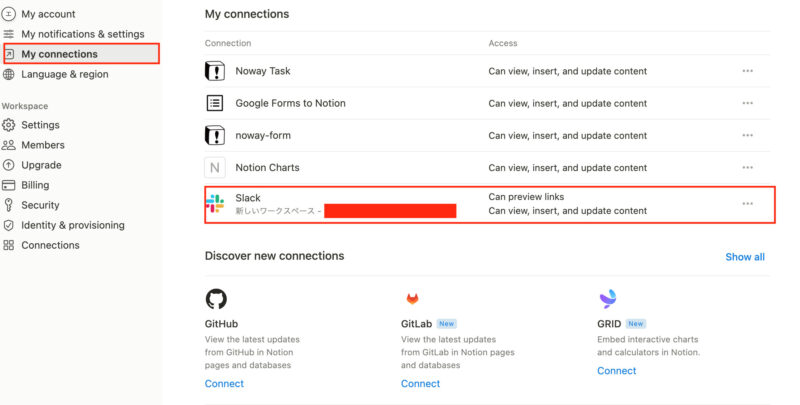
先ほどのSlackからNotionへのデータベース登録で連携させている場合は追加されているはずです。
追加されていない場合は「Show all」から新しいコネクトを探すことができるのでSlackを追加します。
通知させたいSlackのワークスペースへのアクセス権限を許可します。
「自分のコネクト」にSlackが追加されればOKです。
更新させたいページにアクセスする
まずは設定させたいページに更新通知がくるようアクセスします。
先ほどの「設定→自分のコネクト」からSlackを探し「•••」から「選択したページにアクセスする」とし、更新させたいページを選択します。
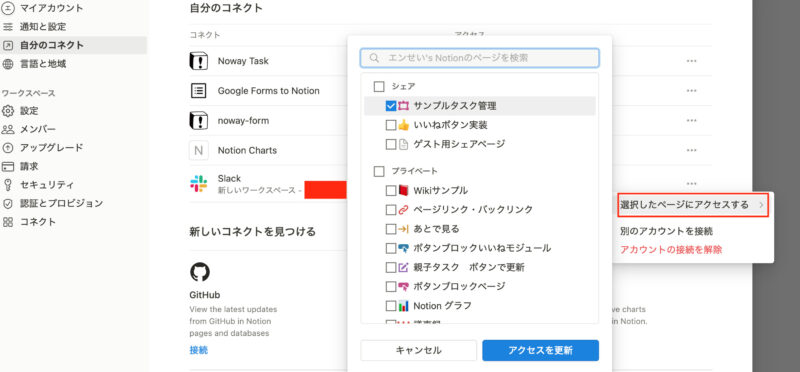
選択したページに更新があったらSlackに通知がくるようになります。
選択したページでは「コネクト」にSlackが追加されます。
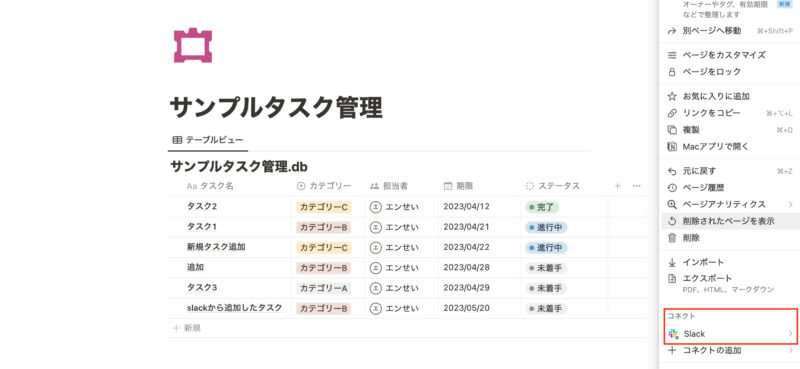
各ページで「コネクトの追加」からSlackを選択すると、追加も可能です。
(バグか分からないですがコネクトの追加からslackが出てくない場合があります。。
その場合は先ほど紹介した設定から追加してみてください。)
通知設定でSlackの通知をオンに設定する
次に通知設定でSlackに通知が届くよう設定します。
「設定→通知と設定」でSlackがあるので連携させたSlackワークスペースを選択します。
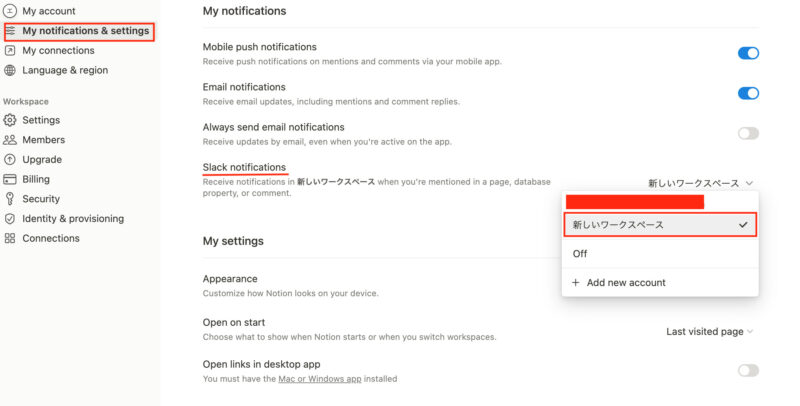
これで通知設定は完了です。
データベース内で通知のトリガーが設定できるようになった
2023年4月に通知のトリガーをNotionのデータベース内で設定できるようになりました。
今まではSlackで通知を受け取るにはNotionの更新があった場合はすべて通知がきていました。
それがアップデートでトリガーを細かく設定できるようになりました!
まずはデータベース右上の「•••」から「Slack notification」を選択します。
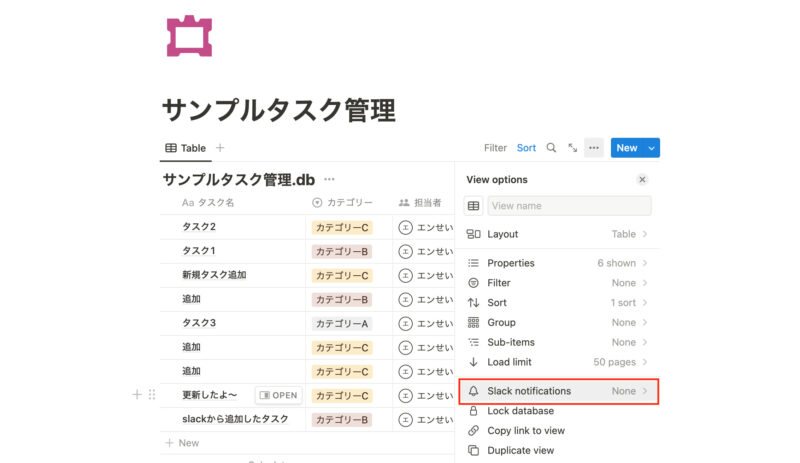
そこでslackの通知がくるトリガーを設定できます。
例として、「新規ページが追加されたとき」と「ステータスが完了した時」に設定しました。
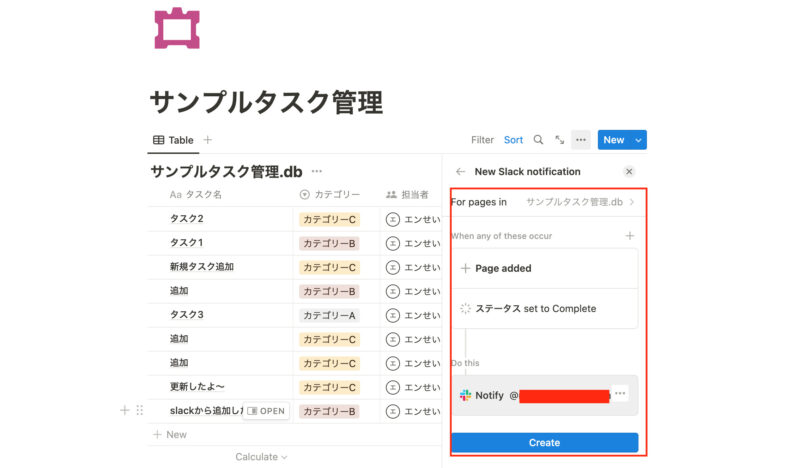
いずれかのプロパティが編集された時という条件も設定可能です。
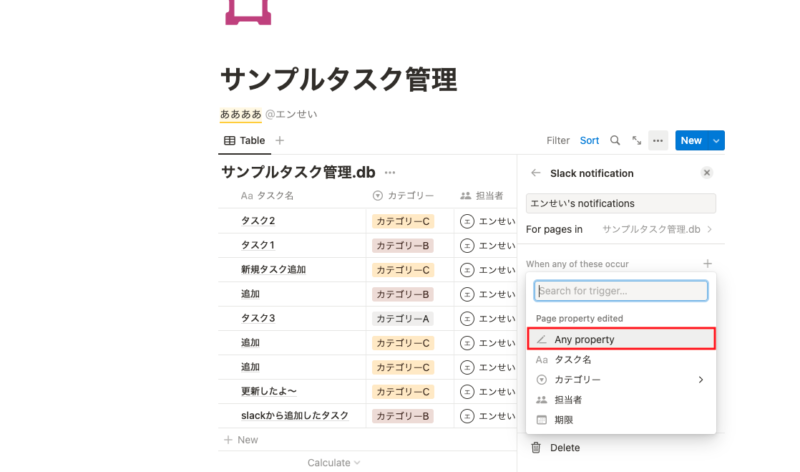
あとは「Do this」で通知させたいチャンネルを設定します。
「@アカウント名」を選択すると、Slack内のNotionスレッドに通知がくるようになります。
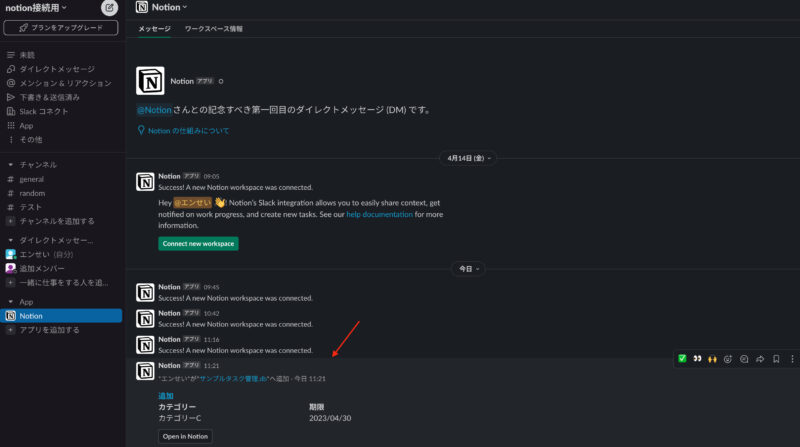
Slackに通知がきました。
ページに更新があったら即通知がくるわけではない
1点注意としては、Slackへすぐに通知来るわけではないということです。
即時ではなく、約5分くらいした後にSlackに通知がきます。
なのでこの通知設定をするページのおすすめはこんな感じになります。
- 重要度が高く、特定の更新内容を把握したいページ
- Wikiとして活用しているページ
まとめると、更新頻度は高くないが、特定の変更があった場合に把握しておきたいページです。
タスク管理などはステータスが完了になった場合や新規タスクが追加された場合が良いと思います。
他にはWikiなどの情報管理ページなどが適していると思います。
関連して、Wiki機能が2023年4月に新機能として追加されました。
以下記事で使い方から活用方法を紹介しているので参考にしてみてください。
Notionの新機能「Wiki」の使い方・できることを紹介【データベース】
Wiki機能はデータベース化なので今回のSlack通知の設定との相性抜群です!
NotionとSlackをうまく連携して作業効率を上げる
いかがだったでしょうか。
NotionとSlackを連携すると、双方のアプリの良いとこどりをすることができます。
連携させることで作業効率を上げることができるのでぜひ試してみてください!
他にもNotionと外部アプリ連携することでいろんなことができるのでぜひ参考にしてみてください。