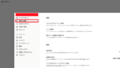・Notionのゲストについて詳しく知りたい
・共同編集するときはゲストとメンバーどっちがいいの?
これらの疑問・ご要望にお答えします。
今回はNotionのゲストについてです。
Notionは個人利用だけでなく、夫婦や友達とページを共有して共同編集ができたり、チームとして管理することもできます。
その共同編集のやり方でゲストについて詳しく紹介していきます。
ゲストの基本的な使い方、似た機能のメンバーとの違い・使い分けなどを分かりやすく紹介します。
複数人でNotionを利用できるようになると作業効率が上がったり情報の共有ができるようになるのでぜひ参考にしてみてください。
Notionの書籍を参考にしたい方におすすめ
Notionに関する書籍を参考にしたい方はこちらの本がおすすめです。
初心者にとっても分かりやすくNotionの全体像を解説してあります。
さらに私のNotionに関する記事を基にした書籍も発売中です。
これからNotionを始めたい方、Notionでできることを網羅的に知りたい方はぜひ参考にしてみてください。
Notionのゲストとは
まずはゲストについてざっくり概要を紹介します。
Notionにはページごとに自分以外のユーザーをゲストとして追加することができます。
権限にもよりますが、ゲストは招待されたページの編集、ページ内でコメントができるようになります。
ゲストの活用例としては以下のようなことが考えられます。
- 夫婦間で家計簿の共有管理
- 友人に特定ページの編集を手伝ってもらう
- 特定ページのレビューを行ってもらう
- 業務委託やインターンなど、一時的にページにアクセス・編集してもらいたい時
家計簿共有は特におすすめ
家計簿を夫婦や家族で共有管理するのは特におすすめです。
家計簿の作成方法は以下記事を参考にしてみてください。自動集計で毎月の収支を管理できます。
【Notion】収支を自動集計できる万能家計簿の作り方【テンプレート配布】
ゲストの特徴
ゲストの特徴としては、ページごとに権限が与えられるということです。
フリープラン(無料)ではゲストを10人まで招待が可能です。
招待の方法でゲストの他にメンバーもありますが、後ほどメンバーとの違い、使い分ける基準などを詳しく紹介します。
ゲストの追加方法
ここではゲストの追加方法を紹介します。
まずは、ゲストを招待したいページを開いた状態で画面右上の「共有」をクリックします。
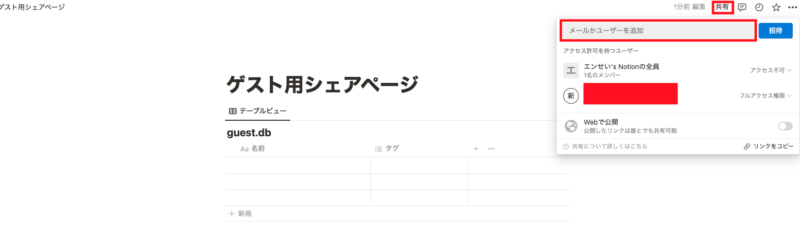
入力欄があるのでゲストとして招待したいユーザーのメールアドレスを入力します。
メールアドレスを入力し、そのアドレス箇所をクリックすると、権限と招待メッセージを設定できる画面が出てきます。
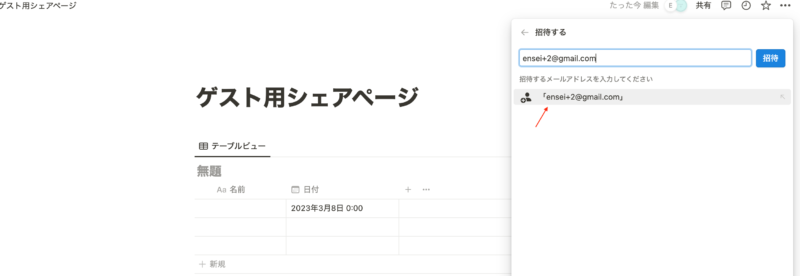
こちらが権限と招待メッセージを設定できる画面です。
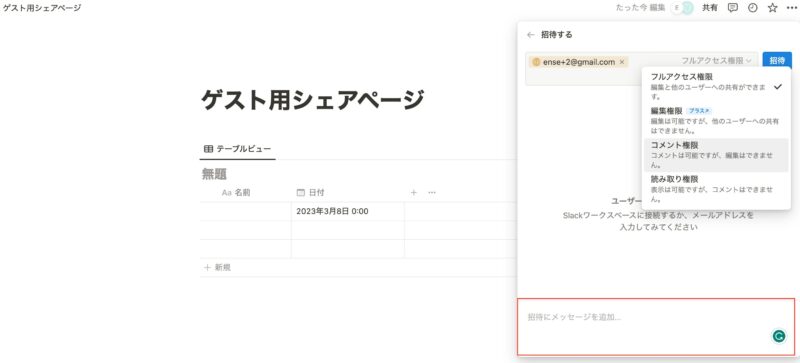
下の入力欄ではゲスト招待の際に届くメールの本文をカスタマイズできます。
ゲストの権限は4種類ある
さらにゲストに対して権限も設定することができます。
ユーザーもしくはアドレスが表示されている右に「フルアクセス権限」とあるのでそれをクリックすると、付与できる権限一覧が出てきます。
権限には4種類あります。
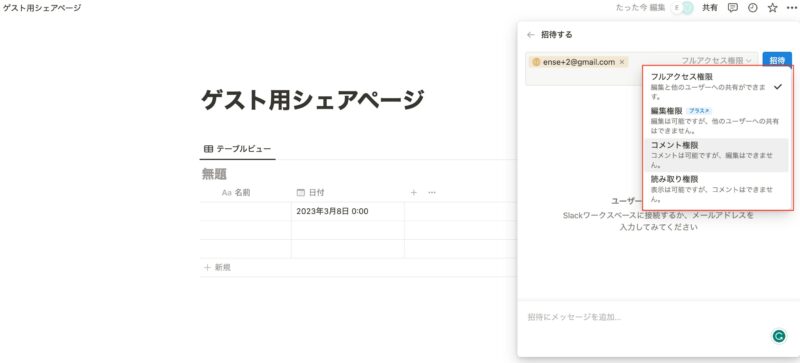
- フルアクセス権限:ページの編集および、権限の変更可能。
- 編集権限:ページの編集ができるが、他ユーザーへの共有はできない。(有料プラン)
- コメント権限:コメントができるが、ページの編集はできない。
- 読み取り権限:表示は可能だが、コメントや編集はできない。
夫婦や友人と一緒に作業する場合は「フルアクセス権限」、取引先は業務委託先に閲覧してもらったりコメントを求める場合は「コメント権限」「読み取り権限」といったような使い分けができるかと思います。
用途に合わせて権限設定してみてください。
後からでもゲストの権限は変更できます。
URLを発行して共有することも可能
また、単にページそのものを見せたいだけであればページ共有用のURLを発行し、それで閲覧してもらうことも可能です。
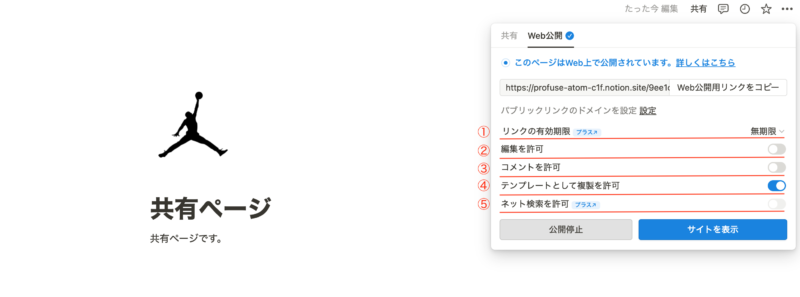
以下記事でWeb公開について詳しく解説しているので参考にしてみてください。
Notionでページを無料で共有・公開する方法【各種設定もあり】
これでゲスト招待の設定は完了です。
ゲスト招待した後、ホスト側はこんな感じ
ゲストを招待すると、招待した側のページは「シェア」という枠が新たに生まれそこに移動されます。
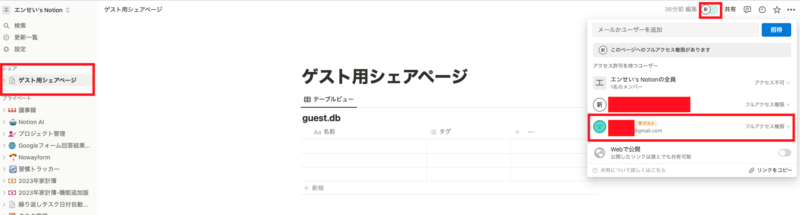
画面右上には自分とゲストユーザーのアイコンが表示されるようになります。
「共有」をクリックすると、ゲスト一覧を確認でき、そこからゲストの権限も変更できます。
ゲスト側はこんな感じ
逆に招待されたゲストはどのような表示になるか確認してみます。
まず招待されると、登録したメールアドレスにメールが届きます。
そこから招待ページに飛びます。
Notionが開かれると、ワークスペースが1つ追加されているかと思います。
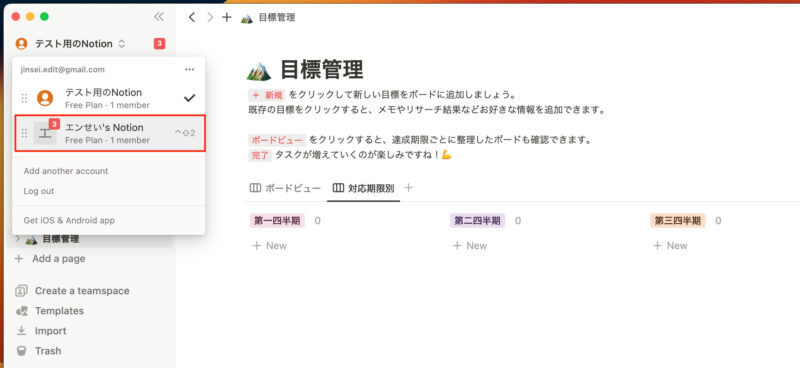
招待したホスト側のワークスペースが選択できるようになっています。
そのワークスペースを選択すると、招待されたページが表示されます。
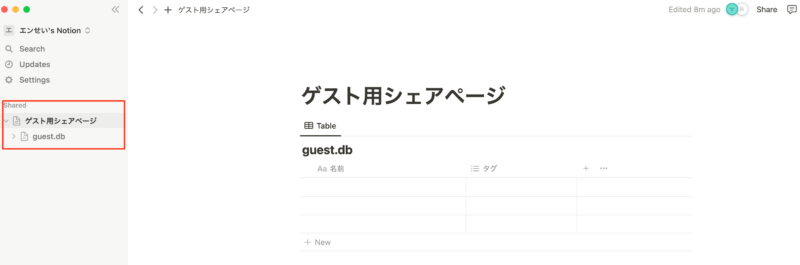
招待されたページのみが表示されるのでホスト側の他ページにはアクセスできません。
これでゲストとして招待されたページを閲覧、編集ができるようになりました。
ゲスト状況の確認
招待したゲストの状況も確認できます。
左バーの「設定」→「ユーザー」から「ゲスト」タブを選択することでゲスト一覧を表示できます。
「アクセス」列でどのページでアクセス権限があるか確認できます。
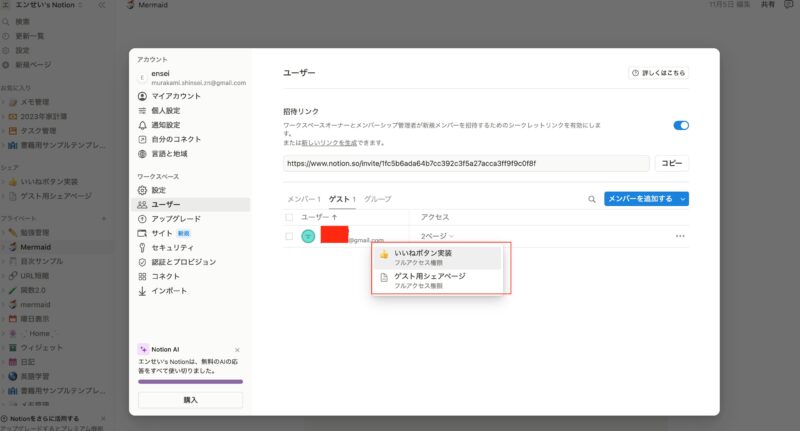
左の「•••」からは以下の2つの操作が可能です。
- 管理者にアップグレード
- ワークスペースから削除
「管理者にアップグレード」すると、この後に紹介する「メンバー」に変更することができます。
有料プランかつ1人につき料金が発生するのでメンバーとして追加するか吟味した上で設定する必要があります。
詳しくはこの後の章を参考にしてください。
「ワークスペースから削除」とすると、ゲストは削除され、ゲストからページアクセスができなくなります。
Notionのゲストとメンバーとの違い
ここからはゲストとメンバーの違いについて触れていこうと思います。
まとめるとこんな感じです。
- ゲストは1ページ単位、メンバーは1つのチームスペース単位で招待
- ゲストは新規ページを作成できないがメンバーはできる
- ゲストは課金されないが、メンバーは課金対象(有料プランに自動移行)
他にもいくつか違う点がありますが、重要なのはこの3点です。
メンバーはチームスペースが前提のものです。
チームスペースとはワークスペース内にある、チームで共有する用の小さなワークスペースというイメージです。
その中でメンバーはページの新規追加、編集が可能です。
そのため、メンバーとして追加すると、自動的にワークスペース内に新たなチームスペースが作成されることになります。
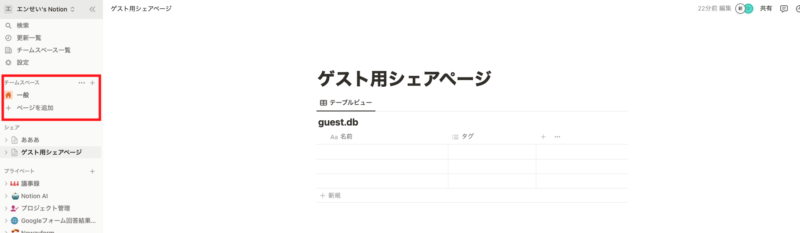
そしてこのチームスペースを作成すると、自動的に「プラスプラン」という有料プランの体験版に移行します。
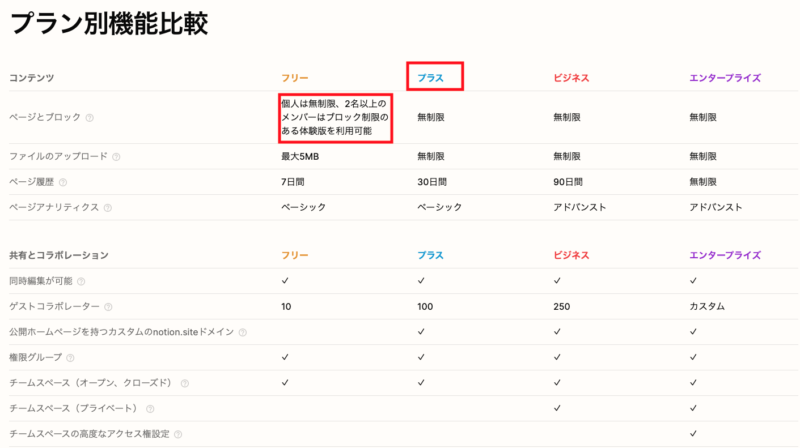
そうすると、ワークスペース全体で1,000ブロックが上限になってしまいます。
今までワークスペース内で作成していたブロックが1,000ブロックを超えていたり、その後超えてしまうと有料プランに移行しないといけなくなります。
「無料のままで使いたい」方はメンバーではなくゲストとして招待しましょう。
メンバーとして招待するケース
チームスペースのメンバーを使うには有料プラン前提なので注意が必要です。
- チームとしてページ作成が誰でもできる状態が良い
- チームとして管理するページが多いor多くなる予定
- プラスプラン(有料)に入ってメンバー1人につき10$/月かかっても問題ない
このような場合はチームスペースを作成してメンバーとして招待した方が良さそうです。
うっかり作成したチームスペースを削除する方法
うっかりメンバーとして招待してチームスペースを作成してしまった場合でも大丈夫です。
「メンバーを削除→チームスペースをアーカイブ」の流れでチームスペースを削除できます。
まずは設定を開き、メンバーの項目を選択します。
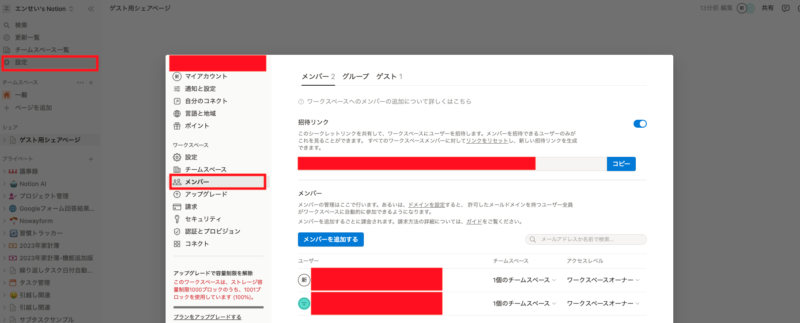
ここでメンバーとして招待したユーザーが一覧で表示されます。
削除したいメンバーのアクセスレベルの箇所を選択し、「ワークスペースから削除」とします。
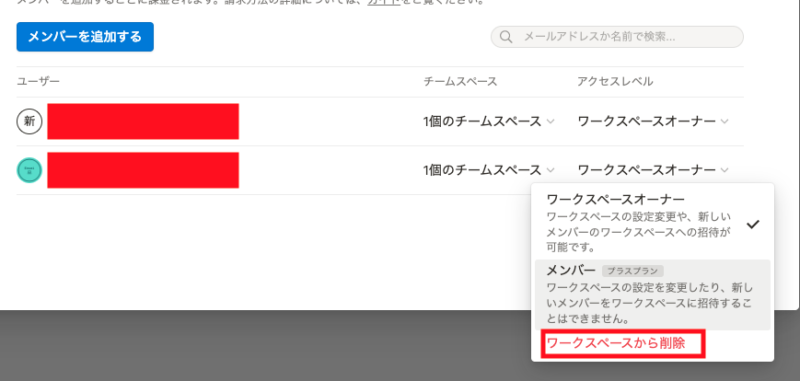
次に、チームスペースを削除します。
設定のチームスペースの項目を開きます。
「チームスペースの管理」にチームスペース一覧が表示されます。
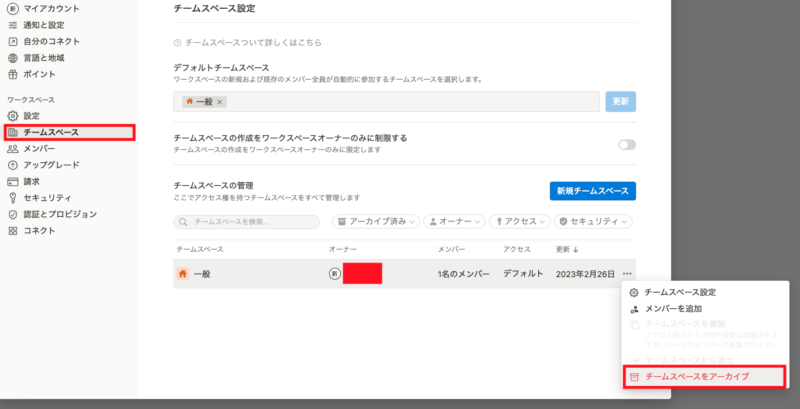
右横の「•••」から「チームスペースをアーカイブ」を選択します。
すると、チームスペースが表示されなくなり、有料機能の体験版ではなくなります。
間違ってメンバーとして招待した場合はこの手順で解決できます。
無料の範囲内でも共同編集可能
いかがだったでしょうか。
ゲストを使うと、Notionの共同編集が可能になります。
無料の範囲で共同編集を行いたい場合は、今回紹介したゲストを利用しましょう。
無料でここまで機能が充実しているNotionはほんとにすごいです。
ぜひ夫婦や友人とNotionを利用してみてください!
家計簿の作成方法はこちら。
【Notion】収支を自動集計できる万能家計簿の作り方【テンプレート配布】
便利な最新機能も含む万能家計簿なのでぜひ参考にしてみてください。