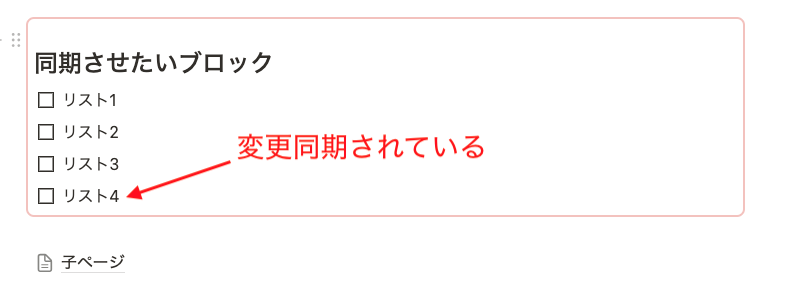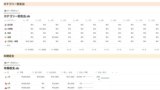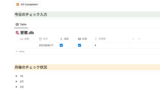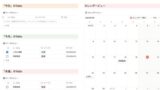この記事ではNotionの同期ブロックについての紹介をしていきます。
同期ブロックとは名前の通り複数のブロックを同期させ更新・管理できる便利なものです。
使い方によってはとても便利なものになっています。
そんな同期ブロックの基本的な使い方から活用例や注意点などを紹介していきます。
この記事を読むメリット
- Notionの同期ブロックの基本的な使い方を理解できる
- 複数のページにまたがる情報を一元管理ができるようになる。
同期ブロックの使い方
それでは早速同期ブロックの基本的な使い方から紹介していきます。
同期ブロックの作成
まずは同期ブロックの作成についてです。
同期ブロックの作成には大きく2つ方法があります。
- 既存のブロックを同期ブロックに変換
- 新たに同期ブロックの追加
1つずつ簡単に紹介していきます。
既存のブロックを同期ブロックに変換
既存のブロックを同期ブロックに変換させる方法から紹介します。
同期させたいブロックを1つまたは複数ドラッグして選択します。
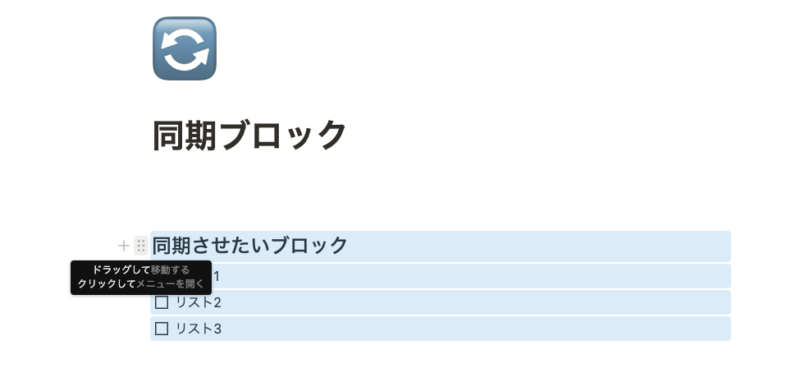
その状態で左の「6点マーク」をクリックします。
そこから「ブロックタイプの変換」→「同期ブロック」と選択していきます。
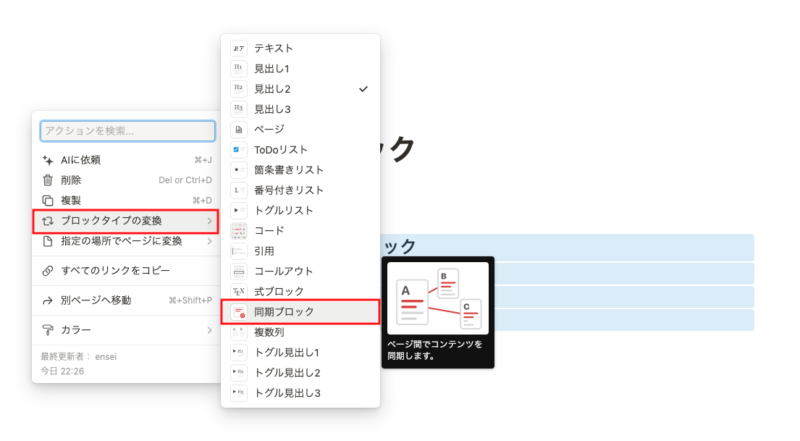
すると選択した範囲のブロックが同期されるようになります。
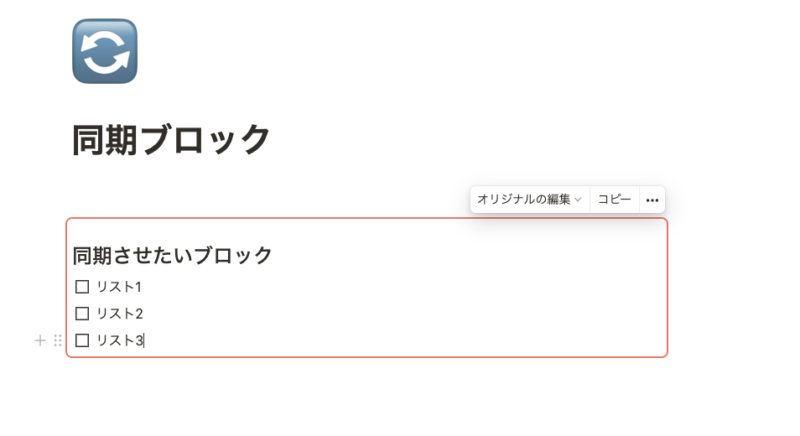
同期されたブロックはカーソルを持っていくと、赤枠で囲われた状態になります。
これで既存のブロックを同期ブロックに変換させることができました。
新たに同期ブロックの追加
2つ目は新たに同期ブロックを追加する方法です。
ショートカットで「/同期」「/sync」などとすると「同期ブロック」が出てきますので選択して同期ブロックを挿入します。
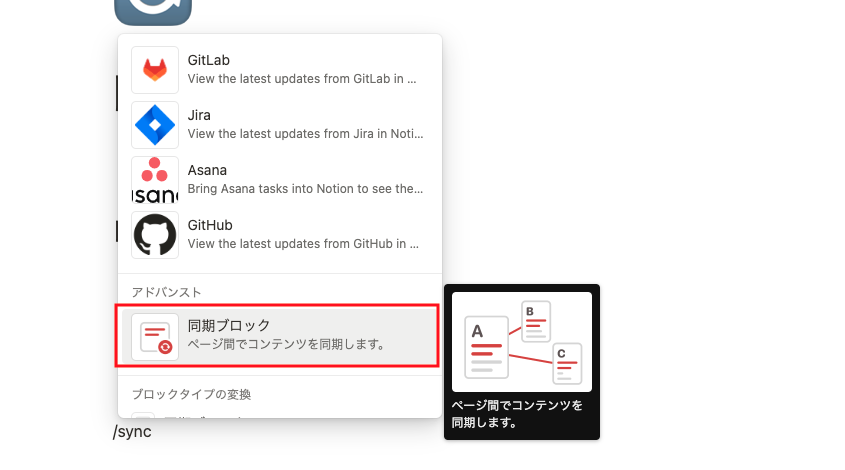
追加された赤枠内の内容が同期されるようになります。
同期ブロックをコピーして内容を同期させる
同期ブロックが作成できたら次は他のところにコピーしてその内容を同期させます。
まずは同期ブロックをコピーします。
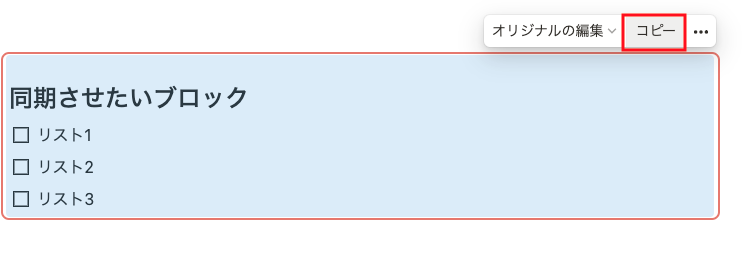
同期ブロックにカーソルを当てると右上に「コピー」が出てくるのでそちらをクリックします。
これでコピーができました。
あとは好きな場所に貼り付けるだけです。
同じページ内でも別ページ内でも良いです。
試しに子ページを作成して貼り付けてみます。
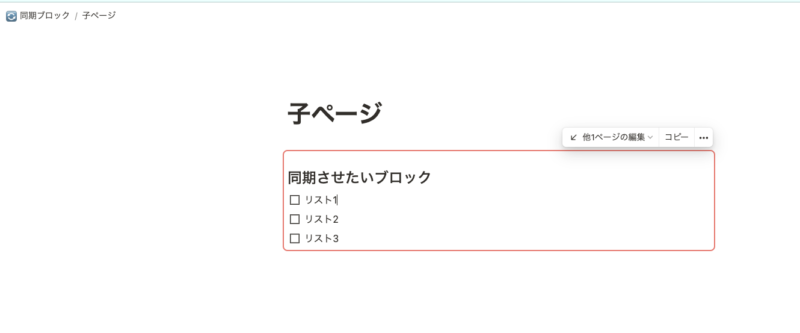
見た目が全く同じのブロックが表示されました。
これで2つの内容を同期させることができるようになりました。
同期ブロックの編集
しかし、ここまでだとただのブロックのコピペと変わりません。
同期ブロックの良さは同期されたブロック同士で変更が同期されることです。
試しに子ページ内の同期ブロック内でリストを追加してみます。
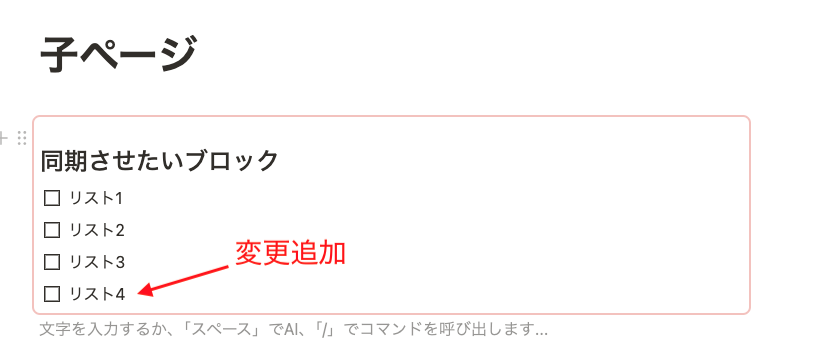
続いて親ページで作成していた元の同期ブロックを見てみます。
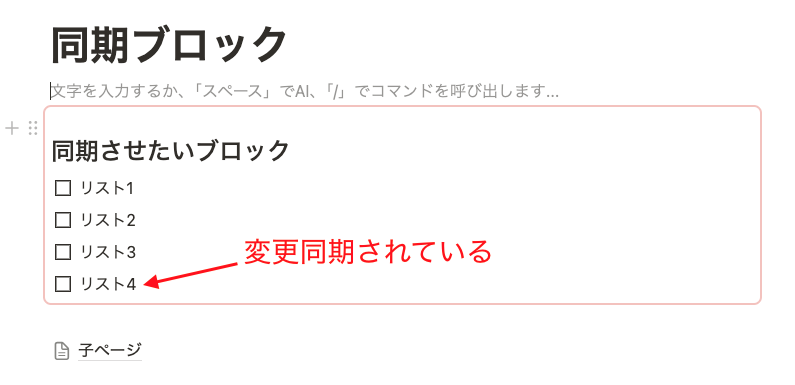
このように子ページの同期ブロックの変更がしっかり反映されています。
同期ブロック内には都度変更を加えることが可能です。
また、同期ブロック内に直接編集する以外に、既存のブロックをドラッグ&ドロップで同期ブロック内に入れることもできます。
同期されている箇所がすぐに分かる、移動できる
さらに、同期されているブロックは「↙︎他2ページの編集」から確認することができます。
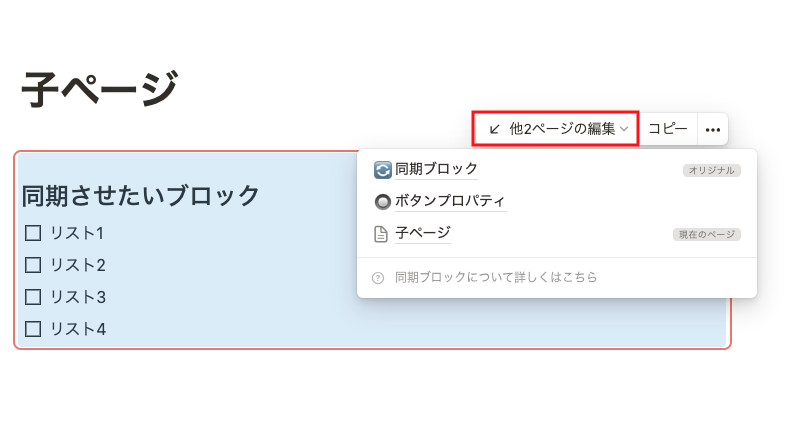
「オリジナル」と表示されているものが最初に作った元となる同期ブロックになります。
対象のページをクリックすると、そのページに遷移することもできます。
どこで同期されているか、同期されている箇所にすぐ遷移したいといった際に便利です。
同期の解除
続いて同期を解除する方法を紹介します。
同期ブロック右上の「•••」から「同期を解除する」をクリックします。
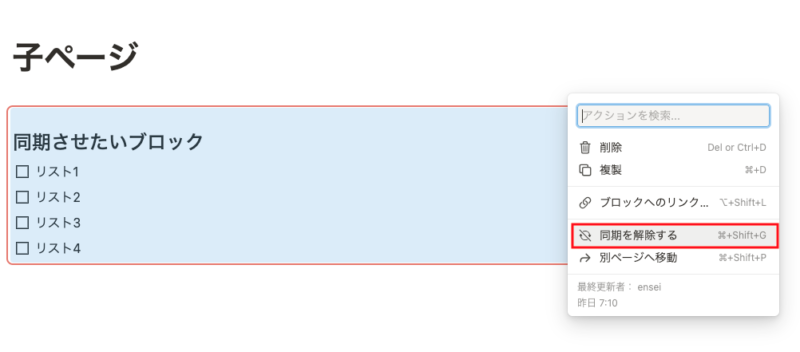
これで同期が解除されます。
オリジナルの同期ブロックで解除しようとすると、「すべての同期を解除する」となります。
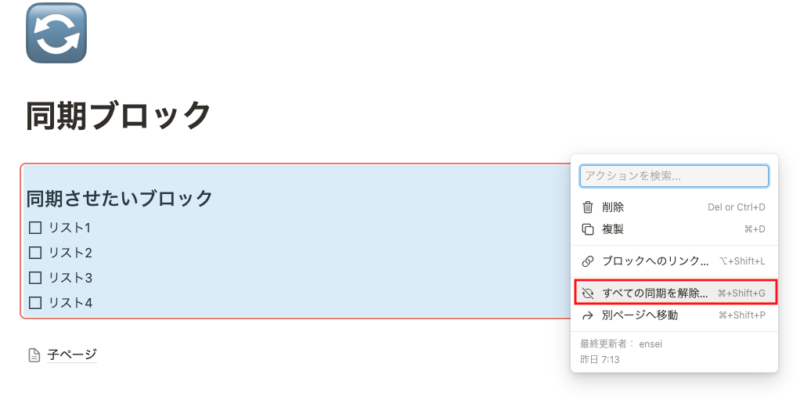
オリジナルで解除すると、他の同期していた同期ブロック全てが解除されるようになります。
Notionの書籍を参考にしたい方におすすめ
Notionに関する書籍を参考にしたい方はこちらの本がおすすめです。
初心者にとっても分かりやすくNotionの全体像を解説してあります。
さらに私のNotionに関する記事を基にした書籍も発売中です。
これからNotionを始めたい方、Notionでできることを網羅的に知りたい方はぜひ参考にしてみてください。
同期ブロックは「オリジナル」の編集権限がないといけない
同期ブロックを使用する際の注意点は、「オリジナルの編集権限が必要」ということです。
コピーされた同期ブロックがあるページで編集権限があったとしても、オリジナルの同期ブロックがあるページでの編集権限がないと編集ができないようになっています。
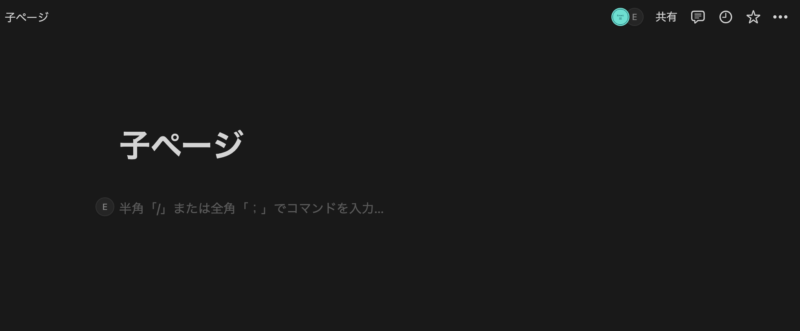
そもそも同期ブロック自体が見れないようになっています。
編集権限が異なると以下画像のように注意文も出るようになっています。
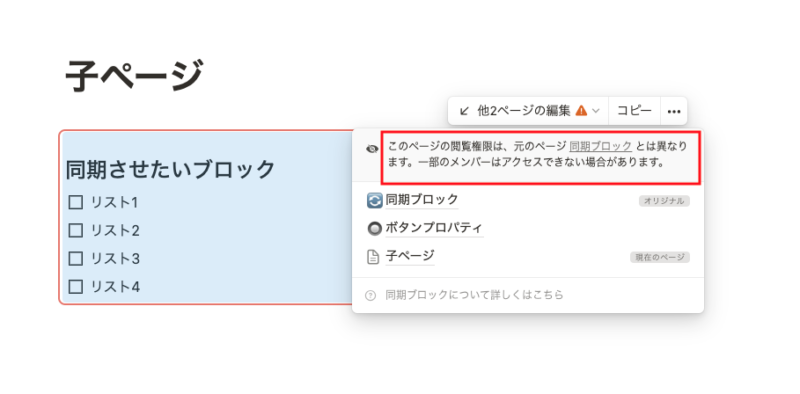
同時編集させたい場合は、「オリジナル」が存在するページの編集権限を付与するようにしましょう。
同期ブロックの活用方法
ここからは同期ブロックの活用方法について紹介していきたいと思います。
使い所としては、チーム情報やガイドラインなどの複数ページにまたがって表示させたい情報です。
同期ブロックの良さとして、複数の場所にまたがって情報の一貫性を保ちつつ、更新ができるところです。
チーム情報やガイドラインなどは、複数で表示させるケースが多いと思いますし、更新頻度も高いと思います。
今まで1つの場所で作成してページリンクを設置していたところを同期ブロックに変えて複数の場所で同じ内容を表示させることもできるかと思います。
ページリンクだとどうしてもそのリンクに遷移せず確認していなかったなどのことが起こりやすいです。
同期ブロックを使ってこういったリスクを少ない労力で解決することができそうです。
目標とかを同期ブロックでいろんなページに表示させる
私は、これからの目標だったりなりたい姿を同期ブロックにして、Notion内のよく見るページに表示させています。
家計簿や習慣トラッカー、ToDoリストなど日々見る機会が多いページに表示させておくことで忘れないですし、こんなことも付け足そうなどと思えやすいです。
どこかで更新すれば他のページの表示分も更新されるので手間もありません。
よければお試しください!
家計簿、習慣トラッカー、ToDoリストの作成方法は以下記事を参考にしてみてください。
同期ブロックを使って情報の一貫性を保った情報管理をしよう
いかがだったでしょうか。
同期ブロックを使うと、異なる場所で同じ情報を管理、更新することが容易になります。
存在を知らなかったり、あまり使ったことがないという方も多いかと思いますが、この機会にぜひ触れてみてはいかがでしょうか。