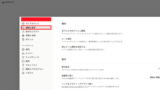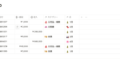この記事ではNotionのデータベースを使ってToDoリストを作成・管理する方法を紹介します。
ToDoリストは仕事はもちろん、プライベートでも利用することができ、作業の漏れを防げたり計画的に行動ができるために便利です。
Notionを使うとより効率的に日々のToDoを管理できるようになります。
私もToDoリストをNotionで管理するようになってやりたいことを忘れることは無くなりましたし、計画通り物事を進めやすくなりました。
さらにリンクドデータベースや便利なフィルターについても理解が深まって使いこなせるようになります。
私が行なっている基本的なToDoリストを紹介させていただくのでぜひご自身で使いやすいようにアレンジしてみてください。
今回紹介するものはテンプレートとして無料で配布もしております!
先に完成したテンプレートを確認したい方はこちら。
この記事を読むメリット
- Notionを使ってToDoリストを作成・管理することができるようになる
- リンクドデータベース、フィルターを使いこなせるようになる
今回紹介するNotionで管理するToDoリストの概要
まずは今回紹介するToDoリストの全体像を紹介します。
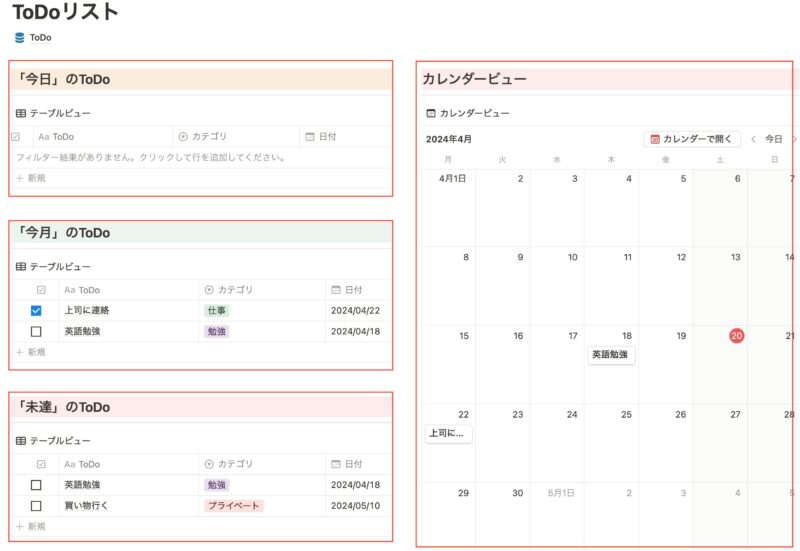
1ページに4つのセクションが入った構成になっております。
- 今日のToDo
- 今月のToDo
- 未達のToDo
- カレンダービュー(Notionカレンダーとも連携可能)
それぞれ、「今日」「今月」「未達」のToDoを表示させるセクションも設けてそれに当てはまるToDoをリンクどデータベースを使って表示しています。
後ほど簡単には紹介しますがリンクどデータベースについて詳しく知りたい方は以下記事を参考にしてみてください。
【Notion】リンクドデータベースで最強タスク管理を作成する方法【テンプレート配布】
リンクドデータベースを使ってタスク管理の方法を紹介しています。
今回のToDo管理とも似ている箇所があります。
Notionで管理するToDoリストの作成方法
続いて実際のToDoリストの作成方法の流れを紹介していきます。
流れは以下のようになります。
- ToDoリストを管理するページを新規作成
- すべてのToDoを管理するデータベースを作成
- リンクドデータベースで「今日」「今月」「未達」のToDoを表示させるセクションを作成
- カレンダー表示のセクションを作成
- ブロック横並びにして見やすいToDoリストに
- (おまけ)Notionカレンダーと連携して他データベース、Googleカレンダーと同時に予定を管理する
ざっくりとこのような流れになります。
リンクドデータベースの使い方や、フィルターの使い方に慣れるとスムーズに作成できるようになります。
画像を用いて進めていくので一緒に作成していきましょう。
Notionの書籍を参考にしたい方におすすめ
Notionに関する書籍を参考にしたい方はこちらの本がおすすめです。
初心者にとっても分かりやすくNotionの全体像を解説してあります。
さらに私のNotionに関する記事を基にした書籍も発売中です。
これからNotionを始めたい方、Notionでできることを網羅的に知りたい方はぜひ参考にしてみてください。
ToDoリストを管理するページを新規作成
まず初めはToDoリストを管理するページを新規作成します。

「ToDoリスト」という新規ページを作成しました。
ページ名はお好みで良いです。
アイコンなどをつけると見た目も良くなるのでおすすめです。
ページタイトル上にカーソルを持っていくと「アイコンを追加」と出てくるのでそこから好きなアイコンを選択できます。
すべてのToDoを管理するデータベースを作成
続いてはToDoを管理するデータベースを作成します。
子ページにデータベースを作成
ページ内でショートカット「/data」とするし、「データベース:フルページ」を選択します。
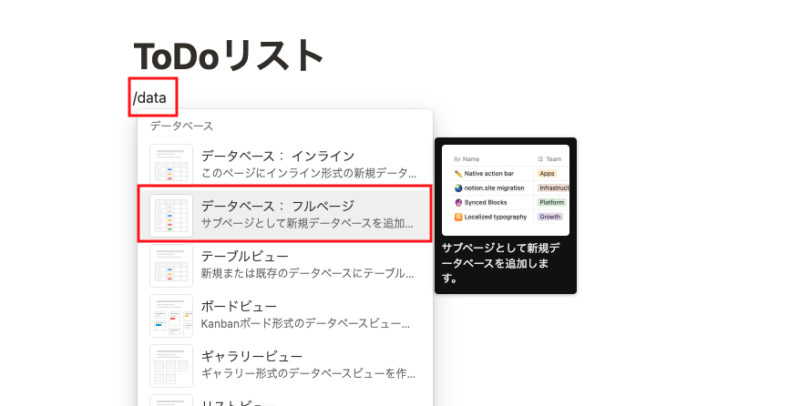
すると、子ページに新しいデータベースのページが作成されます。
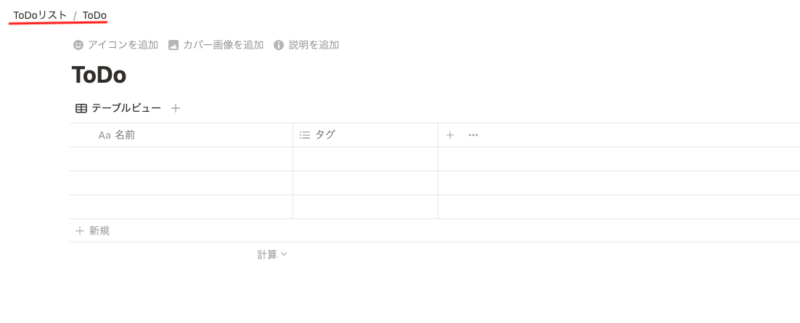
ページの階層も「ToDoリスト / ToDo」となっています。
「データベース:フルページ」にした理由は、今回様々な条件のToDoを表示するためのデータベースはリンクドデータベースを利用するのでオリジナルのデータベースは不要なためです。
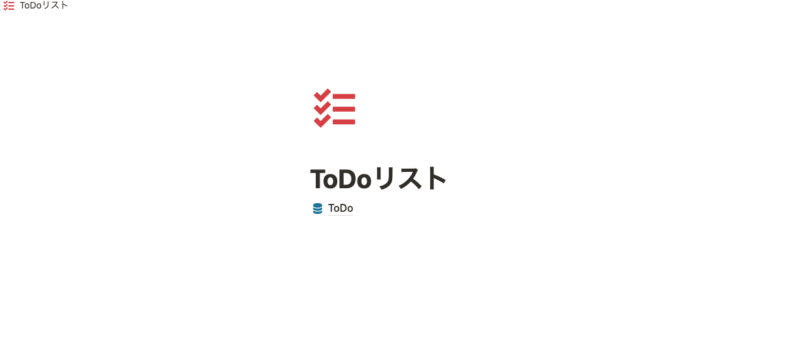
ToDoリストの子ページとして確認はできますが、普段使う際は不要なので見えない場所に作成しています。
必要なプロパティを追加する
データベースが作成できたら必要なプロパティを追加していきます。
今回追加するプロパティはいかになります。
| プロパティ名 | プロパティの種類 | 概要 |
|---|---|---|
| チェックボックス | チェックボックス | ToDoを達成したらチェック入れる |
| ToDo | タイトル | ToDoのタイトル |
| カテゴリ | セレクト | ToDoのカテゴリ |
| 日付 | 日付 | ToDoの期限日や実行日 |
| FB | テキスト | FB、振り返りを入力 |
あくまで一例ですので必要に応じて加えたりしていただいて大丈夫です。
追加したものがこちらになります。
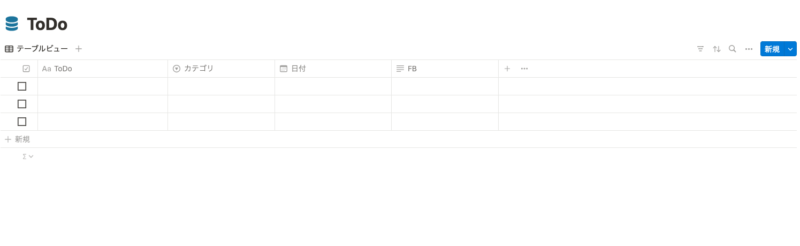
この後にフィルター条件で「チェックボックス」と「日付」プロパティは利用するのでこの2つは必須となります。
サンプルで3件ほどToDoリストを入れてみました。
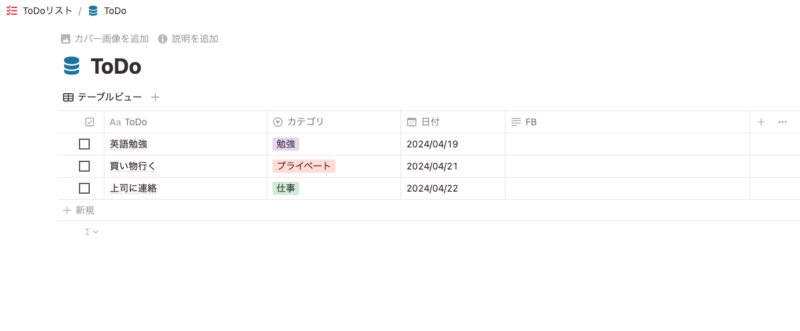
カテゴリーはご自由に設定していただいて良いです。
もちろん無くても大丈夫です。
リンクドデータベースで「今日」「今月」「未達」のToDoを表示させるセクションを作成
ここからはリンクドデータベースを使って各セクションを作成していきます。
「今日」のToDoリストを表示させるセクション
まずは「今日」のToDoリストを表示させるセクションを作成します。
まずはセクションのタイトルを作成します。
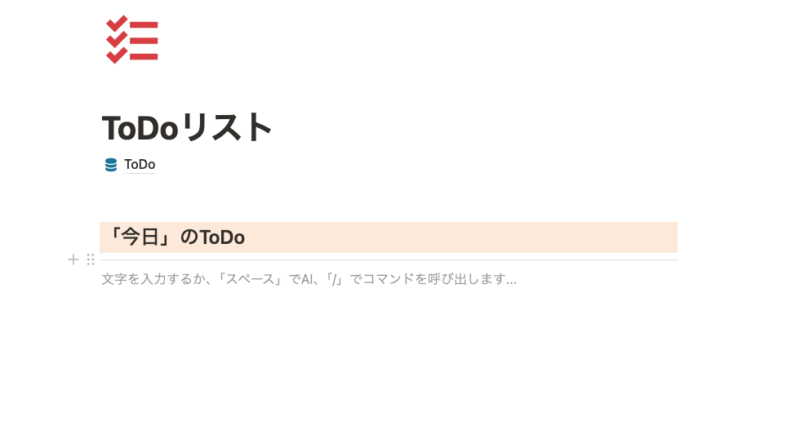
「見出し」と「区切り線」ブロックを使ってセクションのタイトルを作成しました。
今回は「見出し2」を使いましたが、大きさはお好みです。
カラーの背景色を使うとより見栄えが良くなります。
それでは次にリンクドデータベースを作成します。
ショートカットで「/linked」と入力すると「データベースのリンクドビュー」が出てくるのでそちらを選択します。
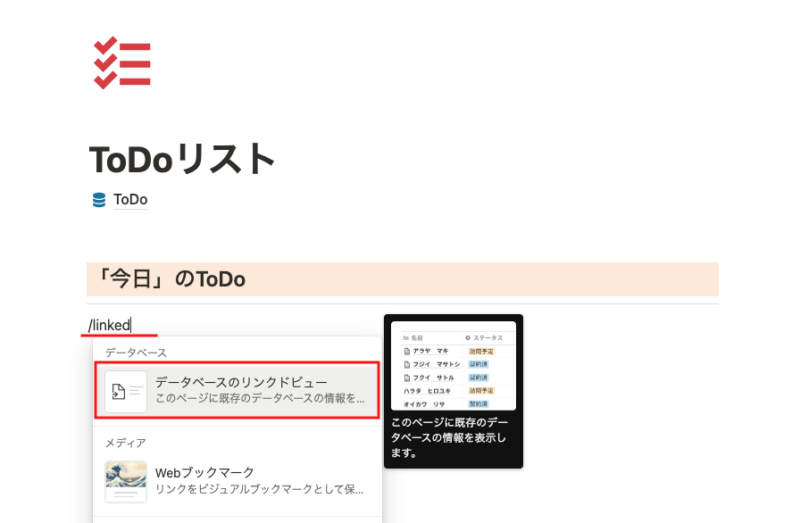
データベースが選択できるようになるので先ほど作成したデータベース「ToDo」を選択します。
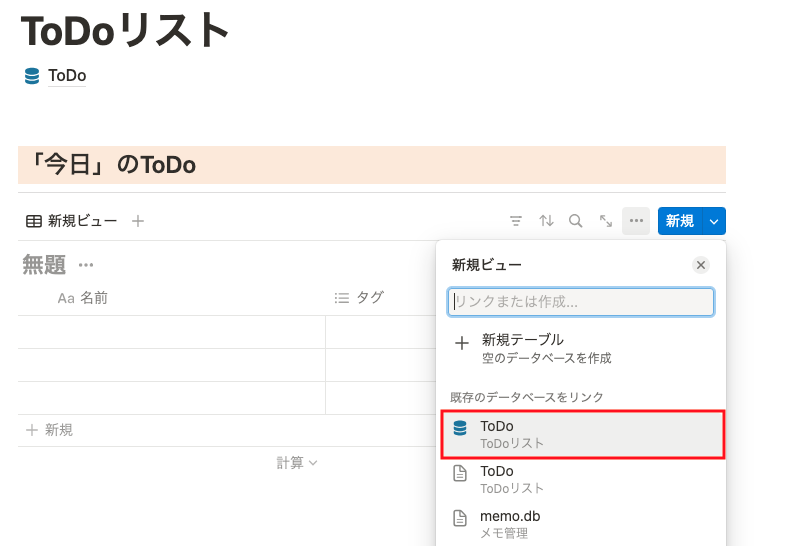
すると、先ほど作成したデータベースと同じ見た目のデータベースが表示されました。
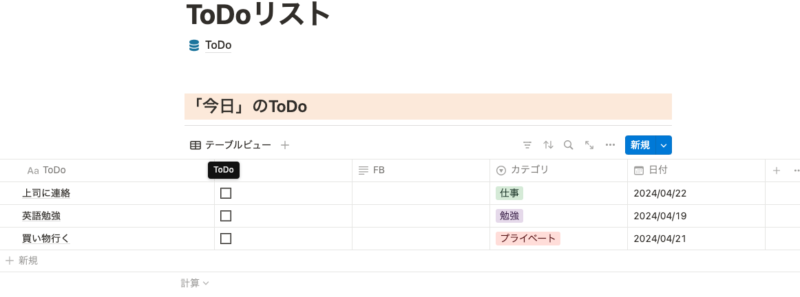
ここでフィルターを使って、「今日」のToDoだけを表示させるようにします。
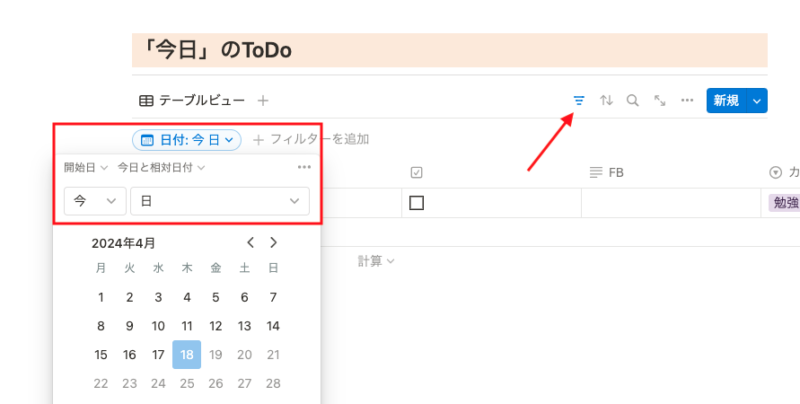
右上のフィルターマークをクリックします。
次に条件で対象プロパティを「日付」にし、「今日と相対日付」から「今日」を選択します。
すると、「今日」のToDoリストだけが表示されるようになりました。(作成日が4/18)
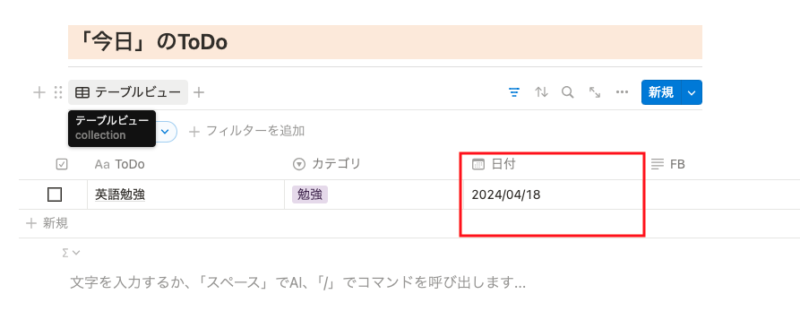
これで「今日」のToDoリストを表示させるセクションの完成です。
「今月」のToDoリストを表示させるセクション
続いては「今月」のセクションを作成します。
先ほど作成したブロックをまとめて選択して複製して、フィルター条件を「今月」に変更するだけです。
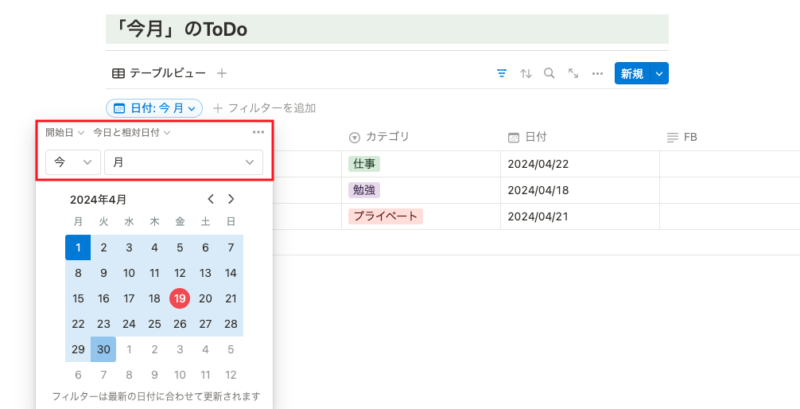
他にも、「今週」のToDoリストを表示させることも簡単にできるので必要な方はお試しください。
1年ほど前はフィルターに相対的な「今日」や「今月」などの便利なものはなかったのでとても助かります。
「未達」のToDoリストを表示させるセクション
最後は「未達」のToDoリストを表示させるセクションを作成します。
同じようにまずは複製して同じセクションを作成します。
今回のフィルター条件は完了チェックマークにチェックが入っていないものになります。
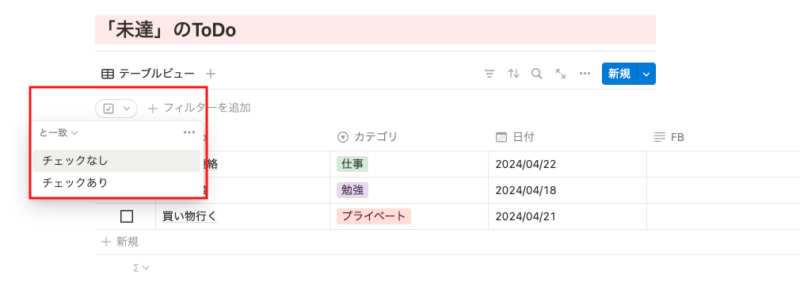
これでチェックの入っていない「未達」のToDoが表示されるようになります。
しっかりとチェックのはいったToDoが表示されないようになっています。
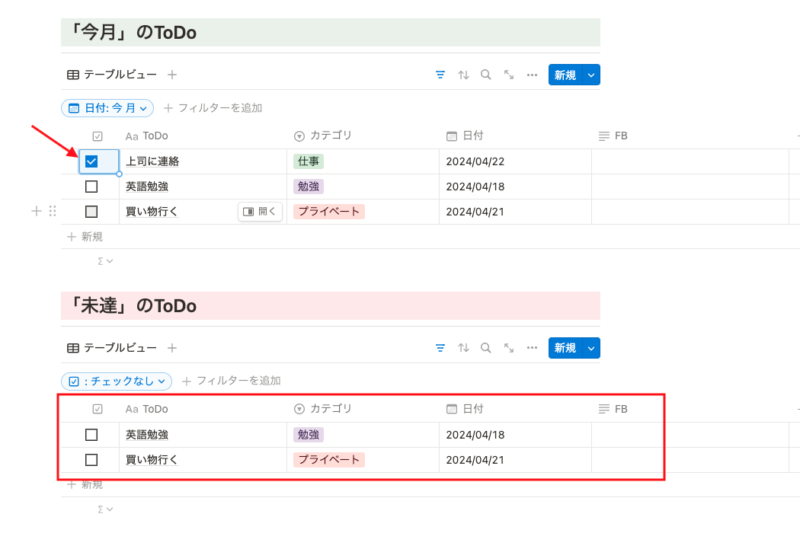
こうすることで、やり忘れの漏れを防げるようになります。
カレンダー表示のセクションを作成
続いてはカレンダー表示のセクションを作成していきます。
先ほどと同じようにセクションを複製して今回はビューを「カレンダー」にします。
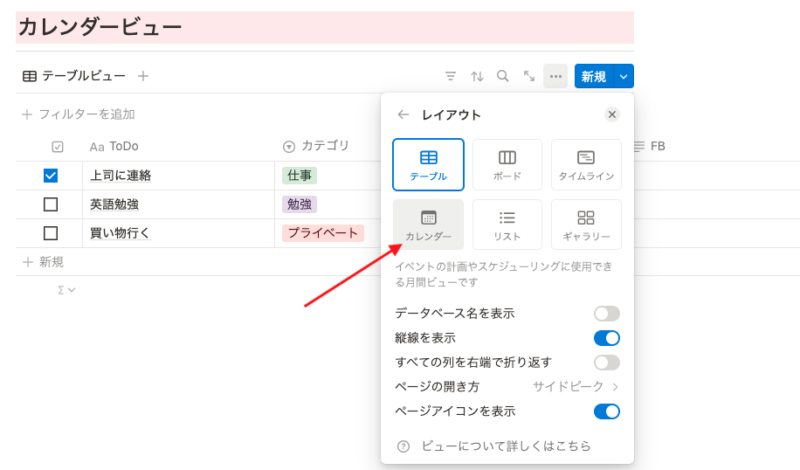
右上「•••」のビューのオプション→レイアウト→カレンダーと選択していきます。
そしてフィルター条件は無しにします。
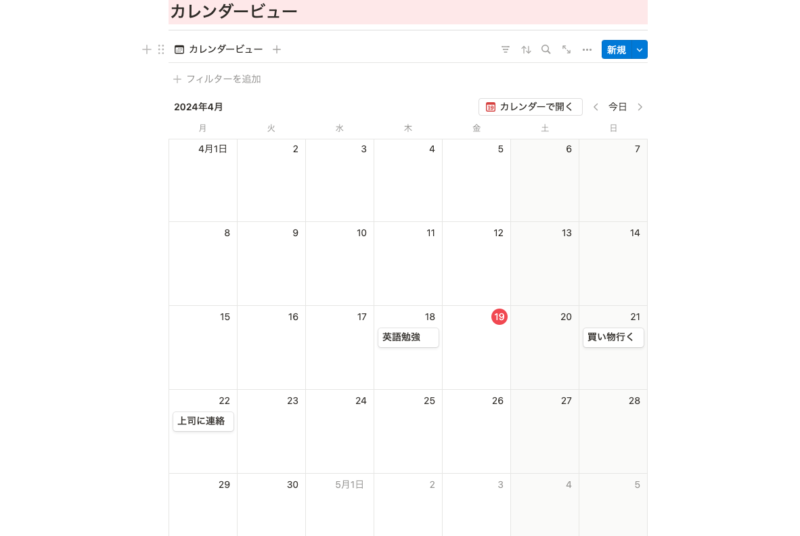
これでカレンダー表示が完成です。
他の月のToDoにも簡単にアクセスできるようになりました。
ブロックを横並びにしてレイアウト変更も可能
このまま利用することもできますが、ブロックを横並びにしてみやすくすることも可能です。
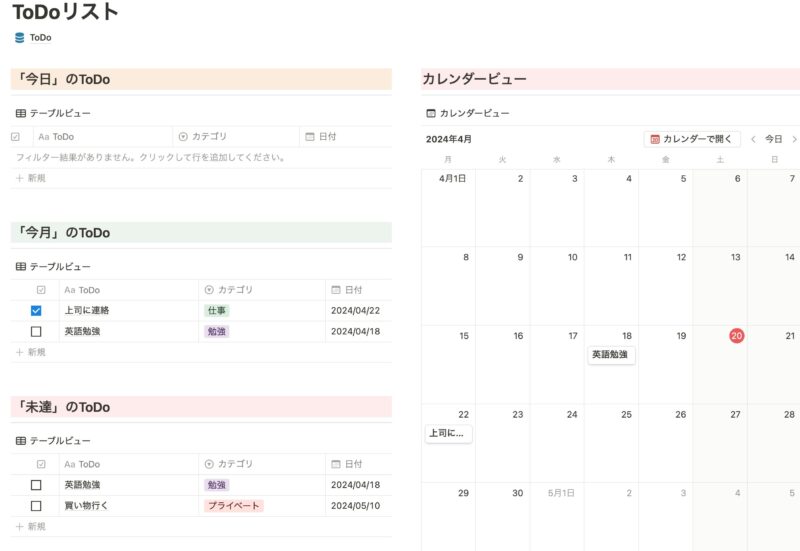
このようにカレンダービューのセクションも右側に、それ以外を左側に配置することで全ての情報を一画面に収めることができるようになります。
ショートカット「/col2」として「2列」ブロックを追加し、それぞれのブロックを配置することでこのようなレイアウトに変更することも可能です。
横並びしたブロック間の区切り線を移動させることで幅の調整も可能です!
通知設定することでさらに漏れを防ぐ
Notionには通知設定もあります。
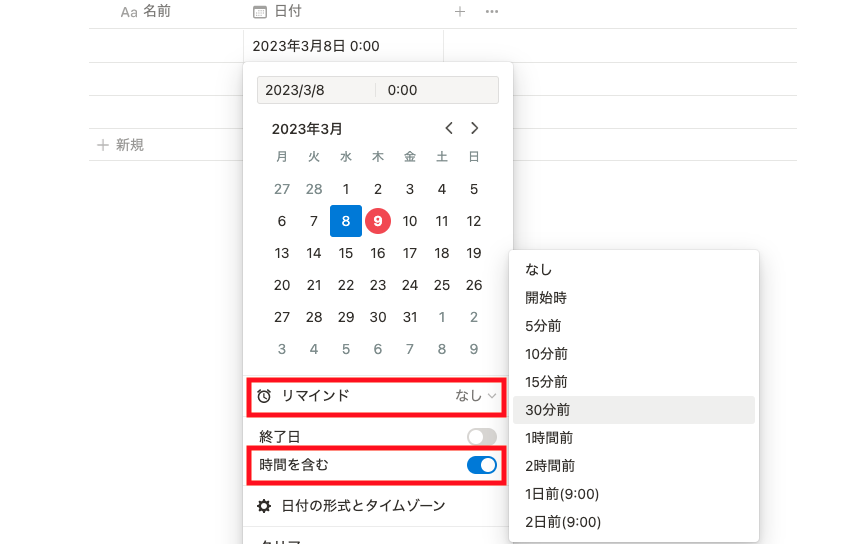
このようにリマインドを設定することで通知させることも可能です。
Notionの通知設定について詳しく知りたい方は以下記事も参考にしてみてください。
(おまけ)Notionカレンダーと連携
最後におまけでNotionカレンダーとの連携を紹介します。
Notionカレンダーは、2024年1月に登場したNotionとの相性が良いカレンダーサービスです。
Notionで作成したデータベースの情報をNotionカレンダー上に表示させることができるようになります。
さらに、他のデータベースも同時に表示させることができるので予定の調整などを効率的に行うことができます。
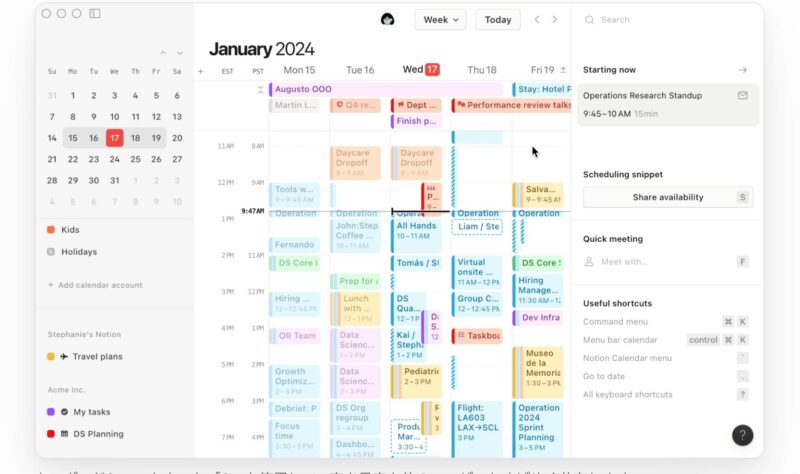
今回、Notionでカレンダービューを追加しているのでそこからNotionカレンダーとの連携が可能です。
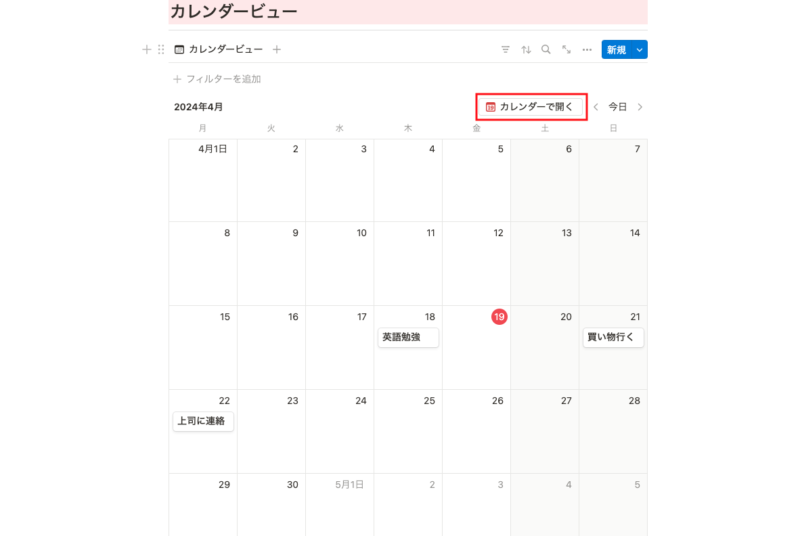
「カレンダーを開く」からNotionカレンダーに飛ぶことができます。
詳しい設定方法などは以下記事を参考にしてみてください。
Googleカレンダーの情報も追加・連携できるので仕事とプライベートの予定を同時に確認するといったことも可能になります。
私もNotionカレンダーを重宝しているのでぜひ試してみてください!
NotionでToDo管理しよう
いかがだったでしょうか。
NotionでToDoリストを管理する方法を紹介しました。
リンクドデータベースやフィルターなどの理解が深まればいろんなアレンジができるようになります。
ぜひご自身に合ったToDoリストを作成してみてください。
今回のテンプレートは以下から複製できるようになっています!