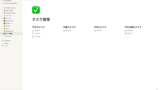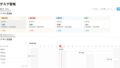ネット記事よく見る人 ネット記事を効率良く保存して後から見直したいな。
ブラウザのブックマークに保存しても後から見返すには少し使いづらいな。
こういった悩みを解決します!
本記事の内容
- 情報管理アプリNotionの便利な利用方法
- Notionでのネット記事保存方法
どうも、エンせいです。
今回はNotionを使ってネット記事を分かりやすく保存していく方法を紹介します。
Notionをまだ使ったことがない人向けに軽く説明すると、Notionは日常、仕事のあらゆる情報を一元管理できるオールインアプリです。
日々のタスク管理や家計簿などの情報を一つのアプリで管理できます。
そして今回はその中のネット記事の保存方法を紹介します。
普段ネット記事など気になったものをブックマークに保存しておく方も多いかと思いますが、後で見返すときに文字だけでどんな記事だったかわからなくなることもあると思います。
Notionを使うとそれらを解決できるのでぜひ参考にしてみてください。
ネット記事の保存方法
Notionでのネット記事保存方法は大きく2種類あります。
- URLコピー&ペースト
- Chrome拡張機能を使う方法
1つずつ見ていきましょう!
URLコピー&ペースト
まずはコピー&ペーストの方法です。
まずはネット記事を保存するページを新規に作成しましょう。
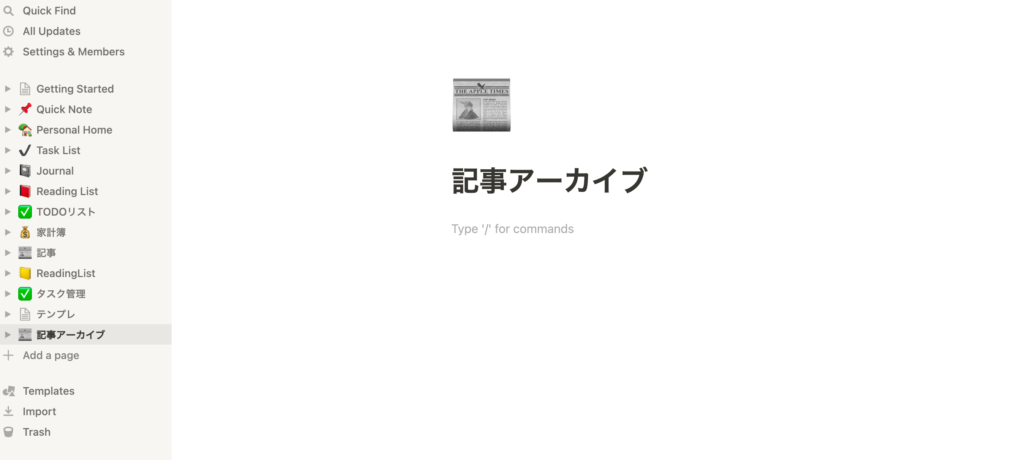
あとは実際にネット記事のURLをコピーしてきて新規ページにペーストします。
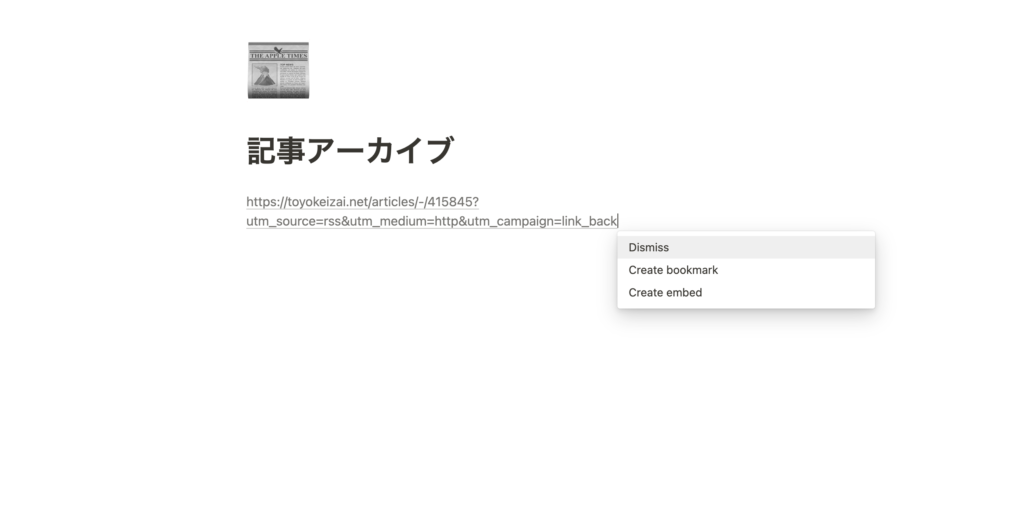
URLをペーストすると上の画像のように表示方法を選択することができます。
「Dismiss」だとURLをそのままの表記で表示します。
「Create bookmark」は文字通りブックマーク風に記事のタイトルと抜粋文、アイキャッチ画像を表示してくれます。
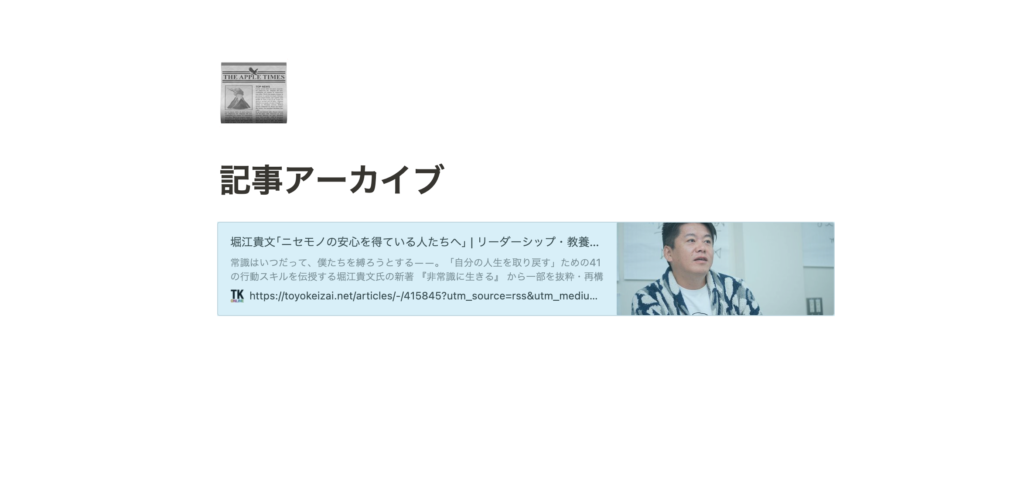
「Create embed」は実際のネット記事の画面を表示してくれます。
個人的におすすめなのは「Create bookmark」です。
一番コンパクトに収まって一目見ただけでその内容を理解できます。
記事を多く保存する場合はこの方法をお勧めします!ちなみに僕もこの方法で気になった記事を保存しておいて後でまとめて見返しています。
Chrome拡張機能を使う方法
次はChromeを利用している方かつ、とにかく手間なく記事を保存していきたいという方におすすめの方法です。
Chromeの拡張機能を使ってNotionを開くことなくNotionに記事情報を保存できてしまいます。
まず拡張機能「Notion Web Clipper」をダウンロードし、利用できる状態にします。
そして、気になった記事を開いている状態でChrome右上の拡張機能を使う箇所から「Notion Web Clipper」を選択します。
するとこのような画面になります。
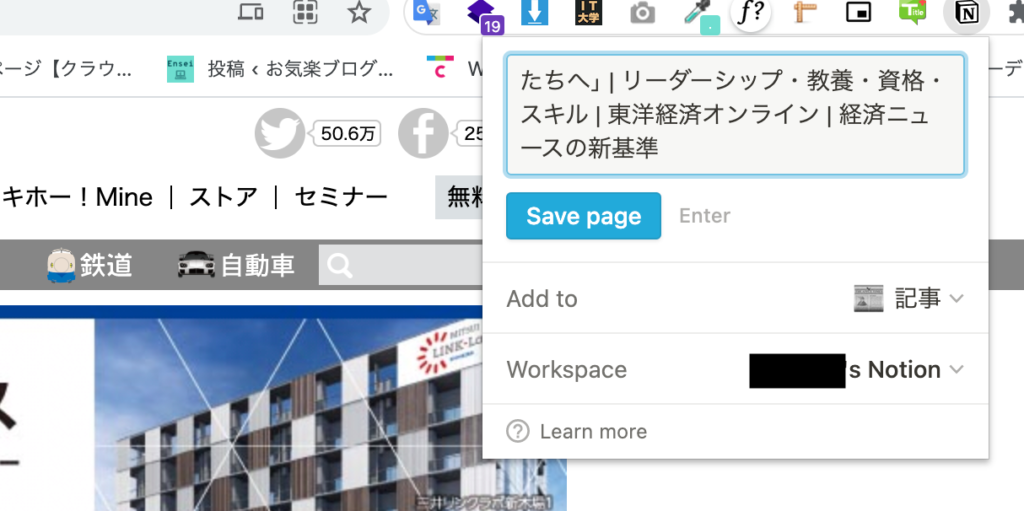
あとはシンプルに「Add to」でページ名、「Workspace」でユーザーを選んで「Save page」をクリックします。
そうすると、、
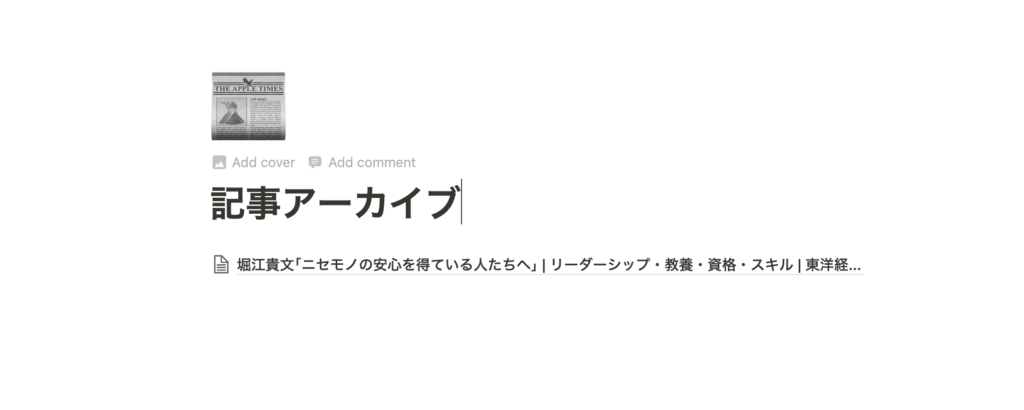
記事のタイトルが書かれたリンクが自動で表記されています!
いちいちNotionを開いてURLをコピー&ペーストをするのが面倒とういう方にはぴったりですね。
クリックするとウェブブラウザでリンクページが開かれるようになっています。
ブックマークのように画像などを表示することはできませんが気にならない方は便利なのでぜひお試しください!
まとめ
いかがだったでしょうか。
Notionでは非常にシンプルかつ分かりやすいネット記事の保存方法ができることが分かったかと思います。
他の魅力ある機能も紹介しているの他記事も参考に知ってみてください。
この機会にぜひNotionを!

ではまた!