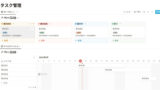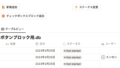Notion利用者 Notionでのタスク管理はどうやってやるの?他のタスク管理アプリとはどう違うの?
こういった疑問を解決します!
本記事の内容
- Notionでのタスク管理の方法
- 他のアプリにはない魅力を紹介
どうも、エンせいです。
今回はNotionを使ったタスク管理のやり方を紹介します。
タスク管理の基本的な方法、他のアプリにはない魅力について紹介したいと思います!
すぐにでも完成したサンプルを参考にしたいという方はこちらから!画面右上の「複製」からご自身のNotionアカウントにページごと複製することができます!
今回紹介するタスク管理方法はかなり簡単に設定ができるものになっています。もっと機能を増やして便利なタスク管理をしたいという方はぜひこちらの記事も参考にしてみてください。
Notionでのタスク管理の方法
Notionでのタスク管理の流れはこんな感じです。
- タスク管理のページを作成
- タスクの種類でタイトルつける
- 「To-do list」でタスクを入力していく
- 自分好みにカスタマイズ
- Slackとの連携でタスク管理の効率アップ
操作はシンプルで簡単なので早速いってみましょう!
タスク管理のページを作成
まずはタスク管理を行う専用のページを作成しましょう。
今回は「タスク管理」としておきます。
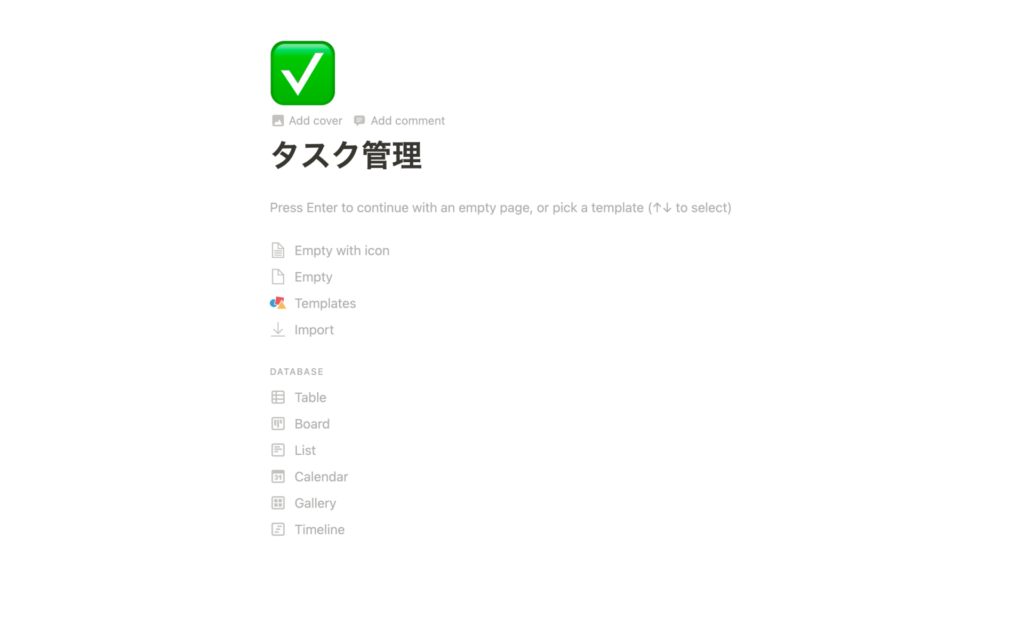
タスクの種類でタイトルつける
次にタスクの種類によってカテゴリー分けを行いたいので種類ごとにタイトルをつけていきます。
「今日のタスク」「今週のタスク」「今月のタスク」「今月以降のタスク」などと分けておくと一目でやることが分かり整理できるの僕もこのように分類してます!
やり方はブロックで「Heading」を選択してタイトルを入力していきます。
太文字で個別のタスクと見分けがつきやすいので整理がしやすいです。
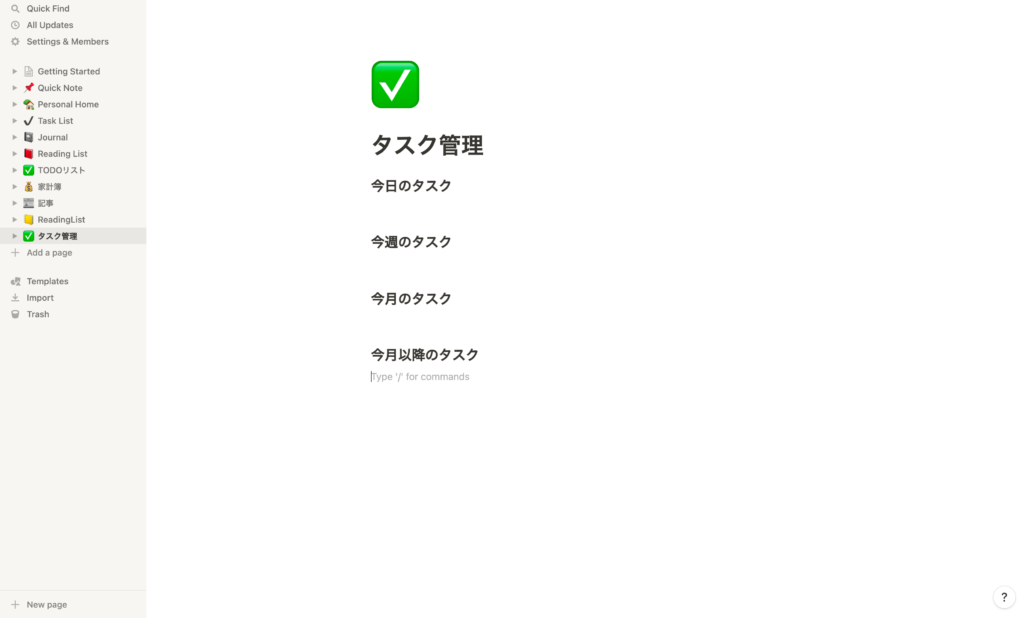
「To-do list」でタスクを入力していく
それでは次に実際のタスクを入力していきましょう!
ブッろくで「To-do list」を選択するとチェックボックスが出てくるのでそこにタスクを入力していきます。
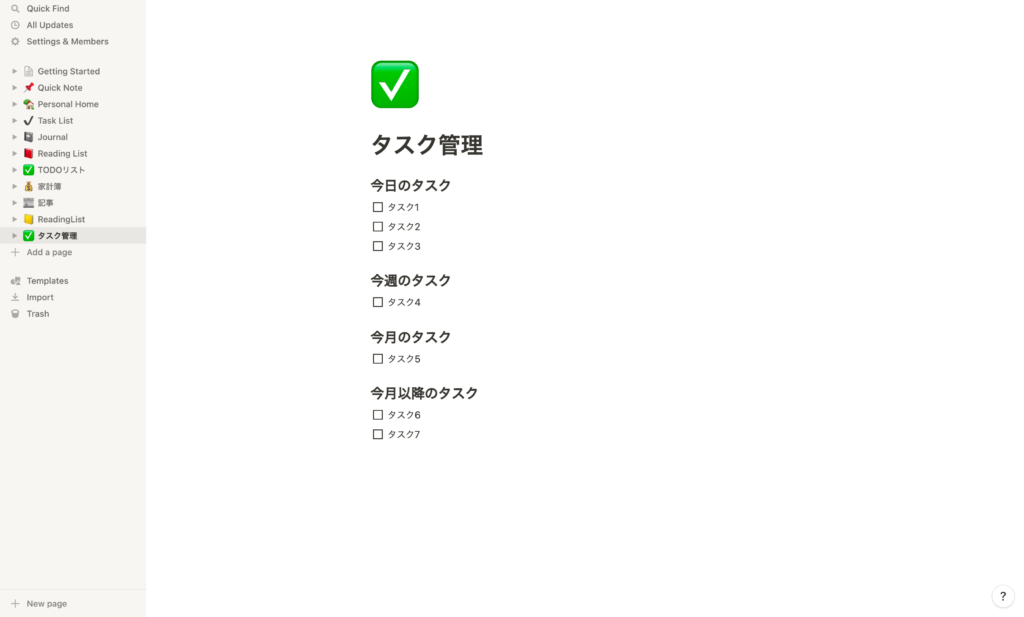
このようにチェックボックスのついたタスクが配置されました。
完了したタスクはチェックボックスをクリックするとチェックと斜線が入るのでどのタスクがまだ残っているのか一目でわかるようになりますね!
これで基本的なタスク管理の作成は終わりです。
次章では今作ったタスク管理をさらに自分好みに使いやすくカスタマイズする方法を紹介します!
Notionの魅力がたっぷり詰まっているのでぜひ参考にしてください!
カスタマイズ方法
カスタマイズの種類はざっくりこんなか感じ。
- 配置を横並びに変更
- 横幅を広げる、文字のサイズ変更
- divider
- 文字色、背景色変更
- Googleカレンダーの埋め込み
順に見ていきましょう!
配置を横並びに変更
まずは配置変更です。
今までだと縦に連続していてタスクが増えてくるとスクロールしないと把握できなくなってしまうため、横並びにして一目で把握できるようにしてみましょう。
やり方は移動したいタスクを複数選択して「+」部のすぐ横のマークをドラッグすると移動させることができるようになります。
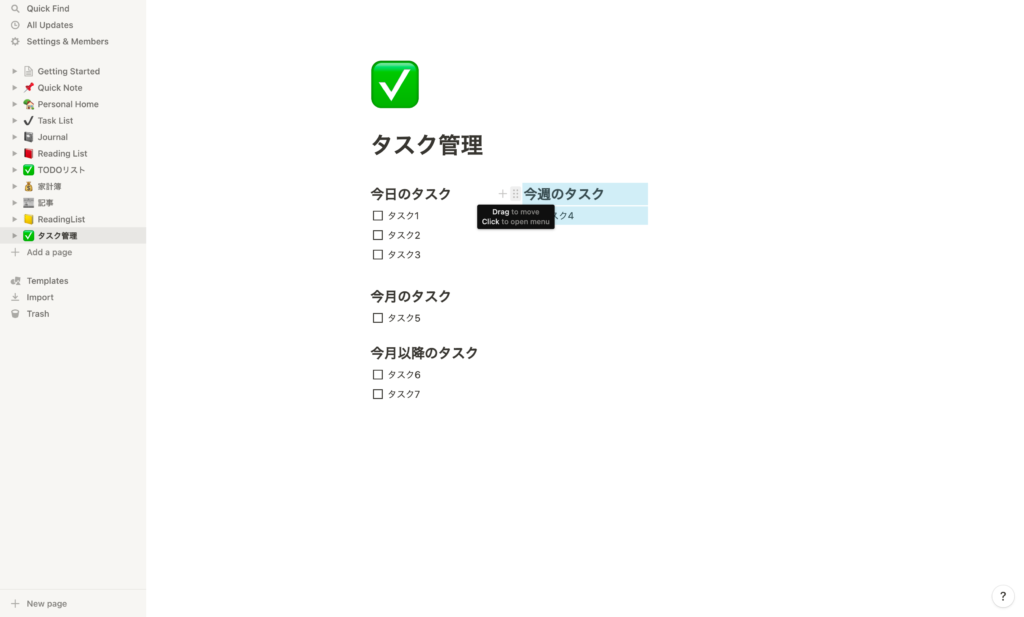
そしてこのようにタスクを横並びに配置することができました。
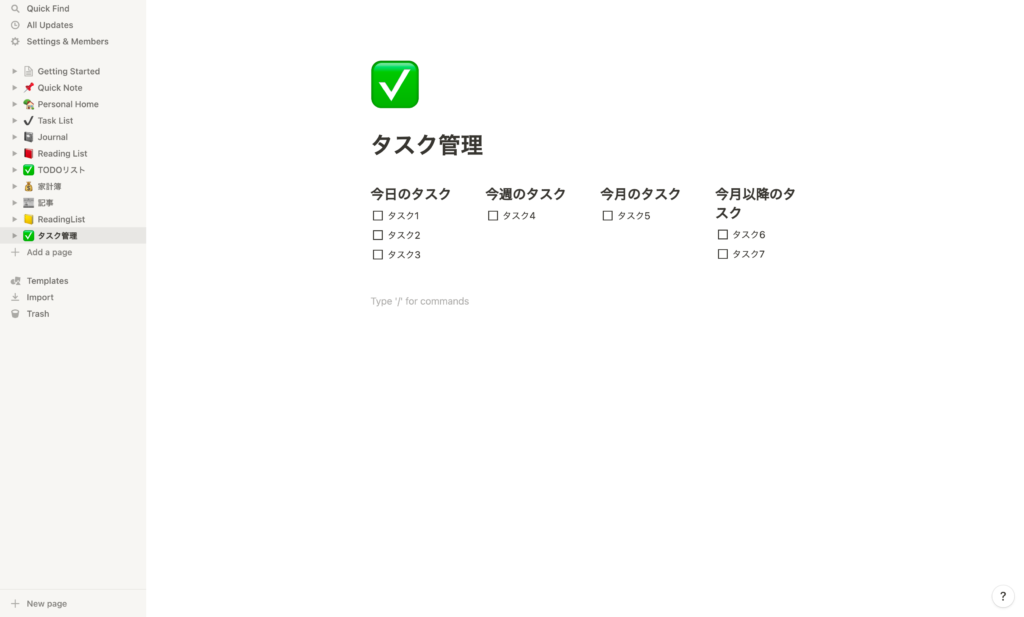
こうすると1ヶ月のタスクがまとまって見ることができて生産性が上がりますね!
横幅を広げる、文字のサイズ変更
次はページ全体の横幅を広げる方法と文字サイズを変更する方法を紹介します。
ページ右上の「•••」をクリックすると、「Small text」「Full width」という項目があります。
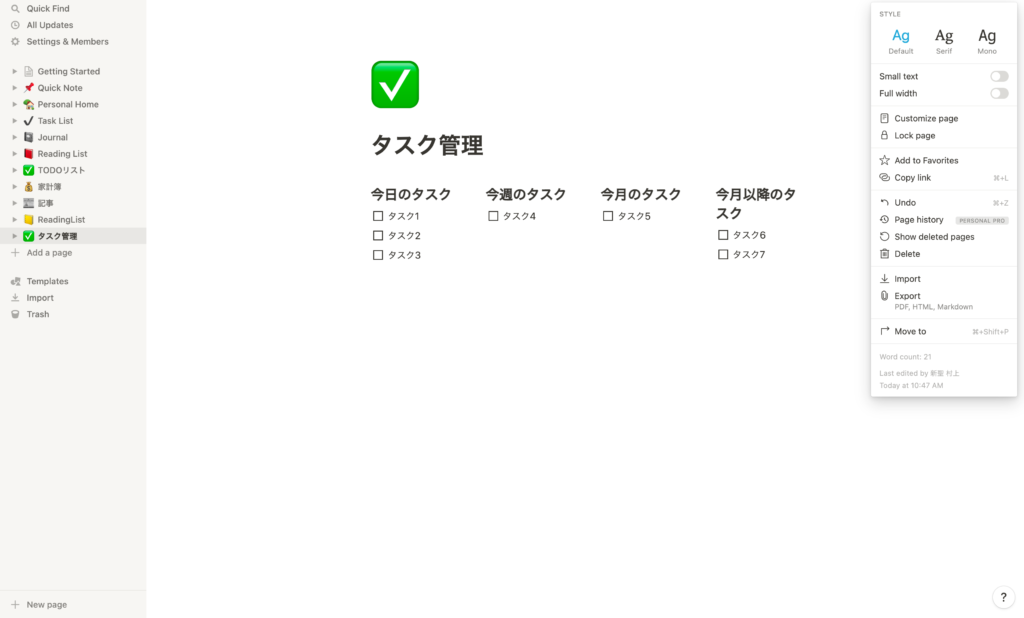
「Small text」をクリックすると全体的に小さな文字に、「Full width」をクリックするとページ内の全ての要素が横幅いっぱいに広がります。
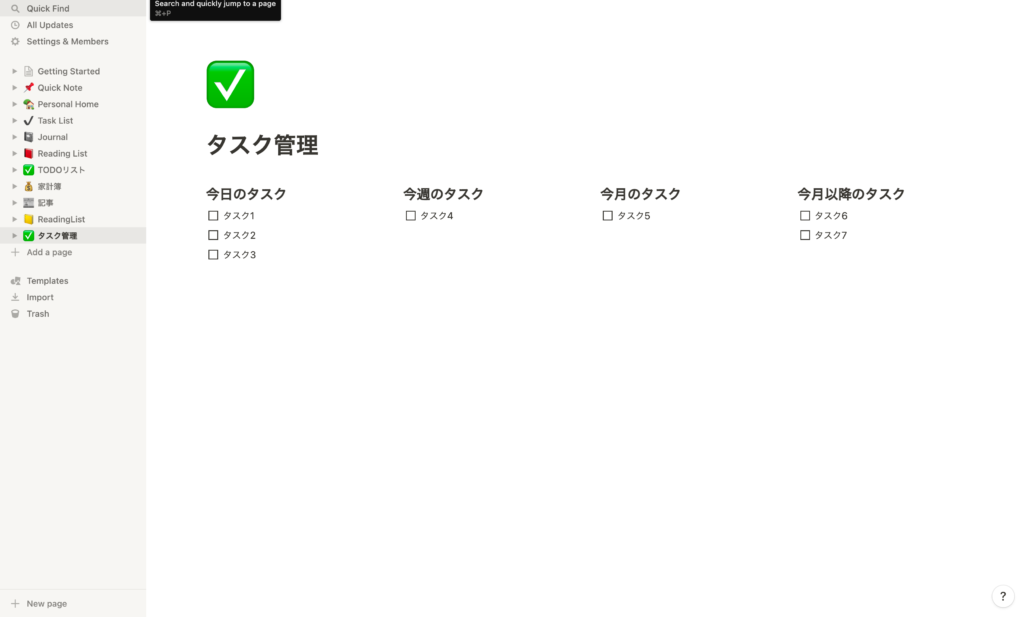
僕はタスク管理はなるべく横一列でみたいので「Full width」に設定しています。「Small text」は使っていませんがより一画面でみたい方は試してみてください。
これらの設定はどのページにも適応できるため、ぜひ試してみてください!
divider設定
Notionにはブロックに「divider」というものがあり、下線を加えることができます。
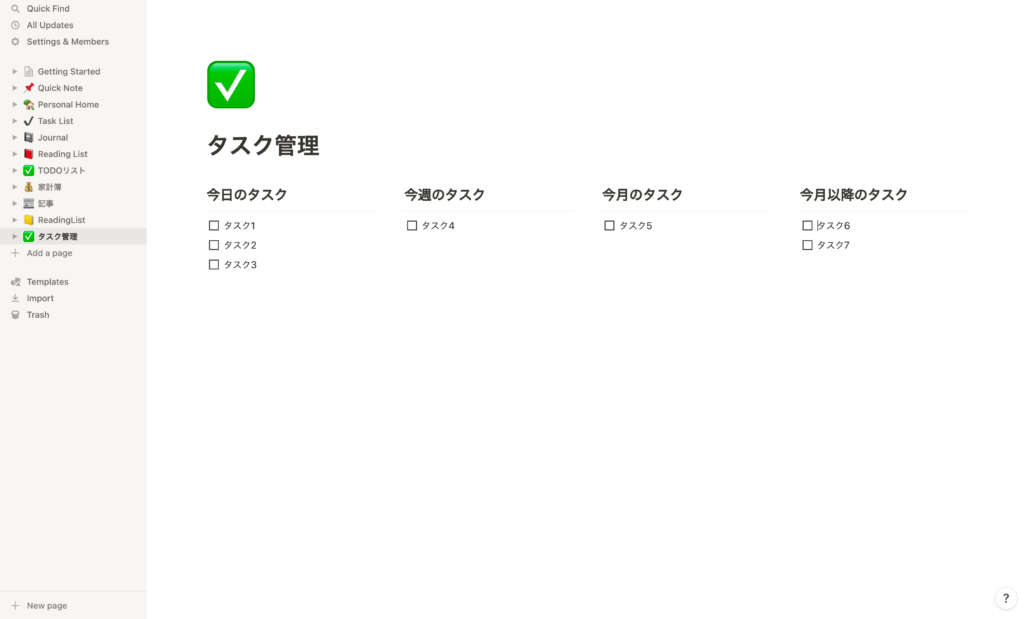
dividerを加えるとこのようにタイトルとタスクが分かれて見栄えがよくなりましたね。
文字色、背景色変更
次に文字色と背景色を変更する方法を紹介します。
変更したい文字を選択し、「•••」をクリックすると設定画面が表示されます。
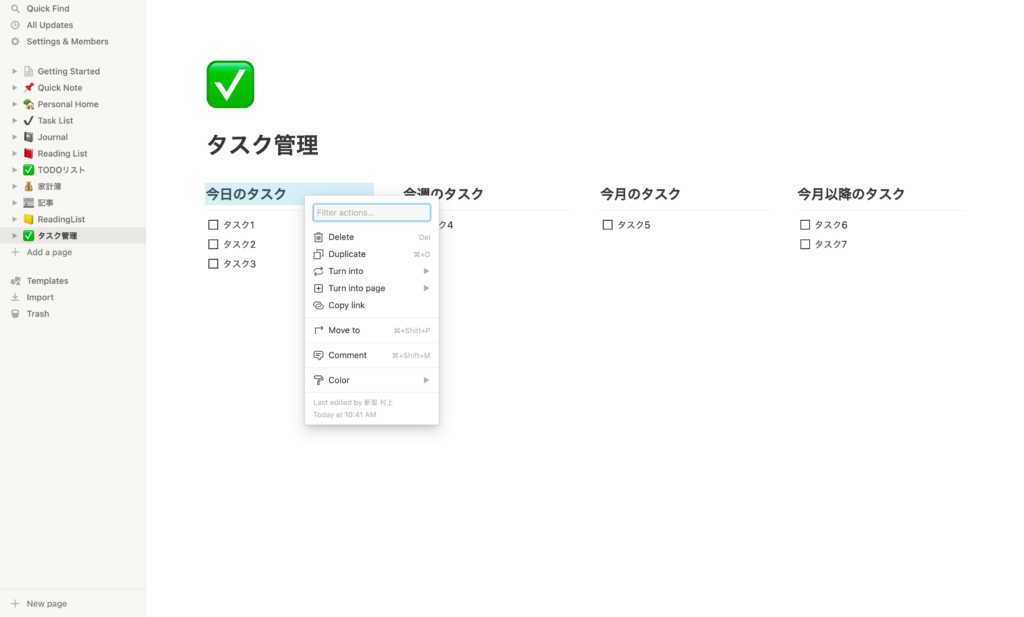
そうすると、「COLOR」で文字色、「BACKGROUND」で背景色を変更できます。
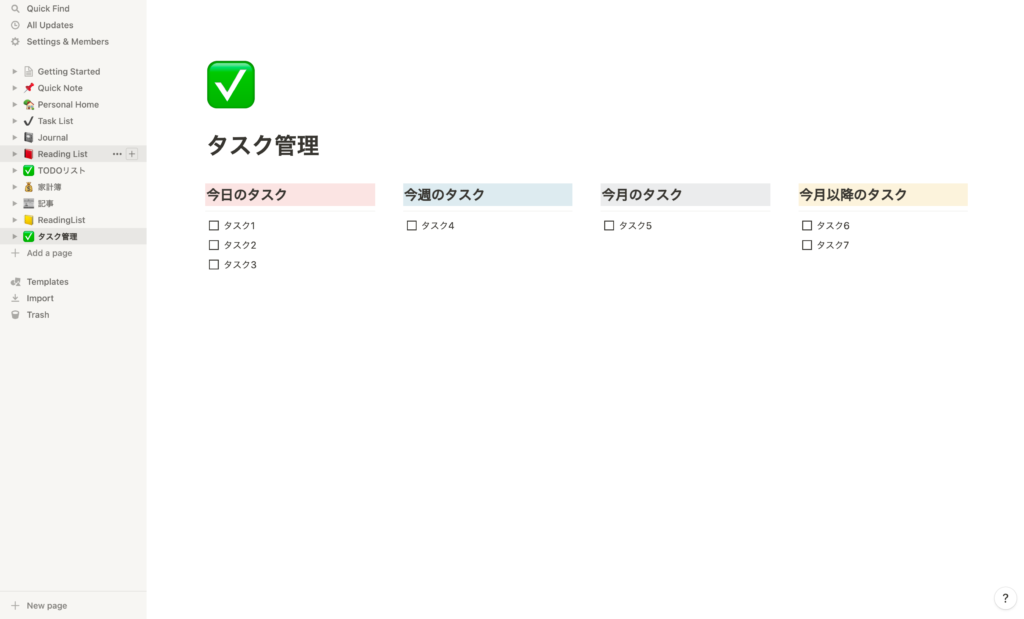
このようにタスクの種類によって色を変更するとより見やすくなりますね。
Slackと連携して効率よくタスク管理も可能
仕事でSlackを使っている方も多いかと思います。
NotionとSlackを連携させて、SlackからNotionのタスク管理を行ったり、タスクのステータスが変わったらSlackで通知を受け取ることができるようになりました。
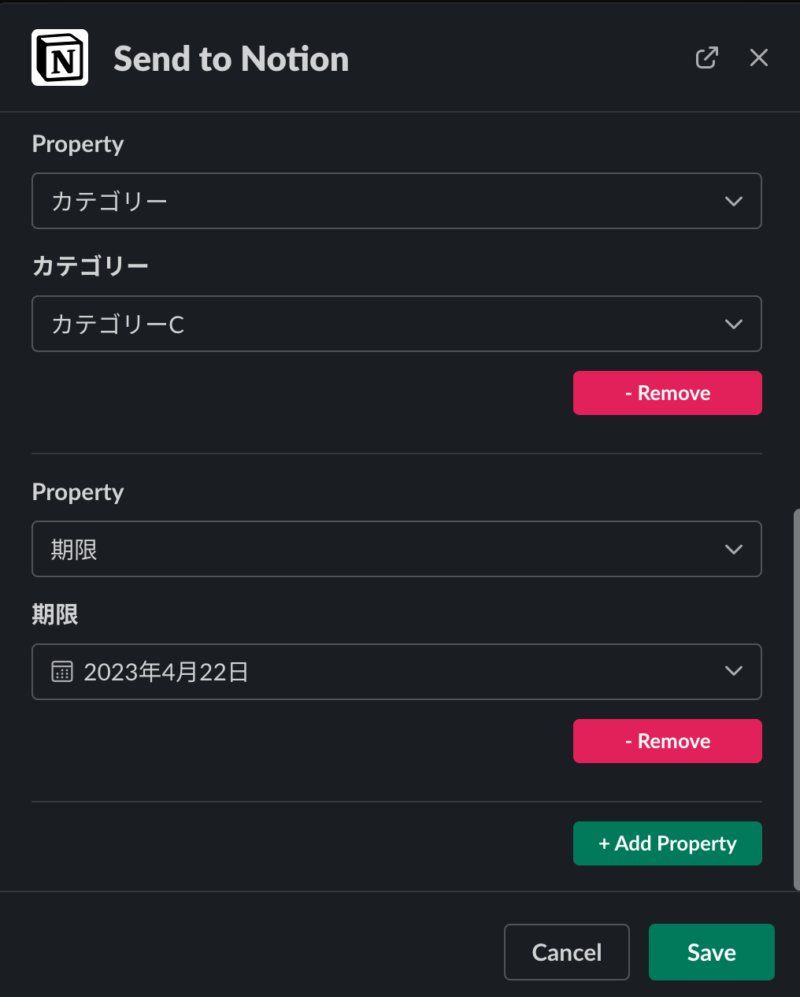
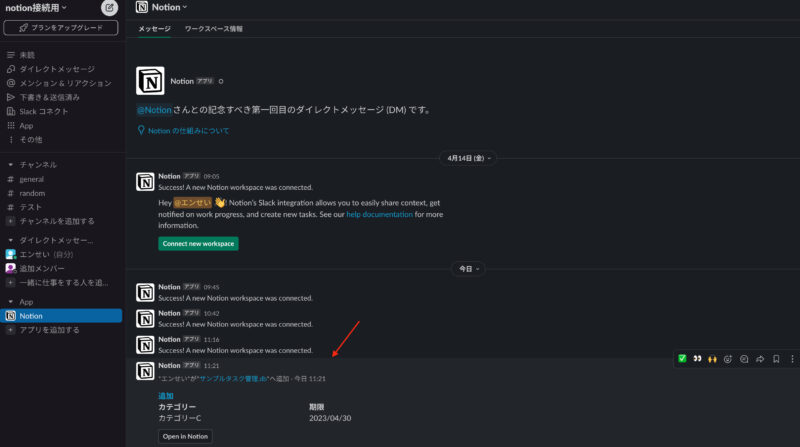
Slackと連携させることでタスク管理がさらに効率的に行うことができます。
こちらの記事で詳しい設定方法を紹介しているので参考にしてみてください。
SlackからNotionへの登録、Notionの更新をSlackで通知する方法を紹介
まとめ
いかがだったでしょうか。
独自のタスク管理表を作成できることがわかったと思います。
今回作成したタスク管理表はこちらから複製できますのでぜひご利用ください。
冒頭にも話しましたが、「物足りないな」「もっと機能を増やしたタスク管理を作成したい」という方はぜひこちらの記事も参考にしてみてください。
おまけでgoogleカレンダーを埋め込む方法をこちらの記事で紹介しているのでぜひみてみてください!
タスク管理にカレンダーは必須なのでgoogleカレンダー利用者は必見です!
毎日の習慣トラッカーもNotionで
今回はタスク管理の方法をご紹介しましたが、私生活などで目標に向けた習慣などを管理する際にもNotionは大活躍します。
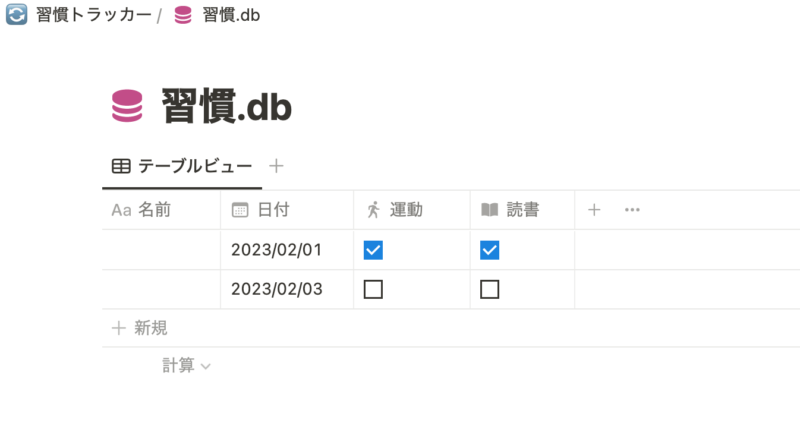
繰り返し機能やリンクドデータベースを使って管理のしやすい習慣トラッカーを作成することができます。
こちらの記事で紹介しているのでぜひ参考にしてみてください!
【繰り返し機能付き】Notionでの習慣トラッカーの作り方【テンプレート配布】
Notionの書籍を参考にしたい方におすすめ
Notionに関する書籍を参考にしたい方はこちらの本がおすすめです。
初心者にとっても分かりやすくNotionの全体像を解説してあります。
さらに私のNotionに関する記事を基にした書籍も発売中です。
これからNotionを始めたい方、Notionでできることを網羅的に知りたい方はぜひ参考にしてみてください。