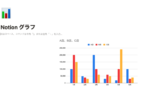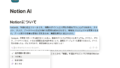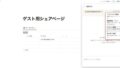・Notionで会議の議事録を管理したい
・効率の良い管理方法を知りたい
こういったご要望にお答えします。
最近ではNotionを企業で取り入れるところも増えてきました。
個人利用だけではなく、会社などの組織でもNotionは利用することが可能です。
今回でその中で議事録を管理する方法です。
会社では日々、多くの会議が行われますよね。
それらの会議を議事録を含めて管理することで振り返りや会議自体の質も向上させることができます。
さらに繰り返し機能を使って議事録を自動作成させる方法を含め、便利な機能を紹介します。
ぜひ最後まで読んで参考にしてみてください!
テンプレートを先に欲しいという方はこちらから複製できます。
今回紹介する議事録管理の概要
まずは今回紹介する議事録管理の概要を説明します。
以下画像が、議事録管理のページです。
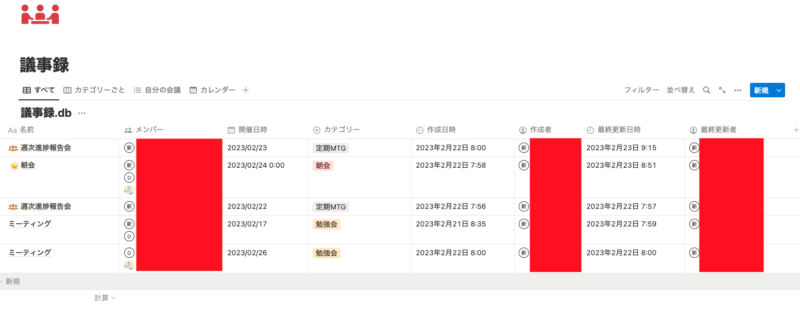
特徴は以下になります。
- 複数ビューで、用途に合わせて表示切り替え可能
- データベーステンプレートで議事録作成の手間を省く
- 繰り返し設定で議事録を自動作成
- リマインド、メンションでチームでの管理を効率化
次章で実際に作成しながら特徴についても触れていきます!
Notionの書籍を参考にしたい方におすすめ
Notionに関する書籍を参考にしたい方はこちらの本がおすすめです。
初心者にとっても分かりやすくNotionの全体像を解説してあります。
さらに私のNotionに関する記事を基にした書籍も発売中です。
これからNotionを始めたい方、Notionでできることを網羅的に知りたい方はぜひ参考にしてみてください。
Notionで議事録を管理する方法
ここから実際に議事録ページを作成していきたいと思います。
作成の流れはこちら。
- データベースを作成する
- 必要なプロパティを追加する
- 会議によってテンプレートを作成する
- ビューを追加して用途に合わせて表示を切り替える
1つ1つの作業は難しい操作ではないので内容を把握できればサクッと作成することができます。
データベースを作成する
まず初めに管理するためのデータベースを作成していきます。
「議事録」ページを新規追加し、そこに「データベース:インライン」ブロックを追加します。
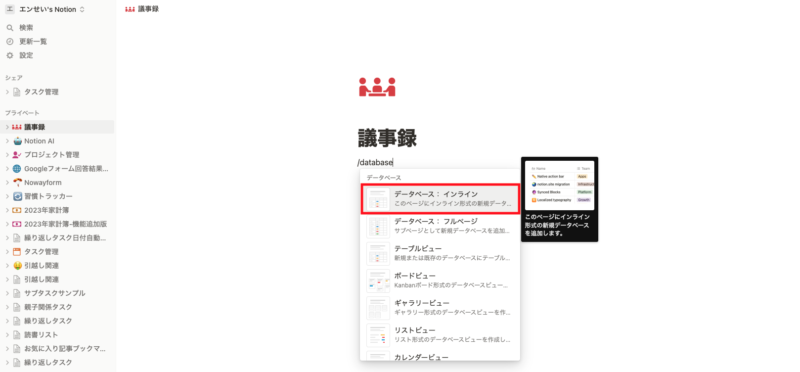
データベース名は「議事録.db」としておきます。
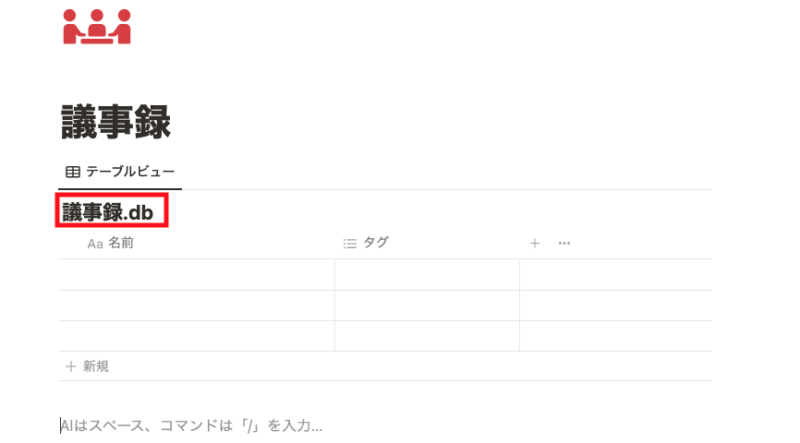
リレーションを行う場合や外部サービスと連携するときなど、データベースを選択する際に使うので分かりやすいデータベース名にしておきます。
必要なプロパティを追加する
続いては作成したデータベースに議事録に必要なプロパティを追加していきます。
追加するプロパティの一覧はこちら。
| プロパティ名 | プロパティの種類 | 概要 |
|---|---|---|
| 会議名 | タイトル | 会議の名前を入力 |
| メンバー | ユーザー | 会議の参加者を選択する |
| 開催日時 | 日付 | 会議の開催日時を入力 |
| カテゴリー | セレクト | 会議の種類を選択する |
| 作成日時 | 作成日時 | データの作成日時が自動出力される |
| 作成者 | 作成者 | データの作成者が自動出力される |
| 最終更新日時 | 最終更新日時 | データの最終更新日時が自動出力される |
| 最終更新者 | 最終更新者 | データの最終更新者が自動出力される |
これはあくまでも一例なので必要に応じてアレンジしてみてください。
追加すると、こんな感じの見た目になります。
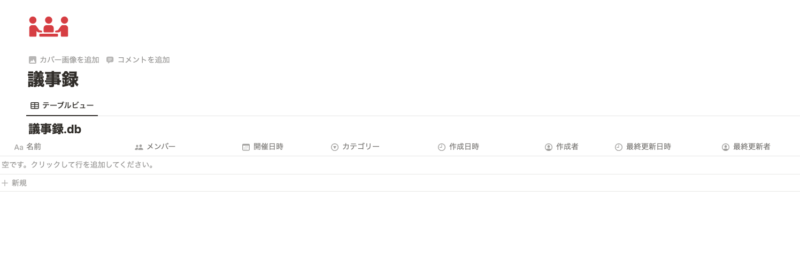
「作成日時」「作成者」「最終更新者」「最終更新者」に関してはデータを追加したり、更新したりすると自動で入力される情報です。
Notionに用意されているプロパティはこちらの記事で紹介しているので気になる方は参考にしてみてください。
【基礎編】Notionのプロパティの種類・使い方を解説 | これさえ覚えれば安心
【発展編】Notionのデータベースをさらに使いこなすプロパティを紹介
これでデータベースは完成になります。
あとはこのデータベースに運用がしやすいようなさまざまな工夫を加えていきます。
会議によってテンプレートを作成する
Notionのデータベースには、データベーステンプレートというものが用意されており、データベース内に新規追加する際にテンプレートを基に作成することができます。
データベーステンプレートについてはこちらの記事を参考にしてみてください。
Notionの「テンプレート」には3種類!違いや活用事例を分かりやすく解説
Notionに用意されている3つのテンプレートについて整理して紹介しています。
会議には定期的に行われる定例などがあるかと思います。
そのような場合、このデーターベーステンプレートを使うとワンクリックで同じフォーマットのデータを追加することができるようになります。
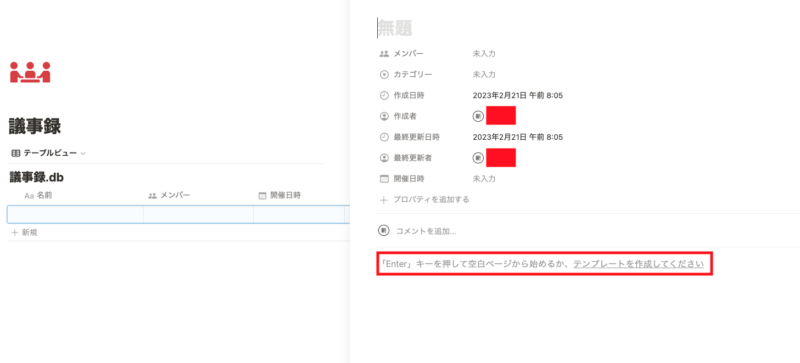
まずはデータベーステンプレートを新規追加します。
データベース右上の「新規」右側のボタンをクリックし、「+新規テンプレート」を選択します。
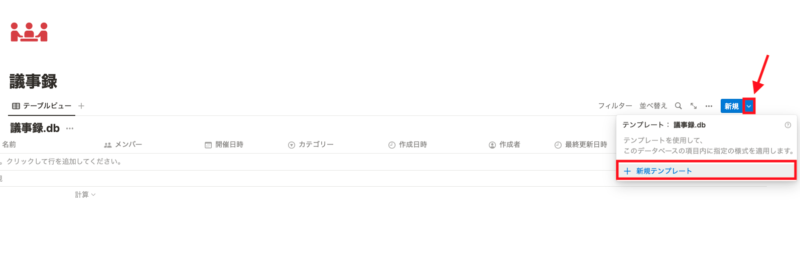
もしくはページを作成した際の「テンプレートを作成してください」からでも可能です。
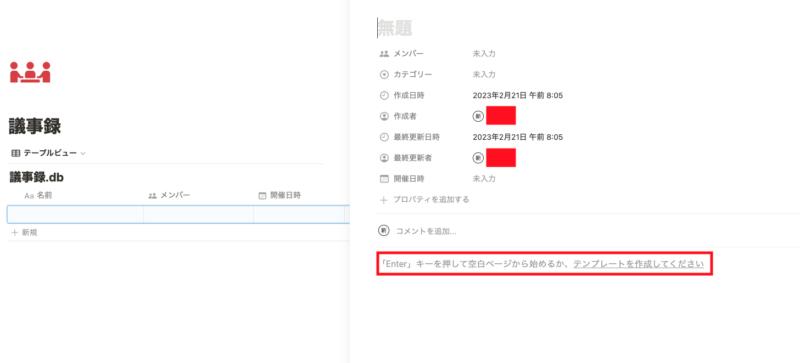
するとテンプレートを編集する画面が表示されます。
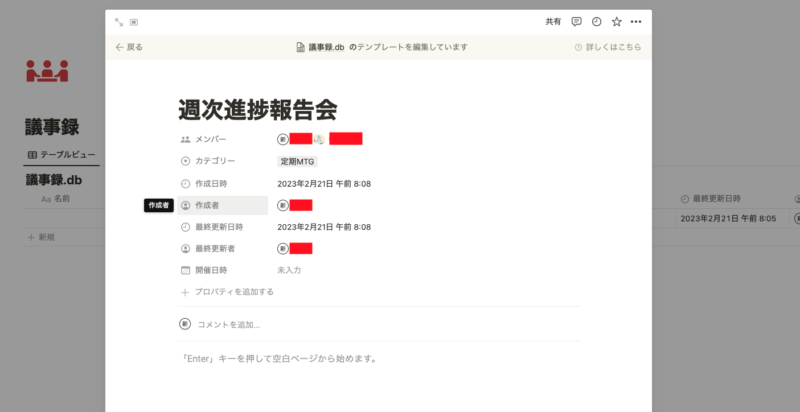
今回は例として週1回行われる進捗報告会議のテンプレートを作成します。
「メンバー」と「カテゴリー」を選択します。
「開催日時」については毎回異なるのでテンプレートから作成した際に入力します。
議事録に入力する内容も枠組みだけ作っておくと、便利だと思います。
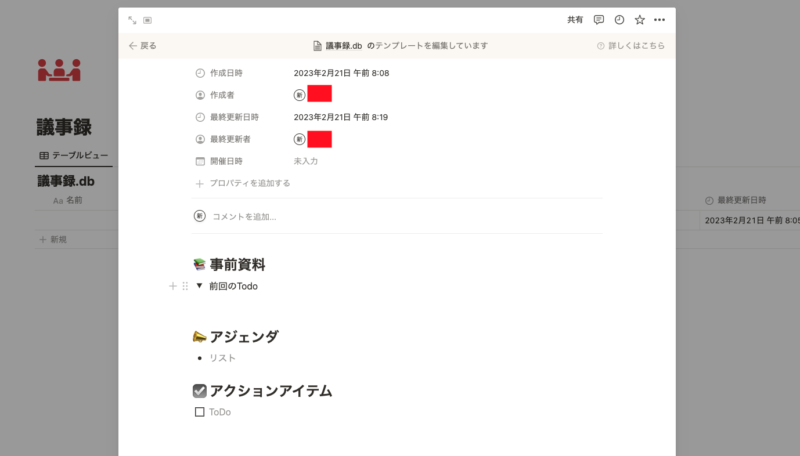
テンプレートが作成できたら、「戻る」もしくは「議事録.db」をクリックして編集画面を閉じます。
新しいテンプレートが追加されているのでテンプレートから新規作成できます。
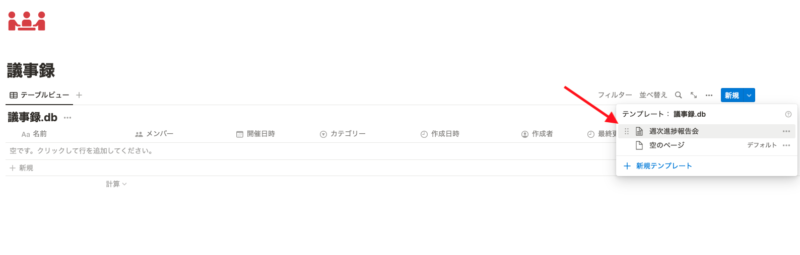
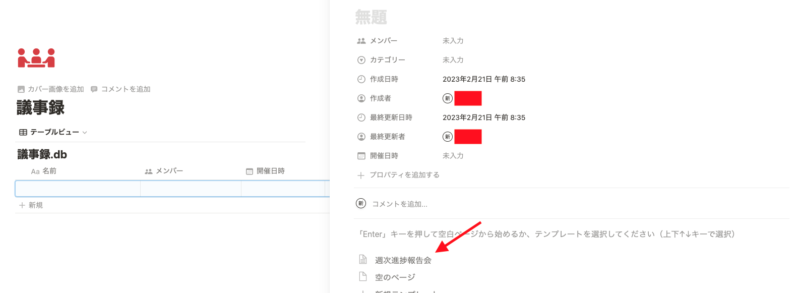
テンプレート名を選択すると、先ほど作成した内容のページが追加されているはずです。
議事録の枠組みが完成された状態で作成されるので手間が減ります。
こちらのテンプレートを活用して後ほど紹介する「繰り返し設定で自動作成」の設定ができます。
ビューを追加して用途に合わせて表示を切り替える
続いては、ビューを追加して作成した議事録の表示を切り替えられるようになります。
Notionのデータベースには6種類の「ビュー」という表示方法が用意されています。
ビューによって表示の特徴がそれぞれあり、用途に合わせて使い分けることができます。
ビューについて詳しくはこちらをご覧ください。
【Notion】6種類のビューの基本から使い分けまで徹底解説
データベースのビューはタブで複数のビューが切り替えられるようになっています。
今回は会議のカテゴリー別に表示させる「ボードビュー」、自分が参加する会議だけを表示させる「リストビュー」、月毎の会議を把握できる「カレンダービュー」の3つを追加してみようと思います。
会議のカテゴリー別に表示させる「ボードビュー」
まずはカテゴリー別に表示させる「ボードビュー」を追加していきます。
データベース上のタブ右横の「+」ボタンをクリックしてビューを追加します。
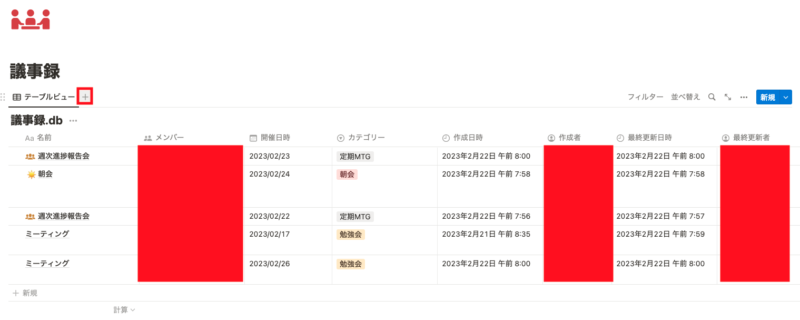
すると新たなビューが追加されるので設定を加えていきます。
まずはビューの名前を分かりやすく「カテゴリー別」にします。
続いてビューを「ボード」とします。するとビューが切り替わります。
あとはグループ化を「カテゴリー」プロパティにします。
このグループ化を選択したプロパティによって分類された表示になります。
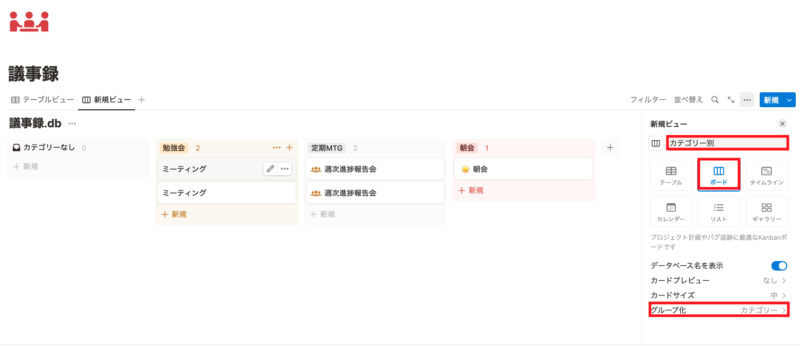
今の状態だと会議名しか表示されないので表示するプロパティを追加します。
ビューのオプションから「プロパティ」項目があるのでそこでプロパティの表示・非表示を切り替えることができます。
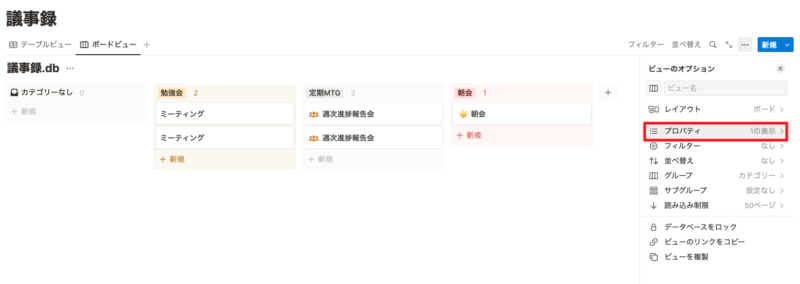
ここはお好みで設定してみてください。
自分が参加する会議だけを表示させる「リストビュー」
続いては自分が参加する会議だけを表示させるビューを追加したいと思います。
自分だけが参加する会議を確認できると会議の予定も把握できますし、参加忘れなども防ぐことができます。
チームで管理している議事録データベースでログインしているユーザーごとに自分の参加する会議をそれぞれ表示させることができます。
先ほどと同じようにビューを追加し、ビューの種類を「リスト」にします
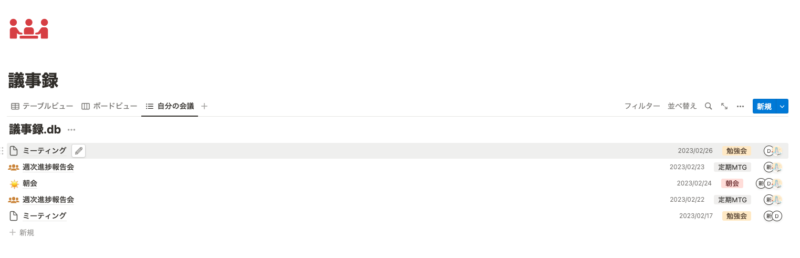
ビューの種類はなんでも良いですが、「リストビュー」はシンプルな表示で見た目もすっきりできます。
ここから自分の参加する会議だけを表示させます。
フィルター機能を使います。
データベース右上の「フィルター」を選択し、「+高度なフィルターを追加」します。
「+高度なフィルター」でないと実現できないので注意です。
すると、どのような条件でフィルターをかけるか設定ができるので「メンバー」が「自分」「を含む」という設定にします。
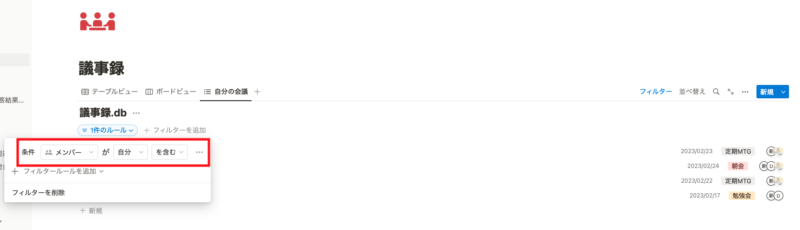
これでログインするユーザーごとに自分がメンバーに入っている会議だけを表示させることができました。
月毎の会議を把握できる「カレンダービュー」
最後は月毎の会議の予定を確認できる「カレンダービュー」を追加します。
ビューの追加は今までと同じです。
ビューの種類を「カレンダー」にすればカレンダー表示が追加されます。
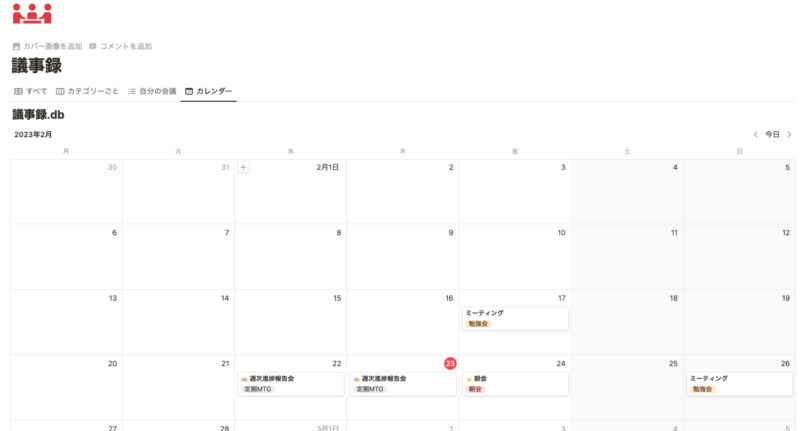
最近のアップデートでカレンダーの表示方法に「週」も選択できるようになりました。
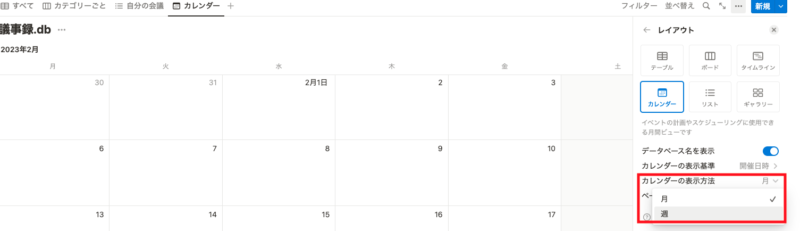
ぜひ試してみてください。
繰り返し機能で議事録を自動作成させることも可能
ここからはさらに議事録データベースを便利に管理する方法を紹介します。
まずは繰り返し機能で議事録を自動作成させてみたいと思います。
先ほど紹介したデータベーステンプレートを定期的に作成することができます。
これを使うことで週1や月1の定例の議事録を自動で作成することができます。
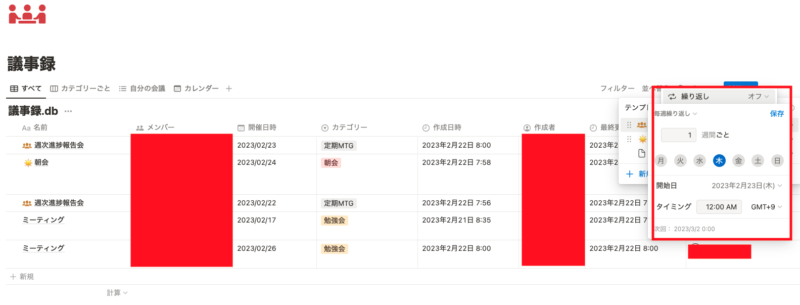
詳しい繰り返し設定方法はこちらの記事を参考にしてみてください。
Notion内で繰り返しタスクが可能に!設定方法・活用方法を紹介
議事録管理にリマインダーやメンションを取り入れる
チームで管理している場合、リマインダーやメンション機能を取り入れることでより管理がしやすくなります。
通知を入れる詳しい方法を先に知りたいという方はこちらの記事を参考にしてみてください。
Notionで通知がくるようにする方法【メンション、リマインダー】
リマインダー設定
まずはリマインダー設定からです。
やり方は簡単で、日付プロパティの設定を開いてリマインドという項目を設定するだけです。
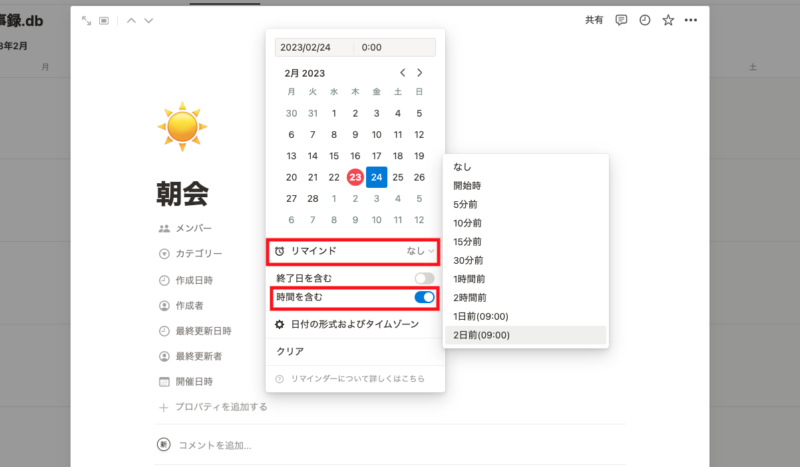
その下の「時間を含む」にチェックが入っていないとリマインドの細かい時間設定ができないようになっているのでチェックを入れておきましょう。
会議が開始する前に参加者に通知がいくようになるので参加忘れなどを防ぐことができます。
メンション
続いてメンション機能です。
ユーザーに対してメンションを当てることでその相手に通知をとばすことができます。
会議の資料を準備してもらう際や、会議で出た課題案に対しての確認やコメントを求めることができます。
メンションをつけるには「@」を入力します。ブロック内でメンションしたい場合には「[@」で可能です。
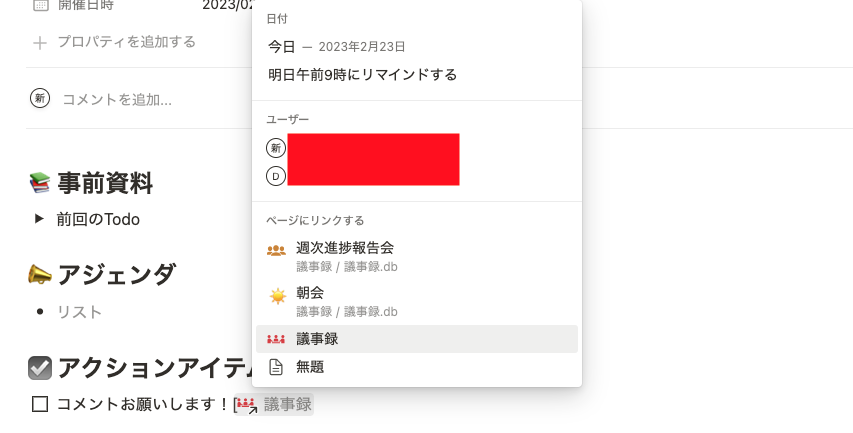
メンションはユーザー以外にも、日付やNotion内のページも追加することができます。
確認資料などはメンションで追加しておくと良いですね。
AIプロパティを追加して議事録の概要を自動でまとめてもらえる
2023年の年明けごろから「Notion AI」というNotion内で利用できるAI機能がリリースされました。
Chat GPTのようなやり取りができることに加えて、Notion内でブロックなどの作成もしてくれます。
Notionを使っている方はお試しで何回かは利用できるのでぜひ利用してみてほしいです。
詳しい利用方法は以下記事を参考にしてみてください。
そのNotion AIを使って議事録の概要を自動出力させることも可能です。
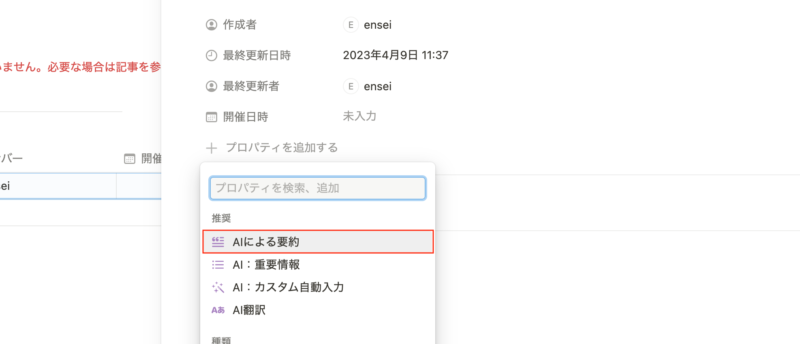
上記画像のように「AIによる要約」プロパティを追加します。
すると、ページ内の内容がAIが自動で行ってくれます。
ざっくりと議事録の概要を確認させたい場合などに自分の時間を割かずとも実現できるので参考にしてみてください。
AIの追加はこちらから。
https://affiliate.notion.so/9k31i0jcvet6
チームや組織にもNotionは最強のツール
いかがだったでしょうか。
Notionで議事録を管理することで会議の内容を簡単に整理ができるかつ、管理の手間も大きく削減することができます。
ぜひチームや組織管理にNotionを取り入れてみてください!
今回作成した議事録ページはこちらから複製可能です。
会議ではプレゼンなどもあるかと思います。
その場合、資料でグラフを表示させたい場合は、こちらの記事を参考にしてみてください。