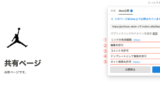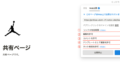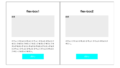Notionを使ってプロジェクト管理をしたい。
ガントチャートのようなものは作れるのか?
こういった疑問を解決します。
本記事の内容
- Notionのタイムライン機能の使い方
- Notionでプロジェクト管理する方法
どうも、エンせいです。
今回は、Notionのタイムライン機能の紹介をしていこうと思います。
タイムライン機能ではいわゆるガントチャートのような複数人で行うプロジェクトの進捗状況の確認や計画を共有するものを作成することができます。
個人としても、複数のお仕事を掛け持ちされている方や、本業とは別に副業をしていらっしゃる方などは、お仕事ごとの管理や計画を立てるのに役立つと思います。
この記事を読んでぜひ試してみてください!
Notion「タイムライン機能」の使い方
では早速基本的な使い方を説明していきます。
まずはプラスボタンをクリックしてブロックから「Timeline Inline」もしくは「 Timeline Full page」を選択します。
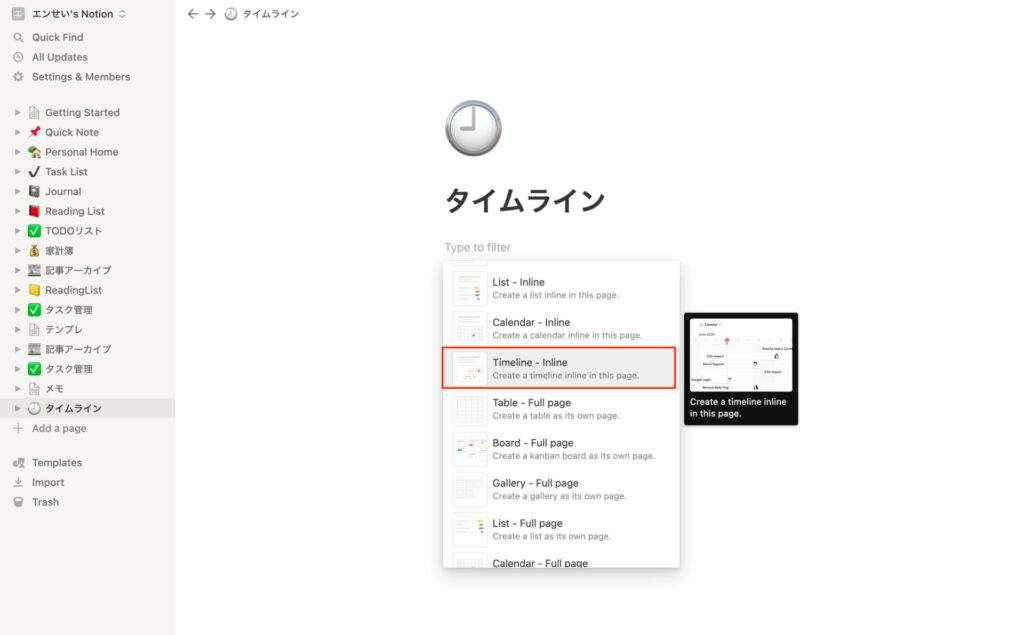
ショートカットを使う場合は。「/」入力して「time~」と入力すると予測で上の2つが出てきます。
ショートカットも便利なので覚えておくと便利です!
「Inline」と「Full page」の違いは「Inline」がそのページ内に、「Full page」がそのページの子ページにブロックを作成するという認識でいいと思います。
これは好みなのでどちらでもOKです。今回は「Inline」で作成しました。
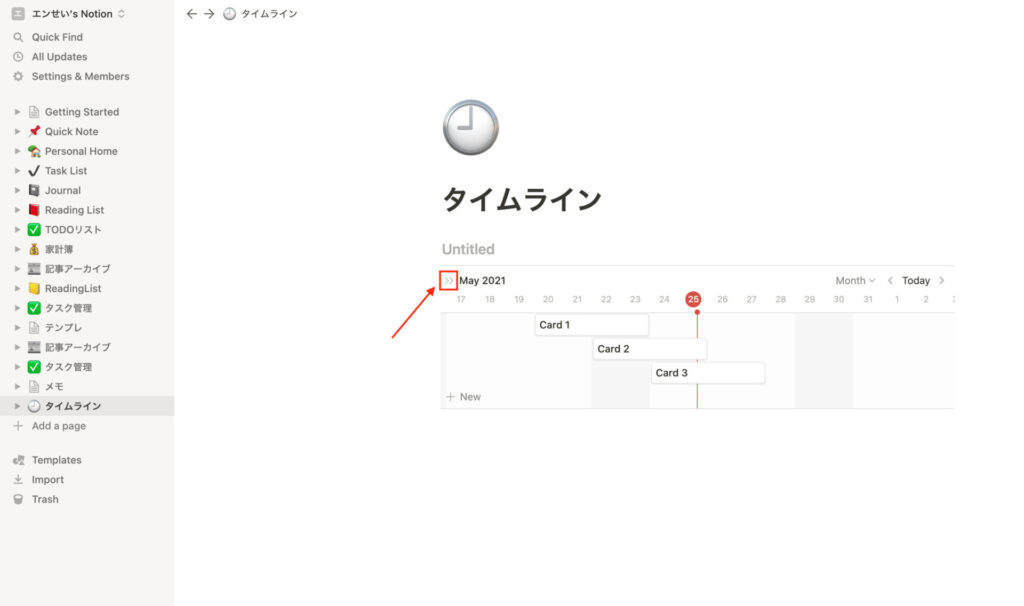
するとこのように表示されます。上の赤矢印のマークをクリックすると左側にテーブルが出現します。
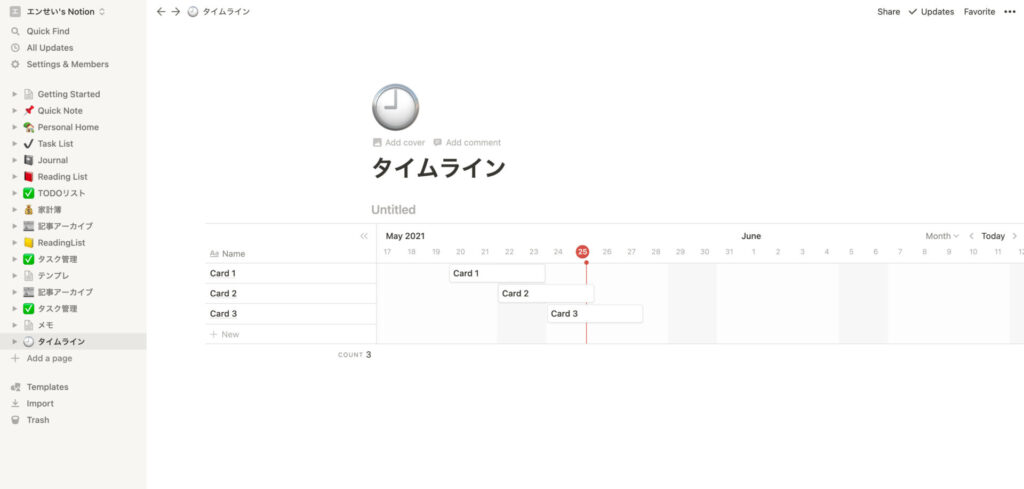
出現しました!これがタイムラインの基本形です。
横1列ごとにプロジェクトが分割されており、上の画像だと「Card1」「Card2」「Card3」のように配置されています。
プロジェクト新規追加
プロジェクトを追加する場合にはTableエリアの最下部の「+New」をクリックします。そこからプロジェクト名であったり期間なども設定することができます。
プロジェクトの期間変更
右側の「timeline」エリアでプロジェクトの開始時期、終了時期、プロジェクト期間を自由に変更することができます。
方法は簡単で変更したいカードをドラッグ&ドロップすることで簡単に移動することができます。
期間を変更したい場合は、カードの右端もしくは左端にマウスを持っていきドラッグ&ドロップで変更したい日付まで移動します。
「table」エリアと「timeline」エリアは連携されている
左側のテーブルと右側の時系列は連携しているため、名称などを変更すると全て反映されるようになっています。
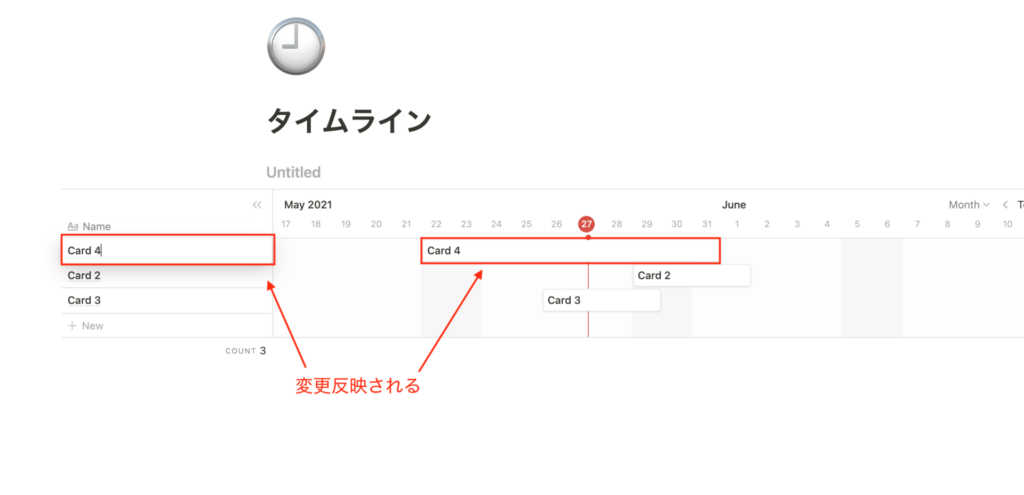
基本的にはNotionらしい直感的に操作できる仕様になっています。
「タイムライン」機能の各種設定
では続いてNotionの「タイムライン」機能での設定をご紹介します。
properties設定
ガントチャートでプロジェクト管理する場合に、プロジェクト名だけでなく「担当者」「進行状況」などの項目もあればより管理や共有がしやすくなるかと思います。
そこで使うのが「properties」設定です。
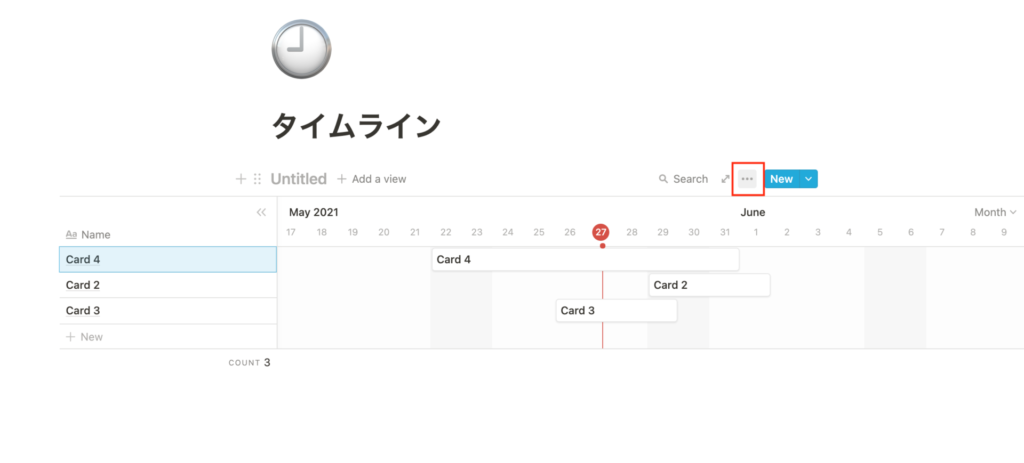
上の画像の赤枠内「•••」をクリックし設定画面を開きます。
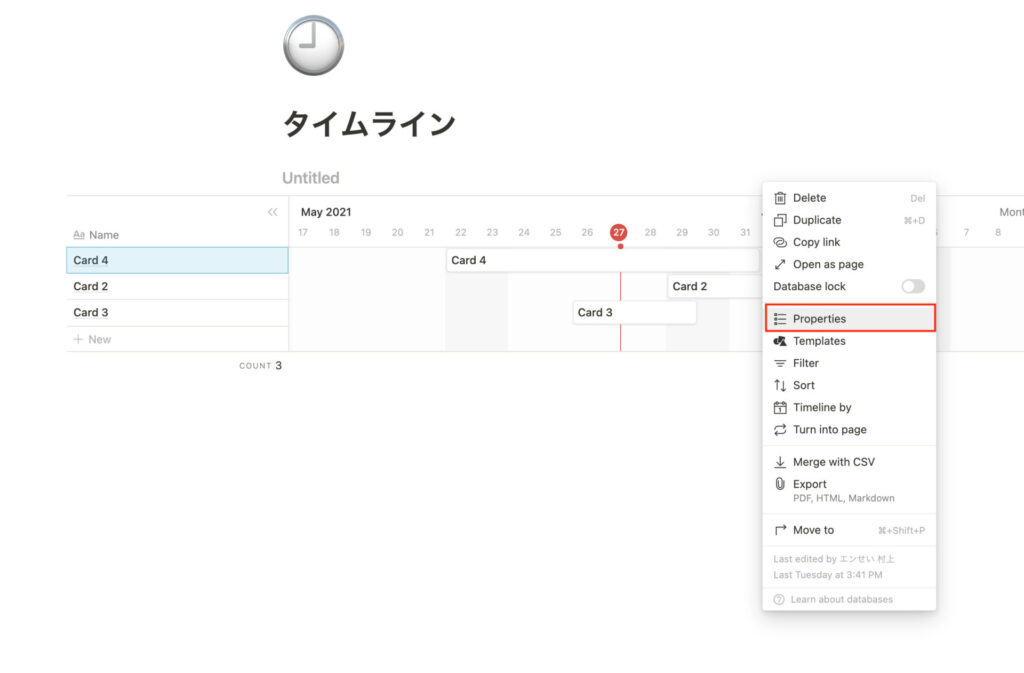
そこで「Porperties」を選択します。
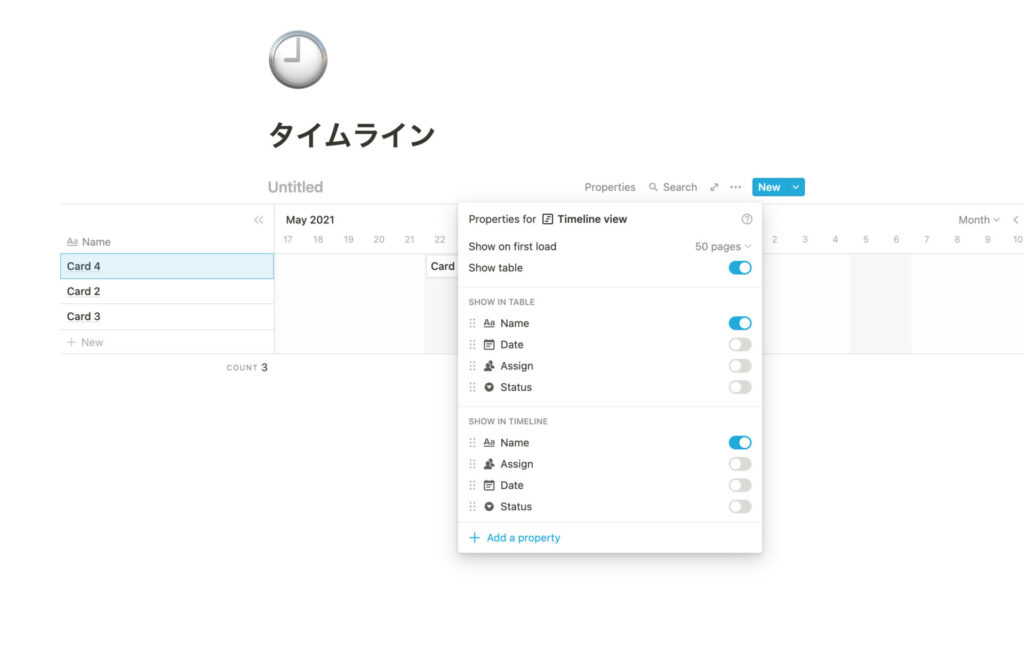
そうするとこのような画面に移ります。
ここでは左側の「table」画面、右側の「timeline」画面それぞれに表示したい内容を選択することができます。
デフォルトでは「Date」「Assign」「Status」が用意されていますが、下の「Add a property」で新規項目も作成することができるので試してみてください。
今回は実際に「Status」「Date」項目を表示させたいと思います。
「timeline」エリアに表示されるとかえってみにくくなってしまうので「table」エリアだけにチェックを入れてみます。
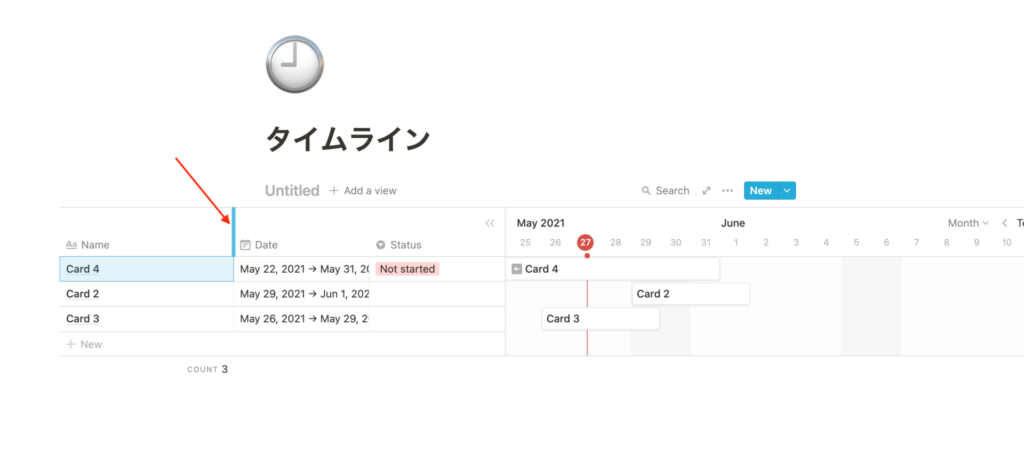
「Date」項目と「Status」項目が追加されました!
赤矢印部分で項目ごとの幅を調整できるのでお好みに調整してみてください。
「Date」項目の日付表示を変更したい場合は、日付欄をクリック→「Date format & timezone」→「Date format」といけば表示設定が表示されるのでそこからお好みの日付表示に変更できます。
僕はいつも「Year/Month/Day」が見やすくて好きなのでこれにしてます。
「Status」欄は、デフォルトで「Not started」「In progress」「Completed」から選択できるようになっています。
こちらの選択項目はTable機能と同じなので自由に変更することができます。
こちらを参考にしてください!
Notionで作成したタイムラインを共有する方法
Notionで作成したものを共有する方法は大きく分けて2つあります。
- 他の人と共有作業するための共有
- 閲覧のみの共有
こちらの2つです。
「閲覧のみの共有」についてはこちらの記事を参考にしてみてください!
Notionの作業を共有する方法
こちらでは他の人と共有作業する方法をご紹介します。
ガントチャートなどのプロジェクト管理は複数で進捗を報告しながら共有することの方が多いので共有作業することができると管理がとてもしやすくなります。
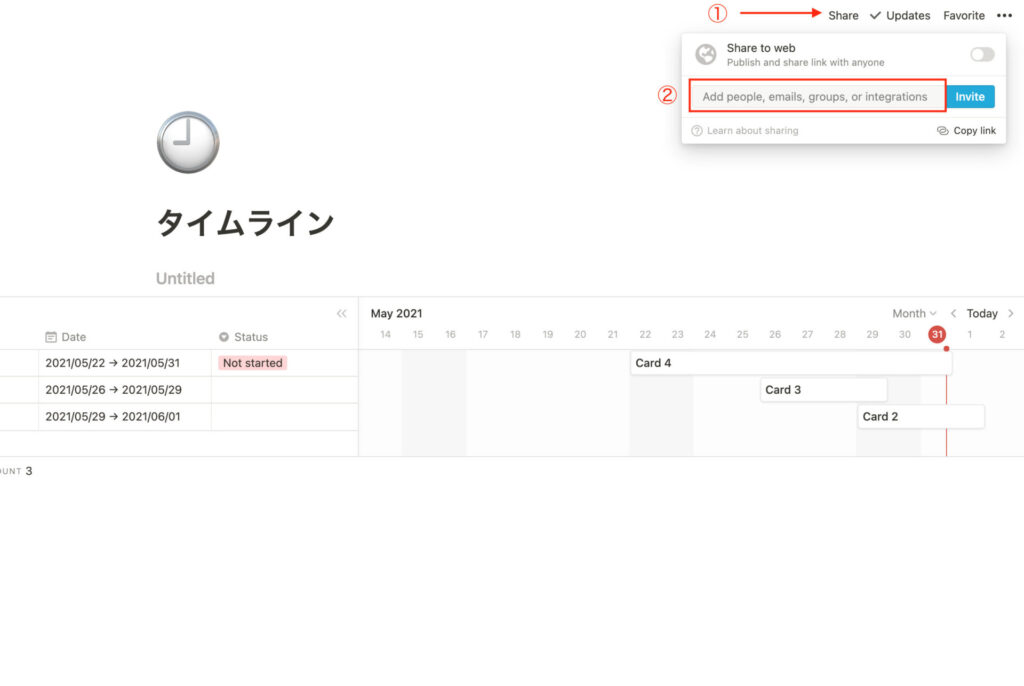
①画面右上の「share」をクリックします。
②「share」したいユーザーのメールアドレスを入力し、「invite」をクリックします。
これで招待用のメールが送信されます。
招待メールが届いた人は、
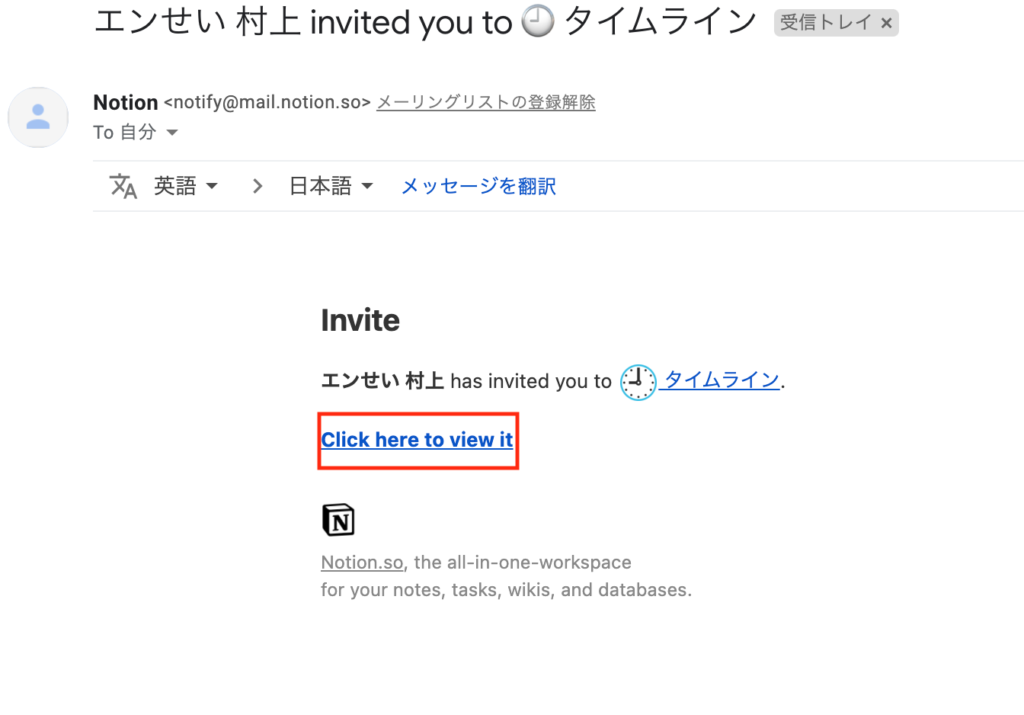
こちらの「Click here to view it」をクリックします。
これでページ共有が完了しました。
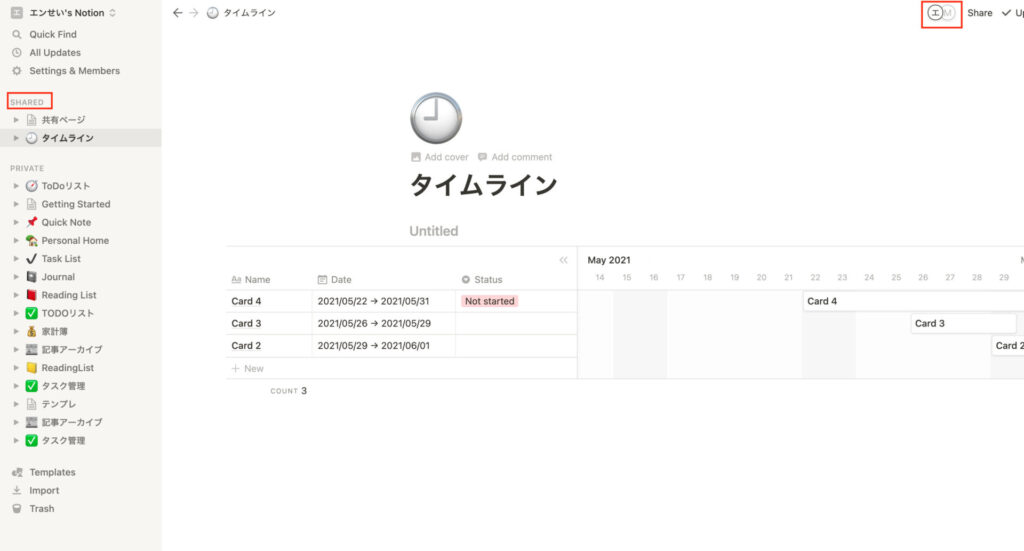
左側のページ一覧のところに新たに「SHARED」というカテゴリーが追加され、「タイムライン」ページがそこに移っているのがわかるかと思います。
右上には共有しているユーザーが表示されるようになっています。
これでお互いの編集がページに反映されるようになります!
まとめ:タイムライン機能を使っ複数人でのプロジェクト管理をしてみよう
いかがだったでしょうか。
Notionでは直感的操作で簡単にプロジェクト管理が行えるガントチャートを作成することができます。
個人ではもちろん、複数で仕事を行う際にも利用してみてはいかがでしょうか。
では、また〜。