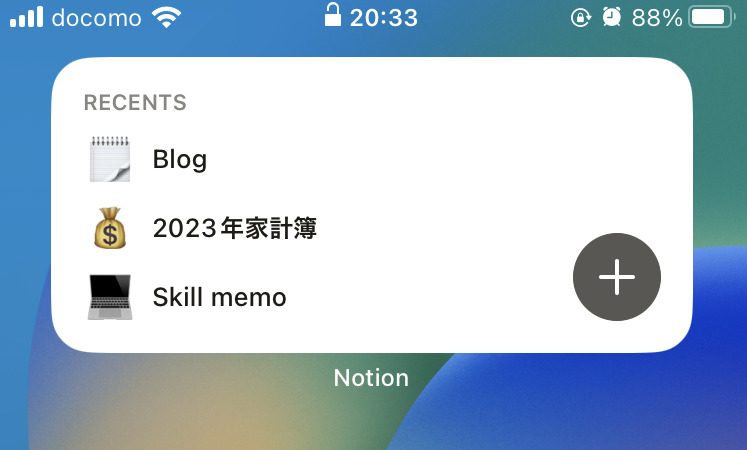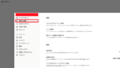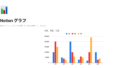・iPhone・iPadで便利にNotionを使いたい
・ページが多すぎて目的のページに辿り着くのに時間がかかる
こういったご要望・お悩みに関する記事になっています!
今回はNotionをiPhone・iPadなどのモバイルデバイスで利用する際の便利な機能を紹介します。
Notionはどこからでもどのデバイスからでもアクセス可能になっています。
それぞれのアプリも完備しているためいつでもどこでも利用できるのが強みの1つです。
しかし、iPhone・iPadだとどうしても目的のページに辿り着くのに時間がかかってしまいます。
階層が深くなっているページなどだと尚更です。
そこで、iPhone・iPadのウィジェット機能を使うと目的のページを一発で開くことができるようになります。
お気に入りでよく開くページ、最近開いたページなどを1タップで開くことができるようになりかなり便利です!
以前の記事で紹介した、「ショートカットアプリで指定ページを一発で開く」方法との違いも紹介しているので参考にしてみてください。
以前の記事はこちら。
iPhone・iPadでNotionのページをウィジェットとして登録する方法
早速Notionのページをウィジェットとして登録する方法を紹介します。
手順は以下になります。
Notionのアプリをインストールする
まずはNotionのiOSアプリをインストールしておきます。
まだインストールしていない方はこちらからインストールできます。
インストールしたら自分のアカウントにログインします。
ウィジェットメニューからNotionを選択
続いてはiPhone・iPadでウィジェットメニューを開きます。
まずホーム画面もしくは適当なアプリを長押ししてホーム画面が編集できる状態にします。
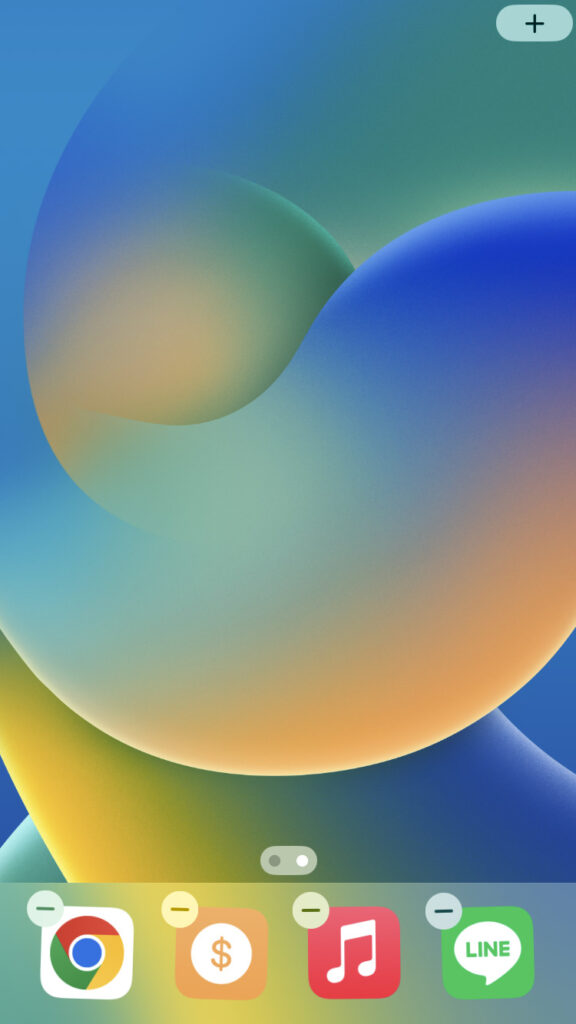
このように画面右上に「+」マークが出ればOKです。
「+」を押すとウィジェットを選択できるようになります。
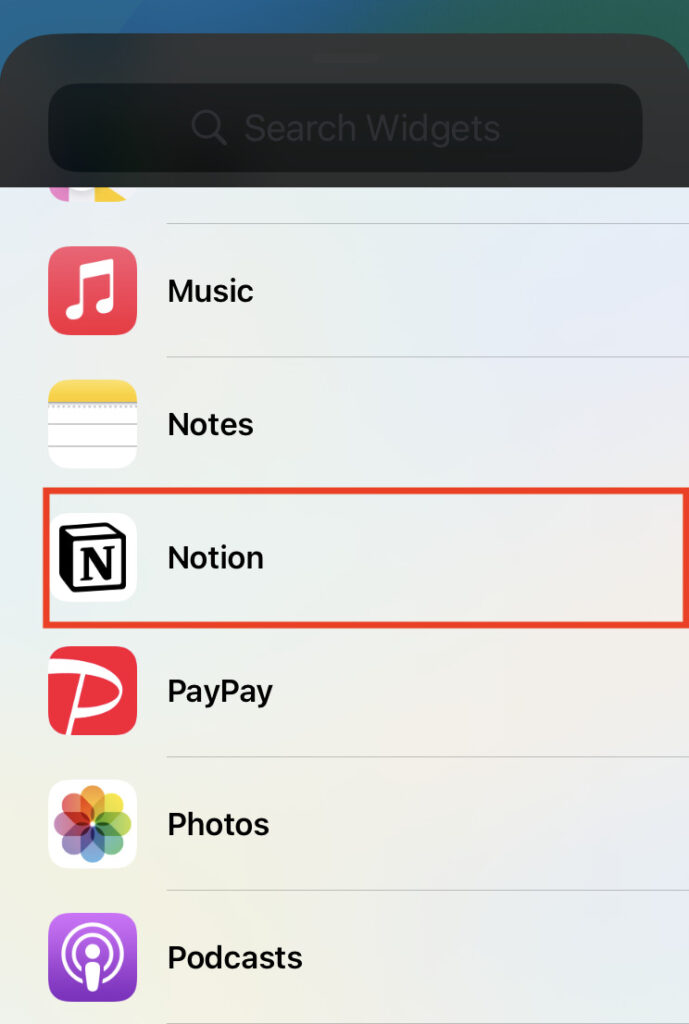
下のほうにいくと「Notion」があるので選択します。
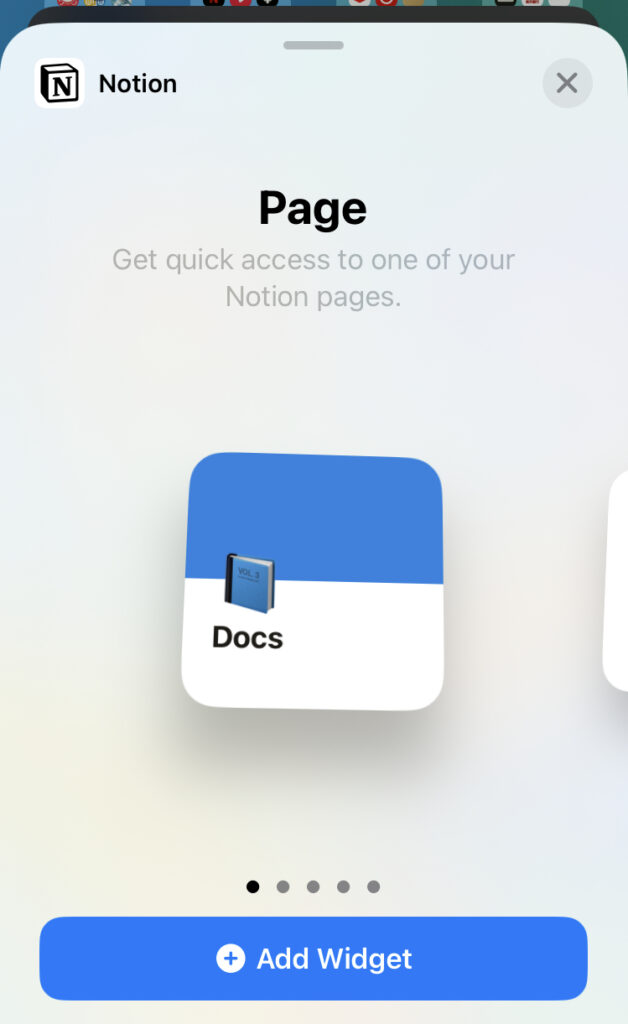
下にある「Add Widget」をタップします。
すると、ホーム画面にNotionのウィジェットが追加されました!
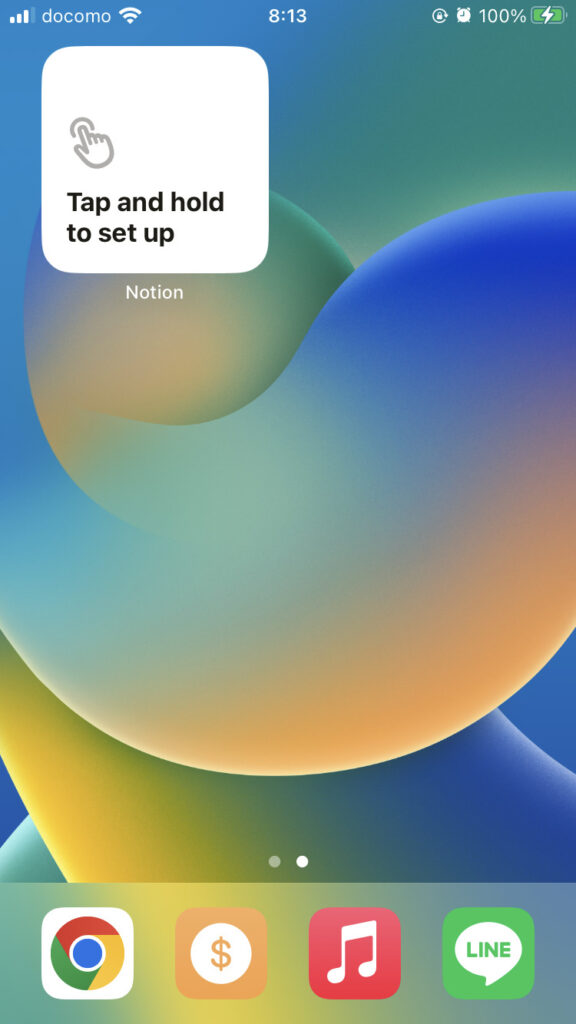
ページを指定する
今のままだとNotionのトップページが開かれるだけなのでページを指定していきたいと思います。
ウィジェットを長押しして「Edit Widget」をタップします。
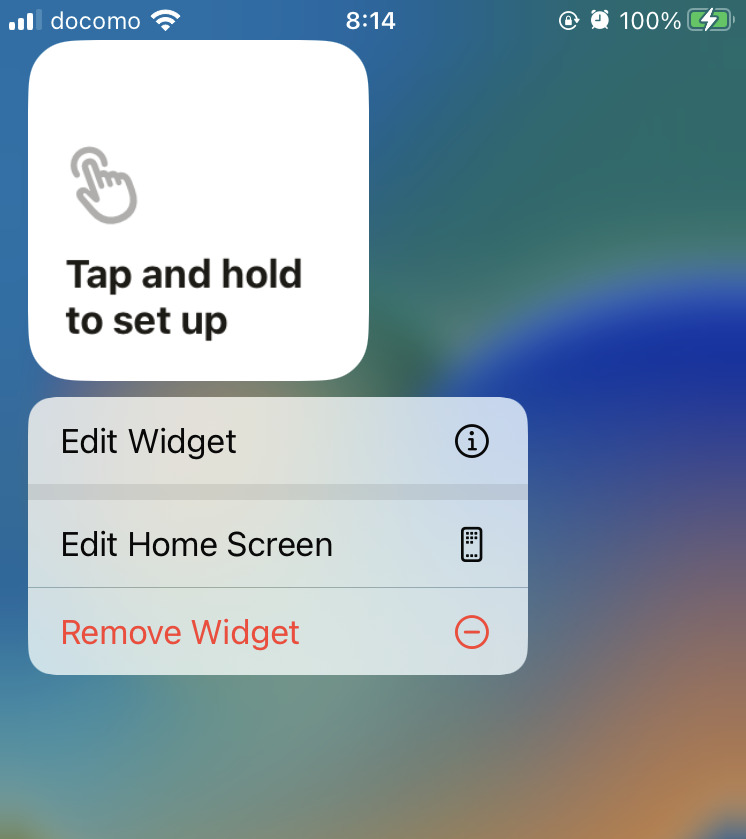
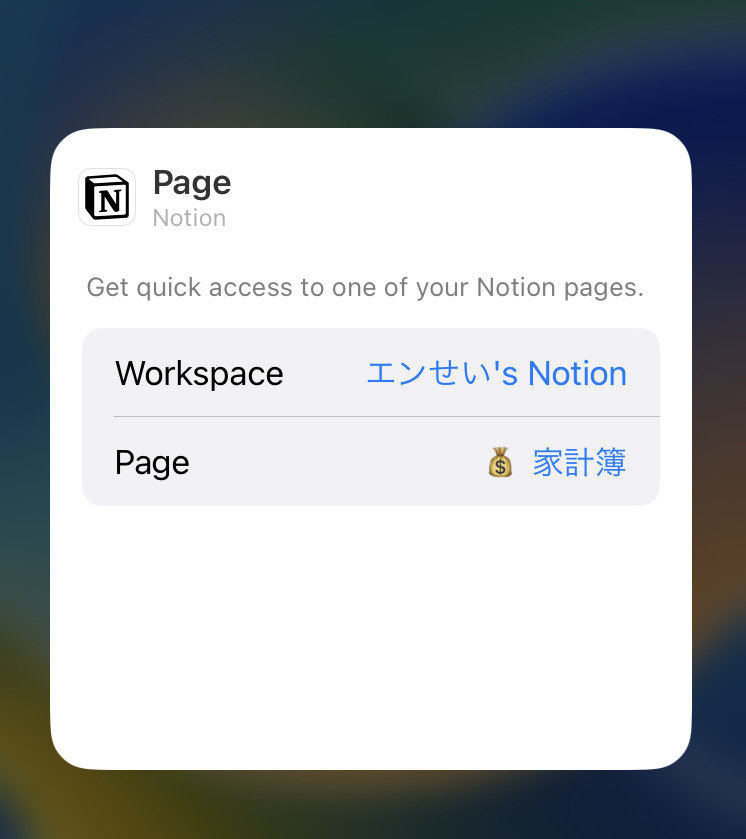
するとワークスペースとページを選択できるようになるのでそれぞれ選択します。
ホーム画面に戻ると、指定したページが開くウィジェットになっています。
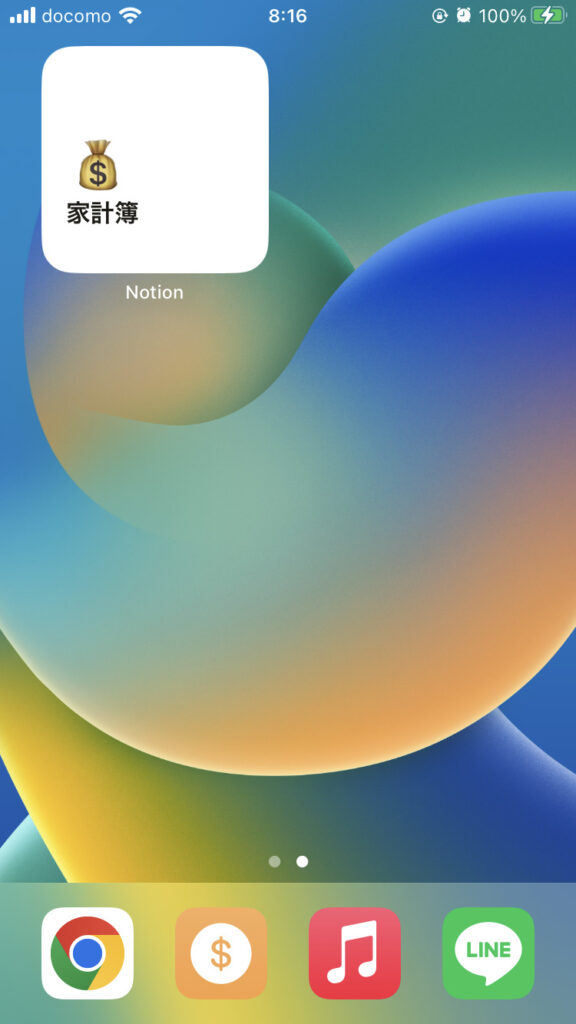
これでウィジェットを追加することができ、好きなページを一発で開くことができます。
ウィジェットには3種類
追加できるウィジェットには3種類あります。
1つ目は、先ほど紹介した1つのページにアクセスできるタイプです。
特定の1ページを選択します。
2つ目は、お気に入りページにアクセスできるタイプです。
Notion内でお気に入りにしているページを複数表示させることができます。
このタイプには表示数させる上限が異なる2種類用意されています。
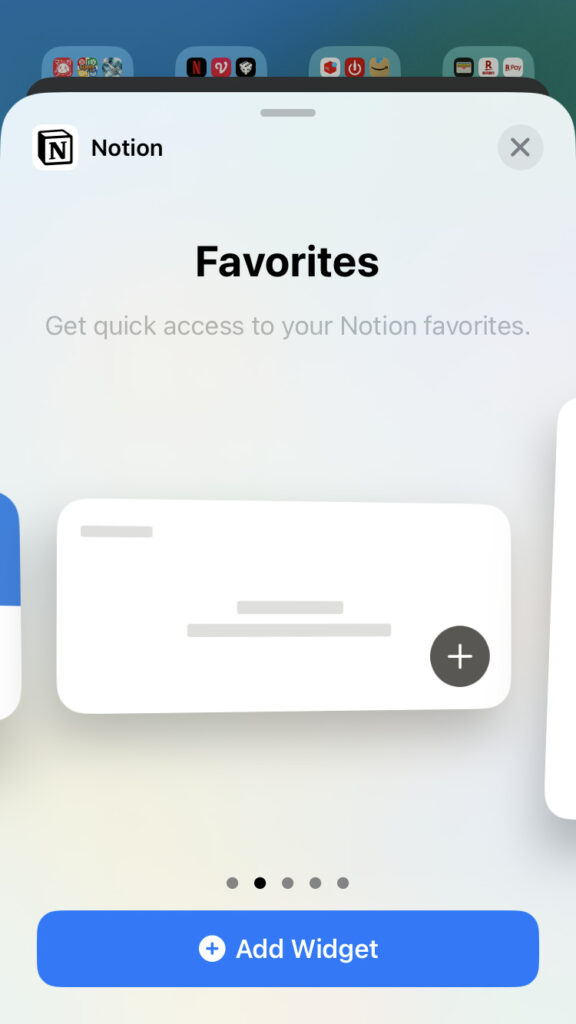
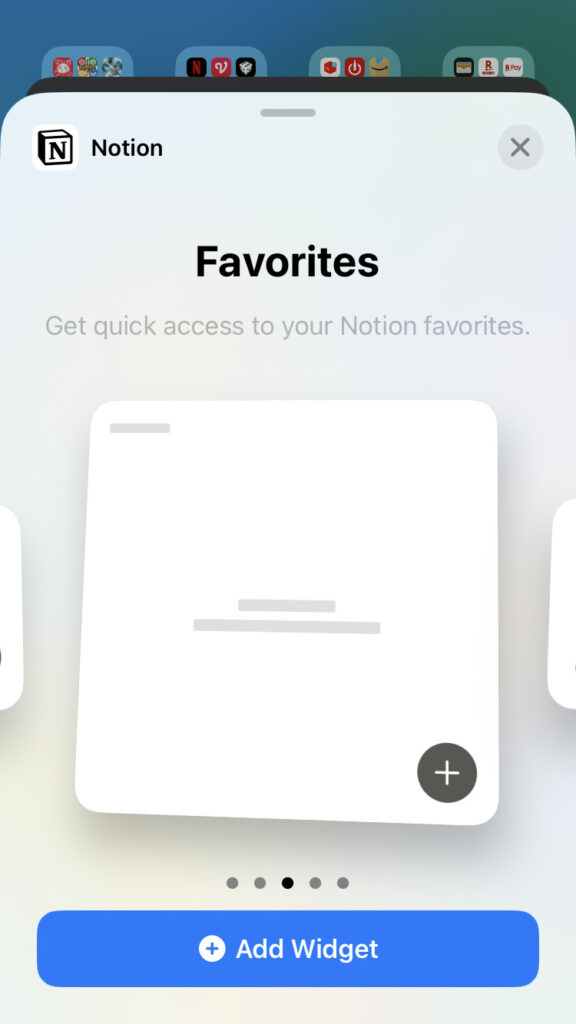
多くのお気に入りページを表示させたい場合は大きい種類のものを選択すると良いと思います。
その分ホーム画面内のスペースを閉めるので注意は必要です。
3つ目が最近開いたページを表示させるタイプです。
Notion内で最近開いていたページが常時更新されて表示されます。
ワークスペースを跨いでの表示はできないなので表示させたいワークスペースを選択する必要があります。
こちらのタイプも表示数の上限で2種類あるのでお好みで選択可能です。
別のワークスペースのウィジェットも作成できる
先ほども紹介しましたが、ワークスペースも指定できるので別々のワークスペースのページを指定してウィジェットを追加していくことができます。
Notionの書籍を参考にしたい方におすすめ
Notionに関する書籍を参考にしたい方はこちらの本がおすすめです。
初心者にとっても分かりやすくNotionの全体像を解説してあります。
さらに私のNotionに関する記事を基にした書籍も発売中です。
これからNotionを始めたい方、Notionでできることを網羅的に知りたい方はぜひ参考にしてみてください。
ショートカットアプリとの違い
iPhone・iPadにはショートカットアプリというものが標準装備されています。
使ったことがある方はあまりいないのではないでしょうか。
文字通りデバイス内での操作をショートカットする機能です。
このショートカットを使ってもNotion内の指定のページを一発で開くことが可能です。

上記画像のように他のアプリと同じようなアイコンとして追加することができます。
ショートカットアプリでの方法は以下記事をご確認ください。
iPhoneでNotionアプリの指定ページを一発で開く方法【ショートカット】
今回紹介したウィジェットとショートカットアプリの違いはこんな感じです。
- ショートカットアプリはアイコンサイズなのでホーム画面のスペースを取らない。
ウィジェットだとサイズが少し大きいのでスペースを取る。 - ウィジェットは指定ページ以外に最近開いたページなどのオプションが可能。
ショートカットアプリでは指定ページのみしか選択できない。 - ウィジェットは複数ページをまとめて表示可能。
ショートカットアプリは1ページ1アイコン。
どちらにもメリットデメリットがあるのでご自身がどのようなホーム画面にしたいかで使い分けるといいかもしれません。
ロック画面にウィジェットを追加することも可能
今回はホーム画面への追加でしたが、ロック画面にウィジェットを追加することも可能です。

ロック画面から指定ページへ直接アクセスすることができるようになります。
詳しい設定方法はこちらから。
【Notion】iPhoneのロック画面にウィジェットを追加する方法
ウィジェットを活用して作業効率あげよう
いかがだったでしょうか。
ウィジェットを使えばご自身の開きたいページ、お気に入りのページを1タップで開くことができるようになります。
家計簿や習慣トラッカーなどの開く頻度の高いページを設定しておくのがおすすめです。
家計簿、習慣トラッカーの作成方法はこちらの記事を参考にしてください。
【繰り返し機能付き】Notionでの習慣トラッカーの作り方【テンプレート配布】
良いNotionライフを!