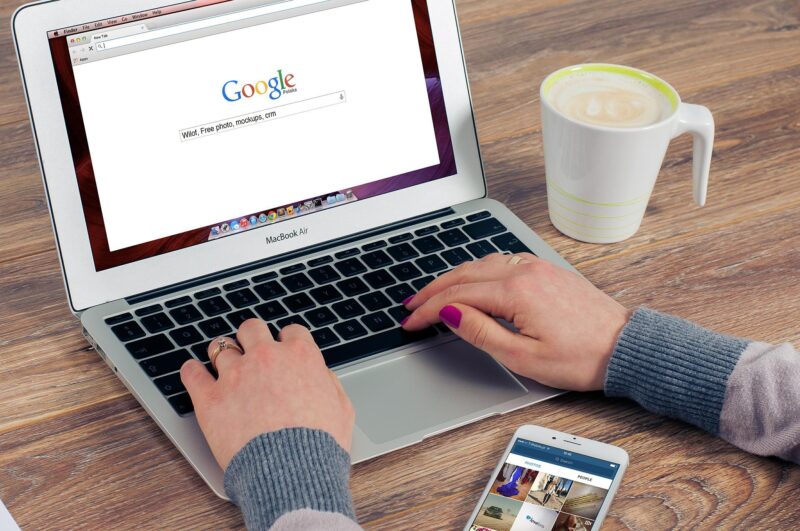この記事では、Macで表示される文字サイズを変更させる方法をご紹介します。
Macでの表示サイズを変更する方法は大きく3つあり、「webブラウザ上でのショートカット」、2つ目は「Macで標準で備わっているショートカット」、そしてもう1つは「Macのディスプレイ設定」です。
どれも知っていて損はないのでぜひ参考にしてMacでの作業効率を上げてみてください!
この記事を読むメリット
- Macで文字サイズを変える方法が分かる
- ディスプレイ全体の表示サイズの変更方法も分かる
Webブラウザ上でのショートカット
まず1つ目は「ブラウザでのショートカット」です。
ショートカットを使ってブラウザ全体を拡大させたり縮小させることができます。
やり方は以下の通りです。
・拡大→「コマンド⌘」「Shift」「+」を同時押し
・縮小→「コマンド⌘」「-」を同時押し
・デフォルトに戻す→「コマンド⌘」「0」同時押し
結構直感的な操作なので慣れてしまえばスムーズに操作可能かと思います。
デフォルトに戻すショートカットは、自分も最近まで知らずに何度も押して戻していたので、使えると結構便利なのでぜひ使ってみてください!
Mac標準のショートカット
2つ目はMacの標準のショートカットを使う方法です。
しかしまずは環境設定でそのショートカットを使えるようにする必要があります。
Macのシステム環境設定→アクセシビリティ→ズーム機能と進んでいきます。
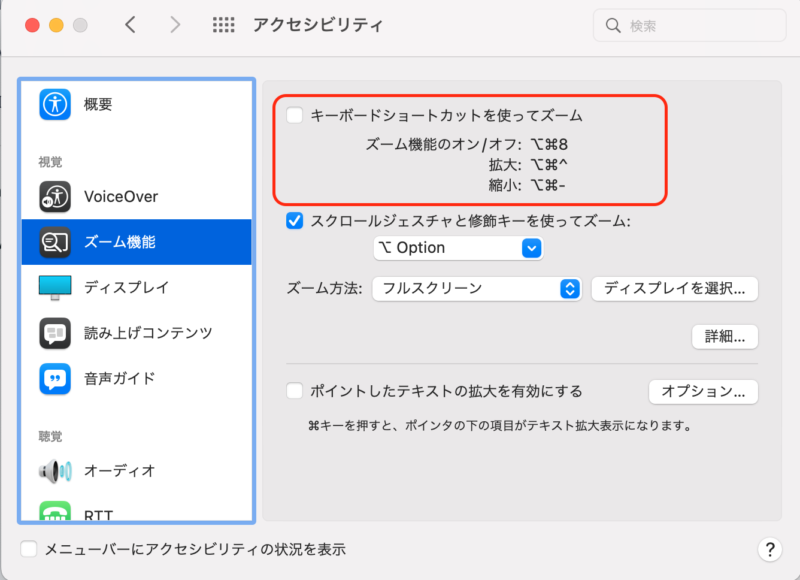
するとそこに「キーボードショートカットを使ってズーム」という項目があるのでそこにチェックを入れます。
これでMac標準のズーム機能を有効化することができました。
ショートカットは上の画像にある通り、
・拡大→「option」「コマンド⌘」「^」を同時押し
・縮小→「option」「コマンド⌘」「-」を同時押し
となっています。
1つ目のショートカットはブラウザ上でしか使えないのに対して今回のショートカットはブラウザ以外の画面でも使えるのでそういった場面で使えそうです。
Macのディスプレイ設定
最後はMacの「ディスプレイ設定」で行う方法です。個人的にこの設定はかなりおすすめなのでぜひ読んでみてください!
Macのシステム環境設定→ディスプレイ→ディスプレイ設定と進んでいきます。
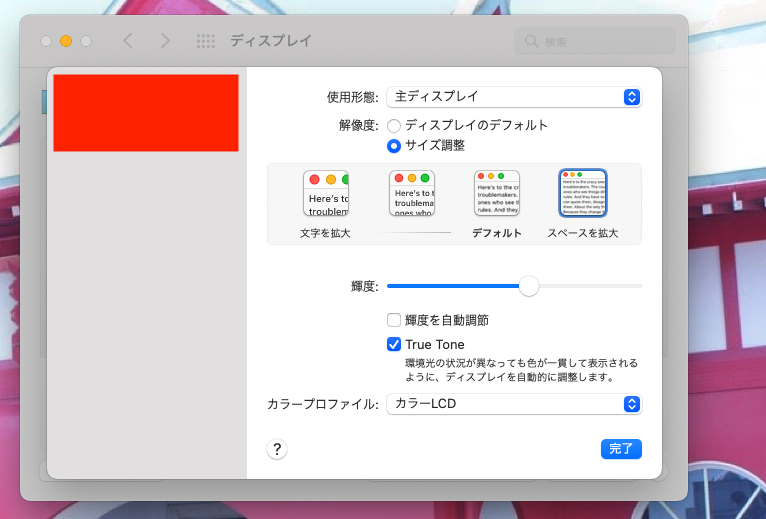
何も設定を変更をしたことない人は「デフォルト」となっていると思います。
ここで自分にあった解像度に変更することができます。
一番左が一番拡大され文字も大きく表示されるようになっています。同じ表示でサイズを変更したものを用意したので比較してみてください。
①文字を拡大
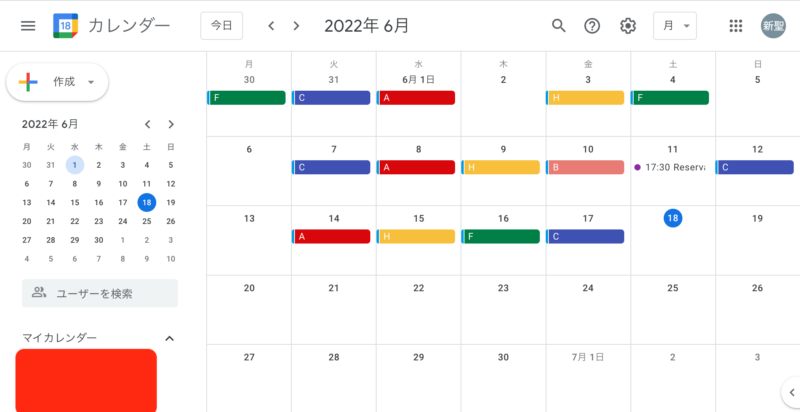
②「文字を拡大」と「デフォルト」の中間
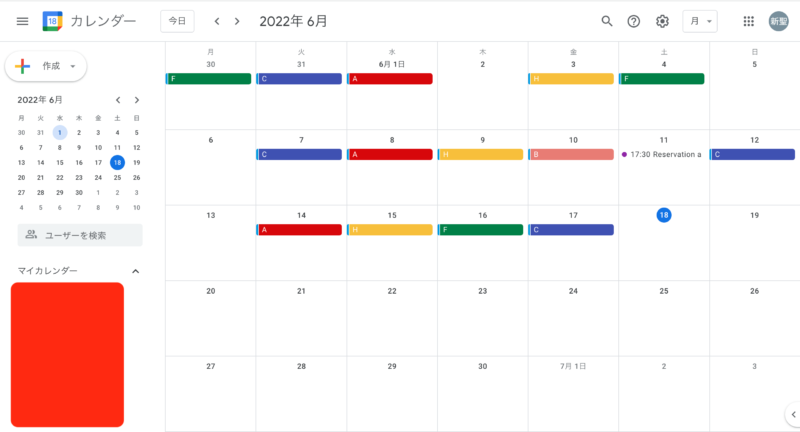
③デフォルト
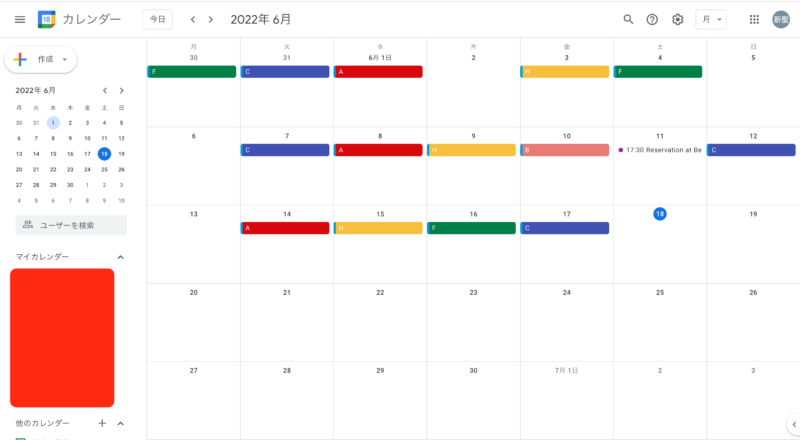
④スペースを拡大
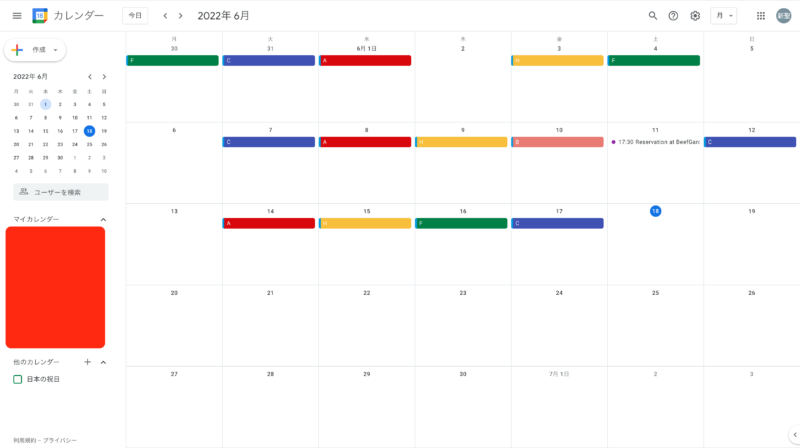
いかがでしょうか。サイズによって同じ画面でも見える範囲がかなり異なることがわかっていただけると思います。
個人的なおすすめは圧倒的に「スペースを拡大」です。
理由はシンプル。「一画面で見える情報量が多いから」です。笑
エンジニアでコードなどを書いている時も、一画面で見える情報量が多いとその分スクロールする量も減るので少なからず効率化になっていると思います。
最初は少し文字も小さく見えて使いづらいと思うかもしれませんが1週間もしないうちに慣れてくると思うのでぜひ「スペースを拡大」にして少しでも作業効率を上げてみてください!
目的に合わせてMacの表示サイズを変更しよう
今回は2つの方法でMacの文字サイズを変更してみました。
ブラウザなどで一時的に拡大縮小させたい時には最初の方法を、Mac全体的な表示サイズを変更した場合は2つ目の方法を試してみてください!
Macユーザーにおすすめの記事も書いているのでこれらの記事も参考にしてみてください〜
タスク管理アプリ「Notion」で仕事効率アップ
このブログではNotionというタスク管理アプリについての記事を多く執筆しています。
今まで多くのアプリを使って行なっていた情報管理をNotion1つで一元管理できる優秀アプリで私も2年以上愛用しています。
魅力や便利機能の紹介を中心に行なっているので興味のある方は参考にしてみてください。