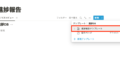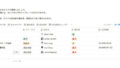・同じ文字毎回入力するの面倒だな
・ユーザー辞書ってどんな機能?
このようなお悩み・疑問を解決していきます。
iOSユーザーのみなさん、「ユーザー辞書」ってご存知ですか?
簡単に説明すると、入力時に出てくる予測変換を自分好みにカスタマイズできる機能です。
僕はiPhoneを高校生の頃から使用しており、10年間iOSユーザーなのですが、最近までユーザー辞書の存在を知りませんでした。
この機能を知ってからは住所やメールアドレスをいちいち入力する手間が省け、かなり満足度が高かったので今回はそのユーザー辞書の使い方を紹介します。
知らなかった方も是非この機会に試してみてください!
ユーザー辞書の登録方法
ここからはユーザー辞書の登録方法を紹介します。
Macでユーザー辞書を登録する
Macでの手順はこちらになります。
- システム環境を開く
- キーボードを選択
- ユーザー辞書タブを選択
- 入力文字と変換文字を設定していく
ユーザー辞書タブの選択までいくとこんな感じの画面になります。
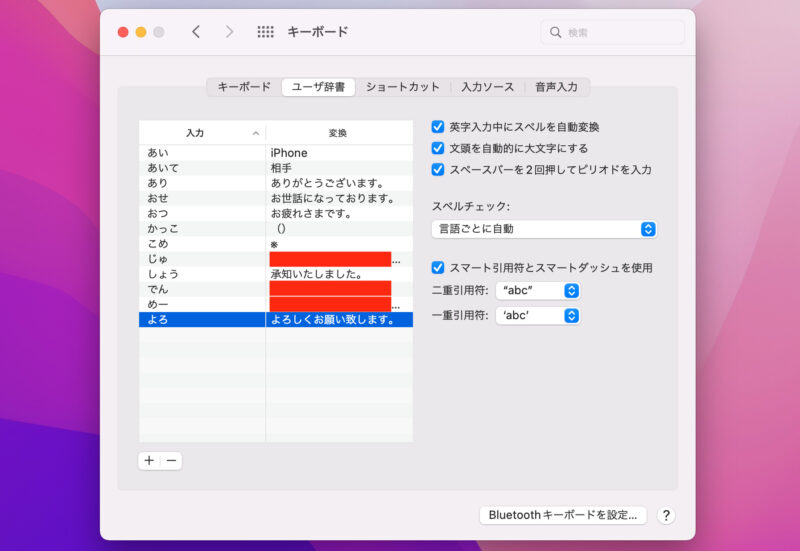
設定方法は後ほど詳しく解説します。
iPhoneでユーザー辞書を登録する
iPhoneでもユーザー辞書を登録でき、手順は以下になります。
- 「設定アプリ」を開く
- 「一般」を選択
- 「キーボード」を選択
- 「ユーザー辞書」を選択
Macと同じように登録画面が出てくればOKです。
同じiCloudでログインしていればユーザー辞書は同期する
ユーザー辞書は、同じiCloudでログインしていればMacで登録したユーザー辞書はiPhoneでも同じユーザー辞書を利用できます。
そのためMacとiPhoneで同じ作業を行う必要はありません。
ユーザー辞書を登録する
ここから実際にユーザー辞書に登録する方法を紹介していきます。
まずは画面左下にある「+」ボタンをクリックします。
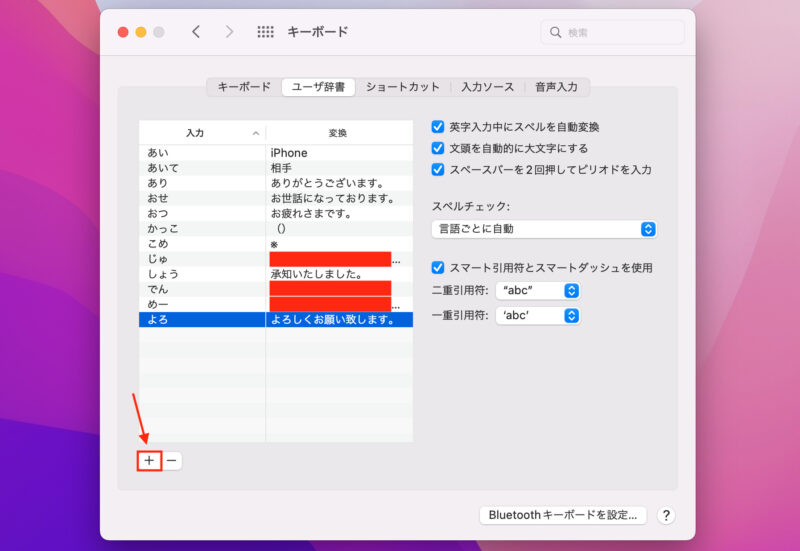
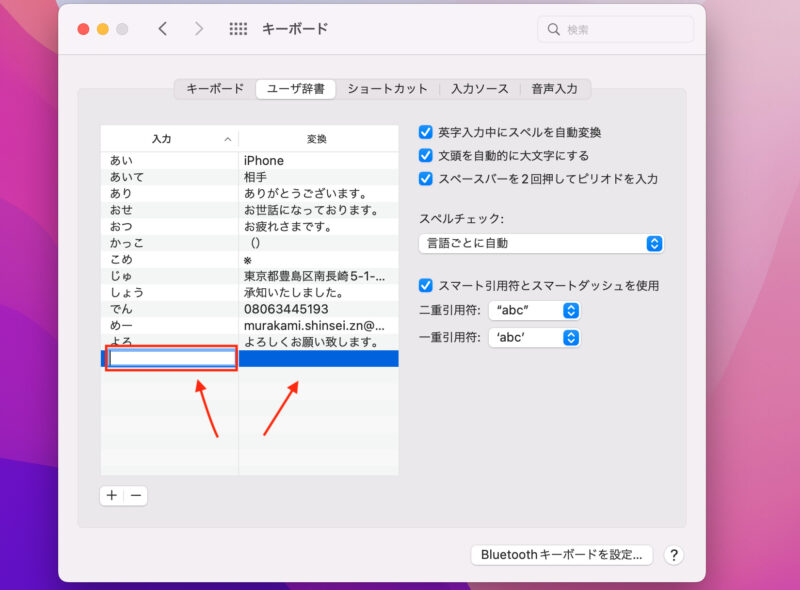
すると新しい列が追加され「入力」行に入力できるようになります。
ここには実際に入力する文字を入力します。
その後は隣の行の「変換」行をクリックすると入力できるようになるので変換させたい文字を入力します。
これで登録は完了です。
登録の解除・更新
登録を解除したい場合は、解除したい行をクリックして背景が青くなったのを確認した後に、画面左下の「-」ボタンをクリックします。
これで登録が解除され、その行が削除されます。
登録したものを変更したい場合はその箇所をダブルクリックすると、入力欄に変わるのでそこで変更させたい文字を入力するだけです。
これで更新されます。
ユーザー辞書を活用して面倒な入力の手間を省こう
いかがだったでしょうか。
ユーザー辞書の存在を知っている方は案外少ないのではないでしょうか。
住所やメールアドレスなどは入力する機会が多くありますので少ない文字数で予測変換として出てくるように設定すればかなり手間を省けます。
ちょっとしたことですが自分好みにカスタマイズしてぜひ作業効率を上げてみてください!
Macに関する情報を他にもアップしていますのでぜひ参考にしてみてください。