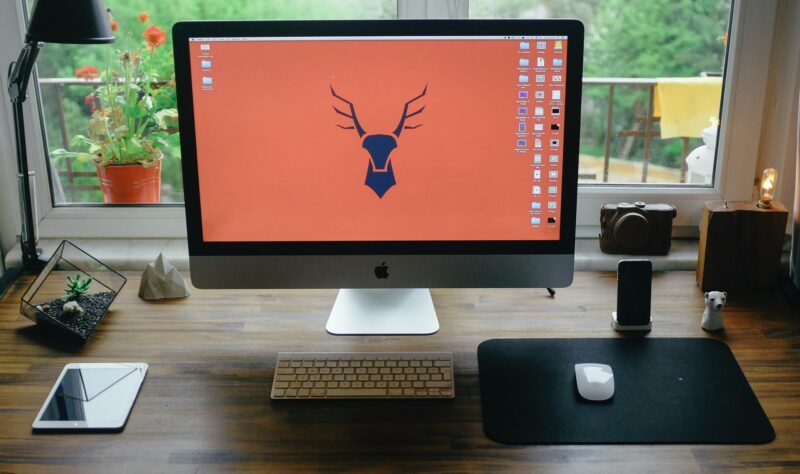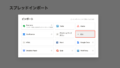・Macのデスクトップのアイコンがいきなりデカくなった
・アイコンの表示サイズを変更する方法を知りたい
こういったお悩みを解決します。
みなさんはMacを使っていて、急にデスクトップのファイルなどのアイコンが大きくなったことはありませんか?
詳しい原因は分かっていませんが、アップデートなどがあった場合に表示の設定が変わって表示サイズが変化してしまうみたいです。
自分も先日、デスクトップに配置してあるファイルが異常にデカくなって結構焦りました。笑
この機会に表示サイズを調整する方法を見つけたので同じような境遇にあった方は参考にしてみてください!
Macのデスクトップアイコンの表示サイズを変更する方法
ここから解決方法を順を追って説明していきます。
まず、現状のアイコンサイズはこちら。
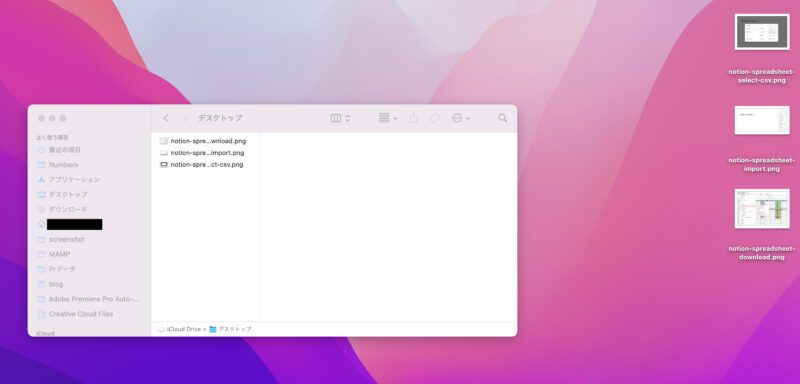
非常にでかい。。笑
まずはデスクトップでアイコンが見える状態にしておきます。他アプリなどが開いていて見れない場合は一度閉じちゃってください。
デスクトップ上で開いているアプリをFinder に
そこでMacのデスクトップ左上にあるメニューバーで起動しているアプリが「Finder」になっていることを確認してください。
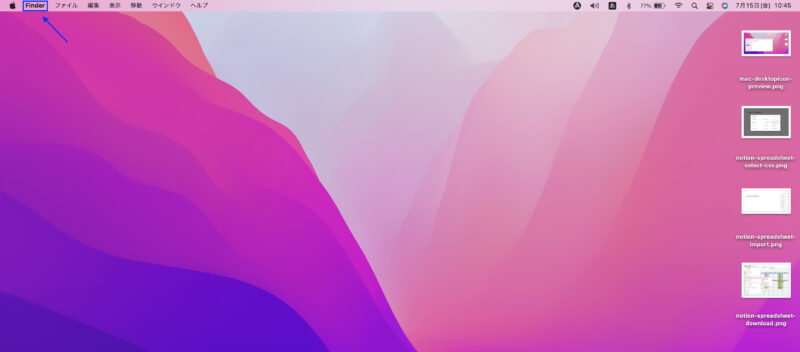
もし他のアプリになっている場合はそのアプリを閉じる、もしくはFinderアプリを開いてみてください。メニューバーの表示が変わるかと思います。
デスクトップアイコンの表示オプションを選択
次はデスクトップに表示されているアイコンのどれか1つをクリックします。ダブルクリックをしてしまうとそのファイルを開いてしまうので注意してください。
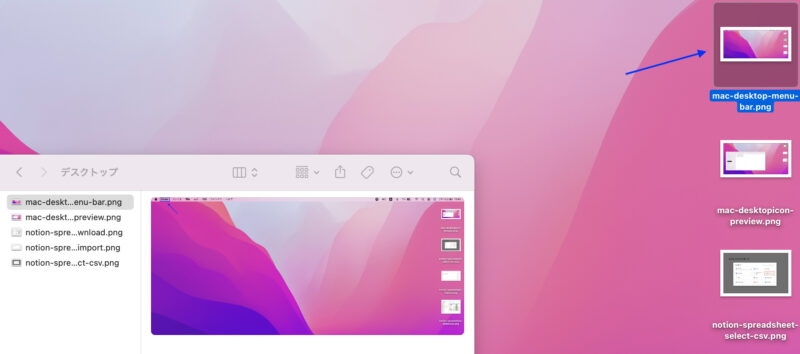
こんな感じになればOKです!
続いて左上のメニューバーから「表示」→「表示オプションを表示」の順にクリックします。
もしくはショートカットキーの「⌘+J」を押します。
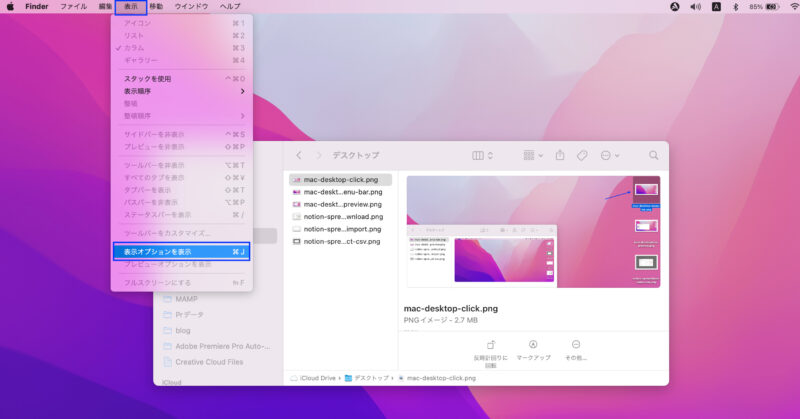
すると、
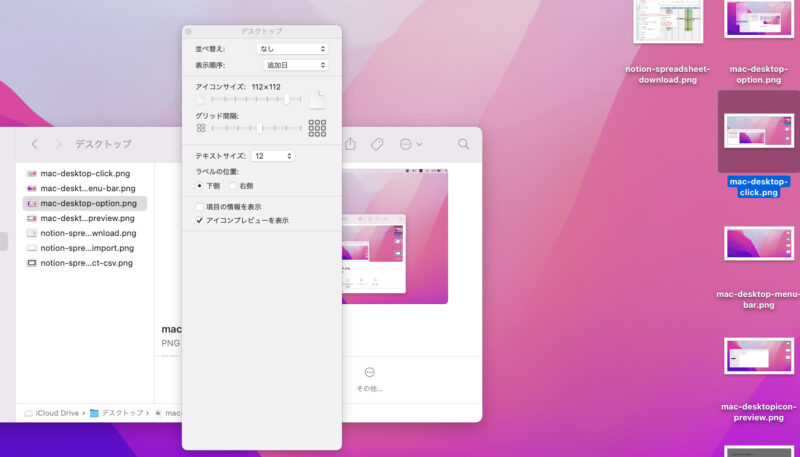
このように表示オプションが表示されるはずです!
アイコンサイズ変更
表示オプションの設定でデスクトップに表示されるアイコンの表示を色々変更することができます。
今回変更したい表示サイズは「アイコンサイズ」と書いてある設定項目です。
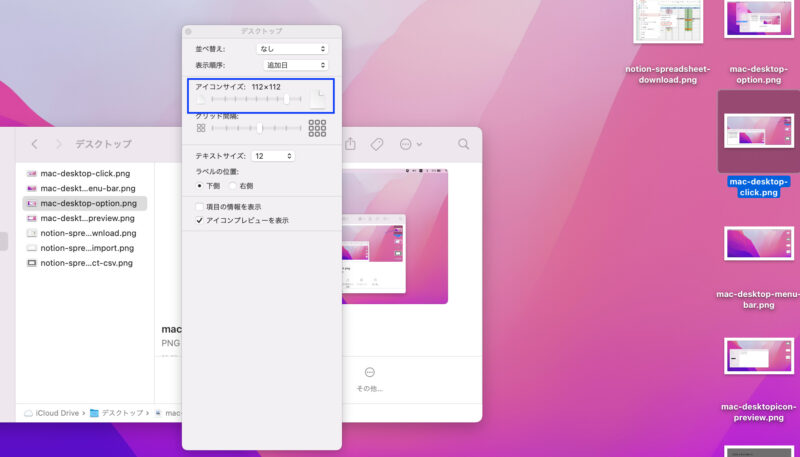
ここで左右に動かして自分に合ったサイズに調整してみてください!
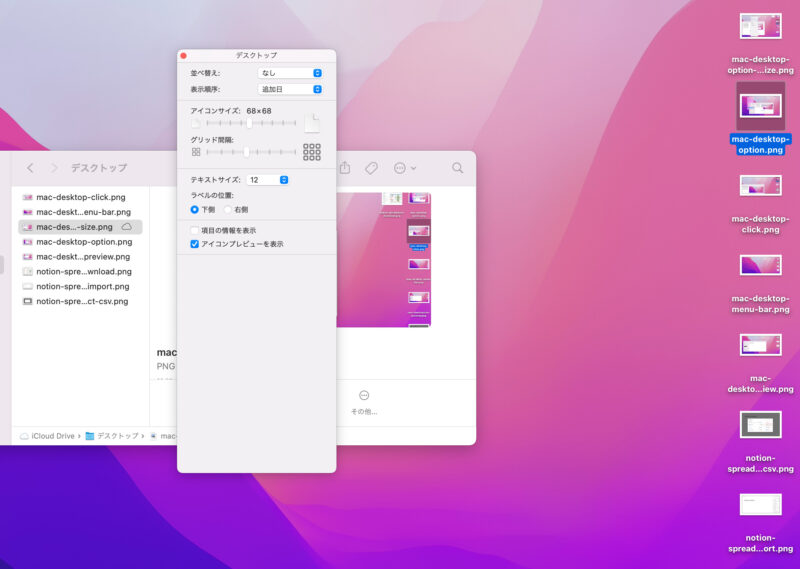
アイコンのサイズが変わりましたね!自分は「68×68」がしっくりきました。これでデスクトップのアイコンの表示サイズを変更することができました。
表示オプション設定でデスクトップを整理しよう
いかがだったでしょうか?
表示オプション設定では他にも「グリッド間隔」でアイコン同士のスペースを調整できたり「テキストサイズ」からファイル名などのフォントサイズを変更することができます。
ぜひ試して自分好みのデスクトップにしてみてください〜
Macのデスクトップ背景をもっとおしゃれにしてみたい方はこちらの記事も参考にしてみてください!