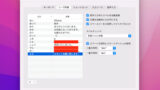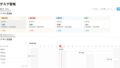MacOSでおしゃれな壁紙を設定したい人 MacOSでおしゃれな壁紙を設定したいな。ダイナミック壁紙とかあるけどどうやって設定するの?
そんなお悩みを解決します。
本記事の内容
- MacOSでダイナミック壁紙を設定する方法
- ダイナミック壁紙をダウンロードできるサイト「Dynamic Wallpaper Club」を紹介
どうもエンせいです。
今回は、MacOSでのダイナミック壁紙の設定方法と、ダイナミック壁紙をダウンロードできる優良サイトを紹介します。
ダイナミック壁紙に設定すると、時刻によって壁紙の色などが変化するようになります。
PC画面はほぼ毎日見るのでどうしても飽きてしまいます。ダイナミック壁紙を設定すると、気分も変わりますし、多少ですがPCを開く楽しみも増えると思います。
この機会にダイナミック壁紙を設定して見飽きない壁紙にしましょう!
なお、もうすでにダイナミック画面の設定方法がお分かりの方は「ダイナミック壁紙の設定方法」は飛ばしちゃってください!
ダイナミック壁紙の設定方法
Macでの壁紙設定は、まず画面左上のアップルマークをクリックしてシステム環境設定画面を開きます。
次に「デスクトップとスクリーンセーバ」を選択します。
Big Surにアップデートしていて特に壁紙を変更していない方はこのような画面になるかと思います。
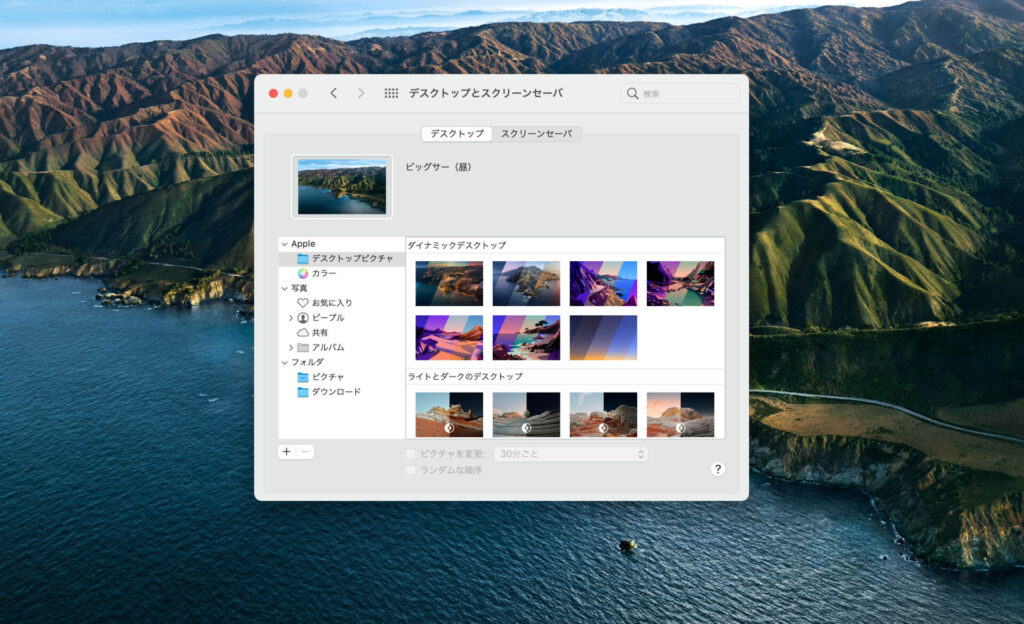
ここからダイナミック画面の設定をしていきます!
まずは下の赤枠の「Apple>デスクトップピクチャ」を選択してMacがデフォルトで用意してあるデスクトップ画面を確認します。
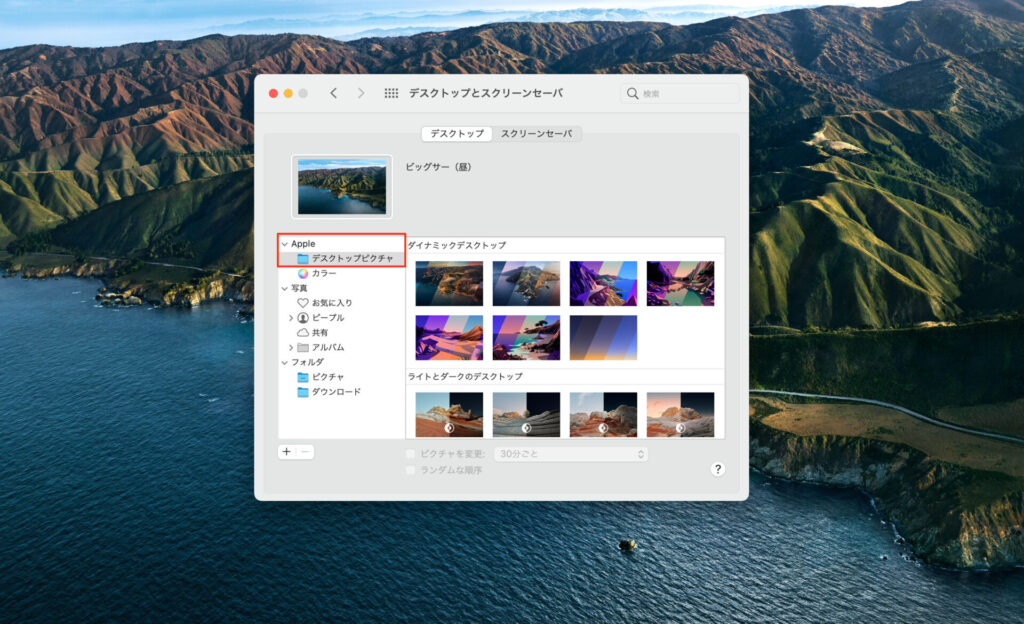
ここで「ダイナミックデスクトップ」と書かれてある部分がダイナミック画面です。
斜線で時刻ごとに変化する色を確認することができます。
試しにカタリナのダイナミック壁紙を選択してみます。
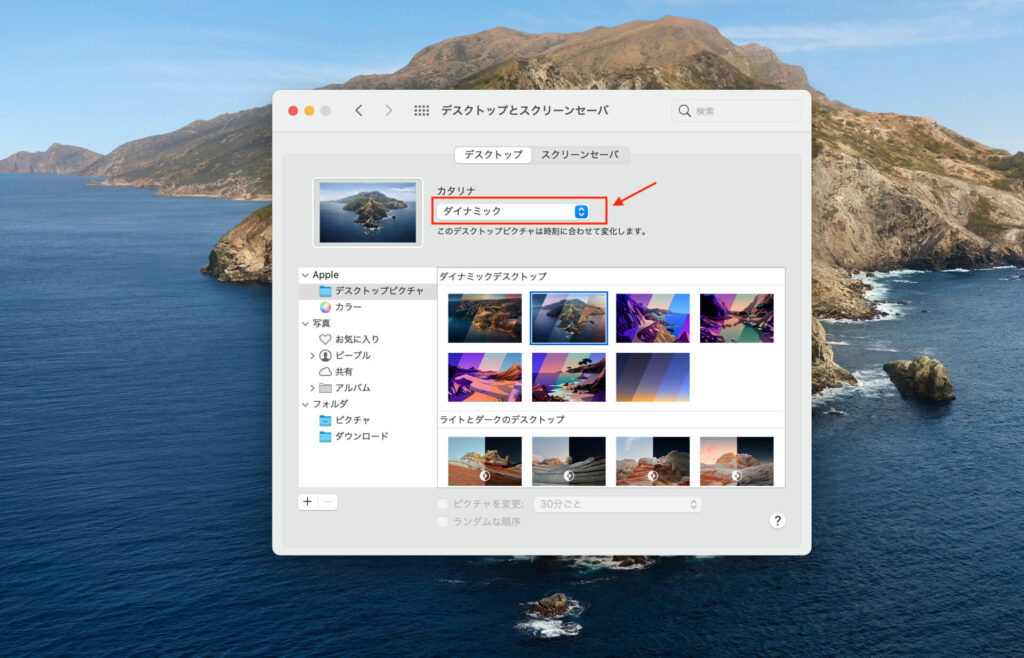
赤枠内が「ダイナミック」となっていればOKです。
これでダイナミック画面の設定は完了です。お疲れ様でした!
ダイナミック壁紙をダウンロードできるサイト「Dynamic Wallpaper Club」を紹介
次に外部サイトからダイナミック画面をダウンロードする方法を紹介します。
MacOSにデフォで用意されているダイナミック画面は少ないので「Dynamic Wallpaper Club」というサイトから新しいダイナミック画面をダウンロードしてみましょう!
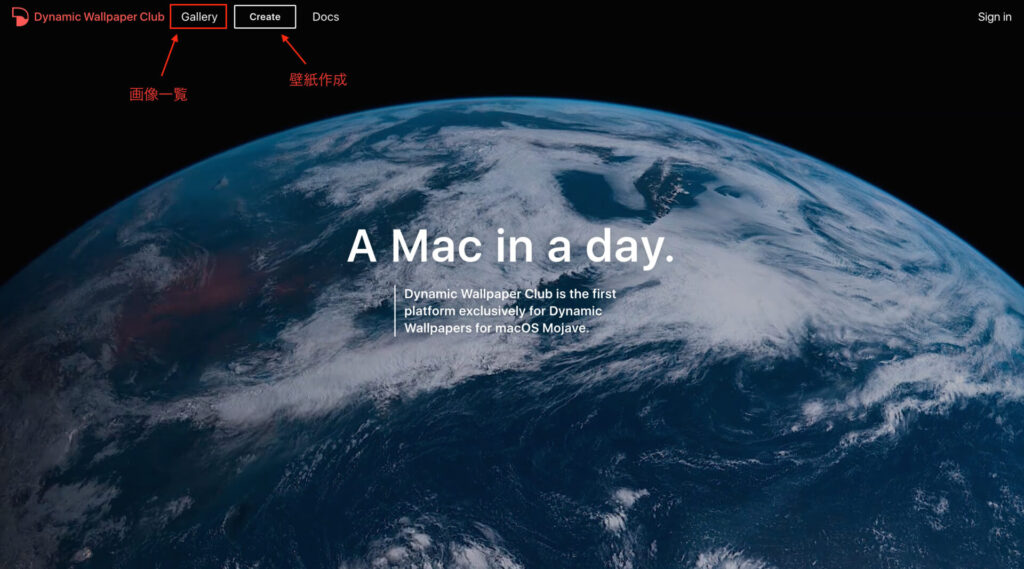
「Gallery」をクリックするとダイナミック画面の一覧へ移ることができます。
「Create」からはサインインして壁紙を作成することができます。まだ自分はしたことがないのでそのうち挑戦してみたいと思います!
「Gallery」をクリックするとこのような画面になります。
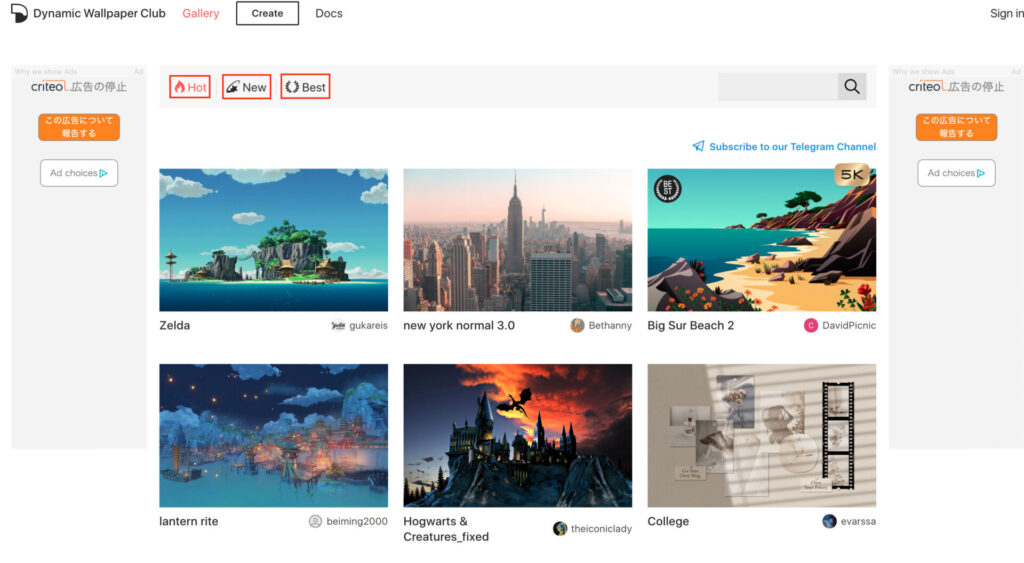
赤枠のそれぞれ「Hot」「New」「Best」でカテゴリー分けされており、右上には検索欄もあるのでお目当ての画像は探しやすくなっています。
それぞれの画面にマウスを持っていくと時刻によって変化するバリエーションを確認することができます。便利ですね!
画像の種類は結構豊富で、「ホグワーツ」「ハウル」、「ゼルダ」、「君の名は」をイメージしたものだったり、
「富士山」、「砂漠」、「地球」などの見た目美しいものも揃えられてありました!
色々探してみて気分によって変えるのもいいですね!
お目当ての画像が見つかったら早速ダウンロードしてみましょう。
今回は「new york normal 3.0」を試しにダウンロードしてみます。
画像をクリックするとこのような画面に推移します。
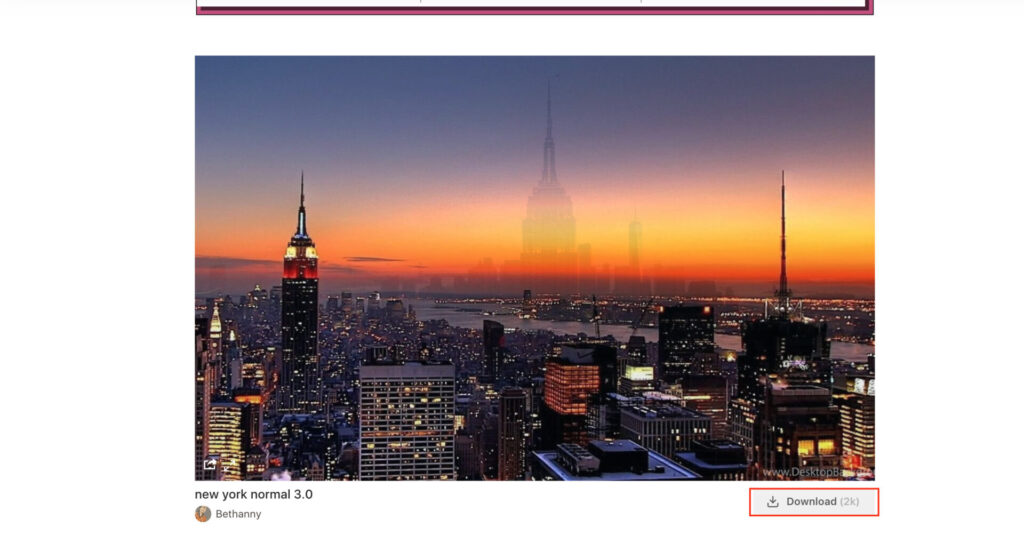
上の画像の赤枠「Download」をクリックして画像をダウンロードします。
これでダイナミック画像のダウンロードが完了しました。
最後にこの画像を壁紙に設定しましょう。
やり方は先程の設定方法と同じです。
しかし画像は「ダウンロード」ファイルに入っているため、「Apple>デスクトップピクチャ」には画像は入っていません。
そこで下画像の赤枠部分の「+」をクリックします。
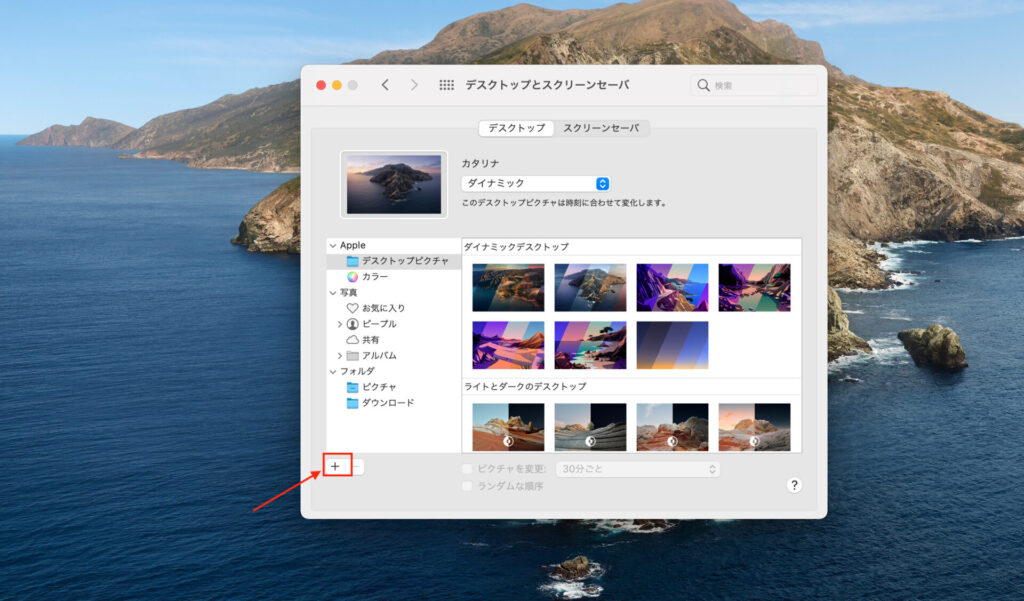
そうするとお使いのFinderを開くことができるのでそこで先程ダウンロードしたダイナミック画像を選択します。
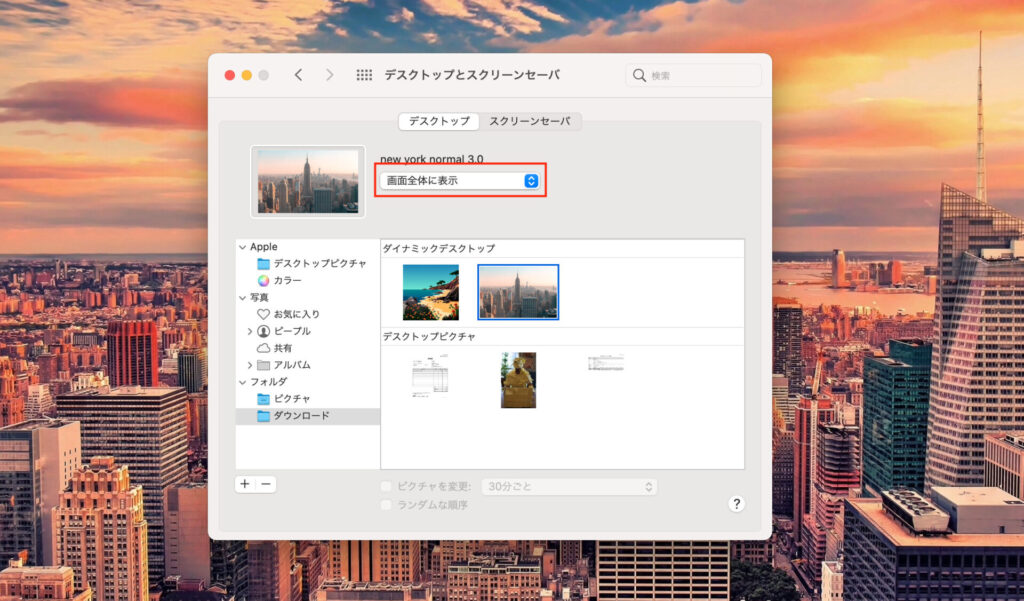
設定できました!
赤枠部分で「画面全体に表示」「画面に収まるサイズで表示」「引き伸ばして引き伸ばして画面全体に表示」「中央に配置」を選択できます。
特にこだわりが無く壁紙が設定できているなら「画面全体に表示」でいいかなと思います。
お疲れ様でした!
まとめ
いかがだったでしょうか。
壁紙は毎日何度も目にするものなのでこだわってみてはいかがでしょうか。
気分転換にもなって作業も捗るかと思いますのでぜひ試してみてください!
Macの他便利機能なども紹介しているのでよかった読んでみてください!
ではまた〜。