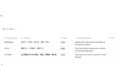・Notionで簡単に日記を管理したい
・日記の管理が面倒で続かない
このようなご要望、お悩みに合った記事になっております。
今回はNotionで日記を管理する方法を紹介します。
Notionではタスク管理や家計簿、To-Doリストなどの管理に適していますが、日々の活動を振り返る日記の管理にも最適なツールです。
日記は習慣化するまでは毎日記録することがなかなか続かなかったりします。
Notionを使った日記を利用すれば、毎日続けるための工夫を多く取り入れることができます。
作り方を詳しく紹介しているのでぜひ参考にしてみてください。
今回作成する日記のテンプレートも配布しているので先に欲しいという方はこちらからどうぞ。
Notionの書籍を参考にしたい方におすすめ
Notionに関する書籍を参考にしたい方はこちらの本がおすすめです。
初心者にとっても分かりやすくNotionの全体像を解説してあります。
さらに私のNotionに関する記事を基にした書籍も発売中です。
これからNotionを始めたい方、Notionでできることを網羅的に知りたい方はぜひ参考にしてみてください。
Notionでの日記の作り方
早速、Notionを使った日記の作り方を紹介します。
作成の流れはこんな感じになります。
- 新規ページ作成
- データベース作成(カレンダービュー)
- 日記のデフォルトフォーマットをデータベーステンプレートで設定する
- 繰り返し設定
1つずつ実際に作成していくので確認してみてください。
新規ページ作成
まずは、日記を管理するためのページを新規作成します。
サイドバーの「+」マーク、もしくは「新規ページ」をクリックして新規ページを作成します。
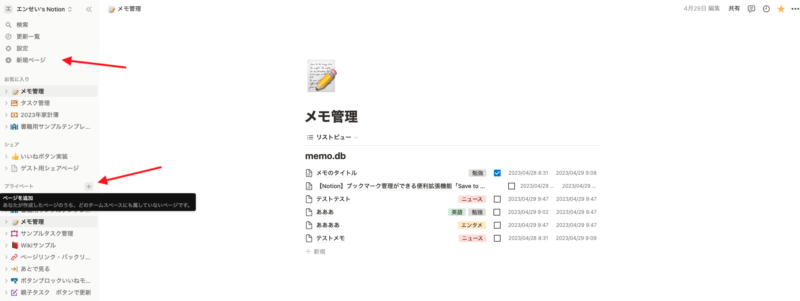
ページを新規作成できたらお好みでページタイトルをつけます。

今回はわかりやすく「日記」としておきます。
アイコンにわかりやすいものをつけておくと見栄えも良くなるのでおすすめです。
日記を記録するデータベースを作成(カレンダービュー)
ページが作成できたら、そのページにデータベースを挿入します。
ショートカットで「/database」と入力して「データベース:インライン」を選択します。
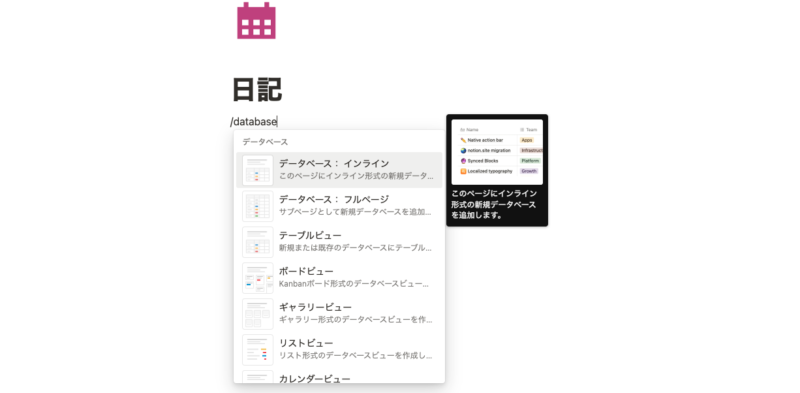
もしくは新規ブロック追加で「データベース:インライン」としても大丈夫です。
データベース:インラインにする理由
データベースの種類はもう1つ「データベース:フルページ」というものがあります。
1つのページにデータベースだけが表示されるようになっています。
「データベース:フルページ」では、追加したデータベース以外には何も追加することができません。
タイトル下に、1年間の目標であったり、この後紹介するボタンブロックなどの他の要素を追加することができません。
データベース以外にも何か追加する予定がある場合は「データベース:インライン」を使いましょう。
ビューを「カレンダービュー」に変更する
データベースが追加できたらビューを変更します。
ビューとは、データベースの見え方のことです。
Notionには異なるビューが6種類用意されており、用途に合わせてビューを変更したり、追加することができます。
ビューについて詳しくはこちらの記事を参考にしてみてください。
【Notion】6種類のビューの基本から使い分けまで徹底解説
実際にビューを変更するには、まずデータベース右上の「•••」をクリックしてビューのオプション設定を開きます。
次にその中の「レイアウト」項目を選択します。
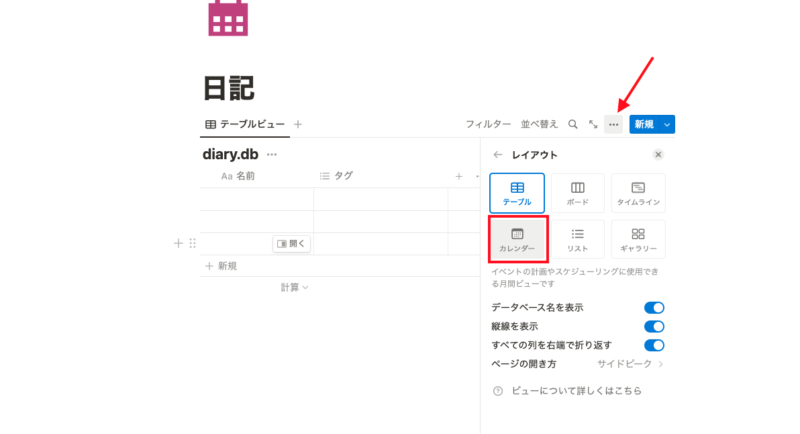
そうすると、ビューを選択できるようになるので「カレンダー」を選択します。
選択すると、データベースの表示がカレンダーに変わったかと思います。
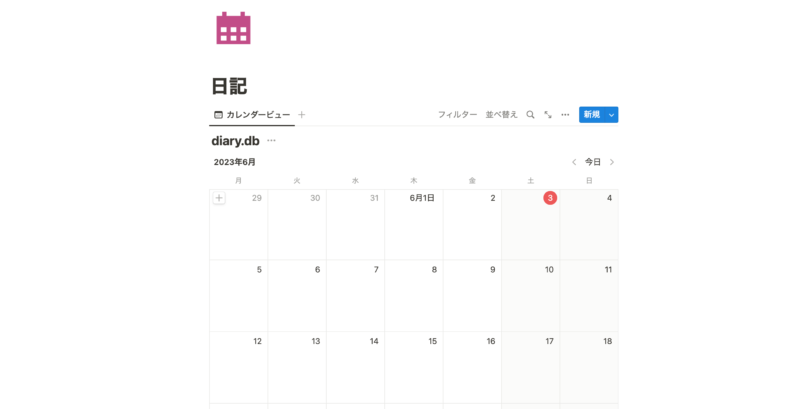
カレンダービューのメリット:日付自動入力
「カレンダービュー」にすることのメリットは「ページ新規追加の際に日付が自動入力される」ことです。
追加したい日付内の「+」をクリックしてみます。
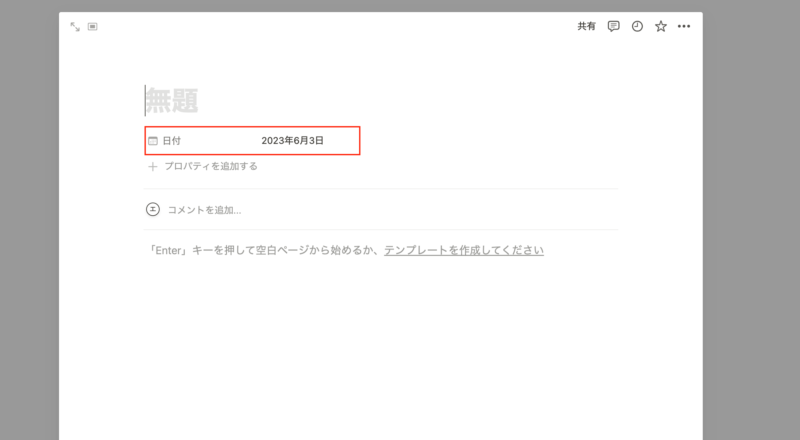
この記事の執筆時は6月3日だったのでその日の「+」をクリックしてみました。
自動的に日付プロパティが追加され、クリックした日の日付が入力されるようになっています。
日記などの日付管理したいものなどはカレンダービューにしておくと日付入力の手間が省けて便利です。
日付の表示フォーマットも変更可能です。
日付プロパティの編集から「日付の形式」からお好みの形式を選択できます。
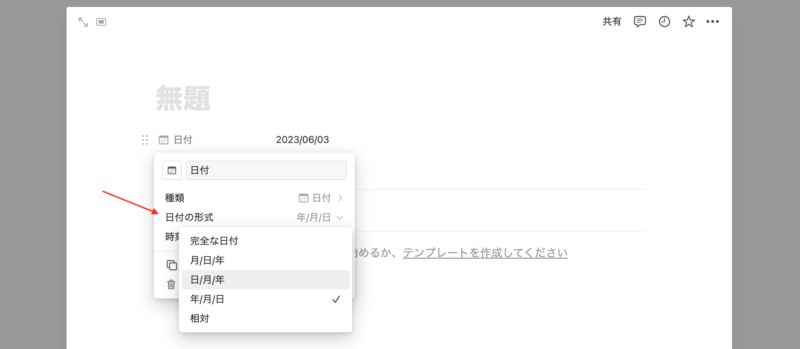
日記のデフォルトフォーマットをデータベーステンプレートで設定する
続いては、日々の日記のフォーマットをテンプレートとして設定します。
こうすることで、その日の日記を作成する際の手間を省くことができます。
Notionのデータベースには「データベーステンプレート」というものが用意されています。
データベース内でページを新規作成した際のテンプレートを作成することができます。
他にもNotionにはいくつかのテンプレート機能が備わっています。
以下記事で詳しく解説しているので気になる方は参考にしてみてください。
Notionの「テンプレート」には3種類!違いや活用事例を分かりやすく解説
それでは早速、日記用のテンプレートを作成してみてます。
まず、データベース右上の「新規」ボタンの右にある下矢印をクリックします。
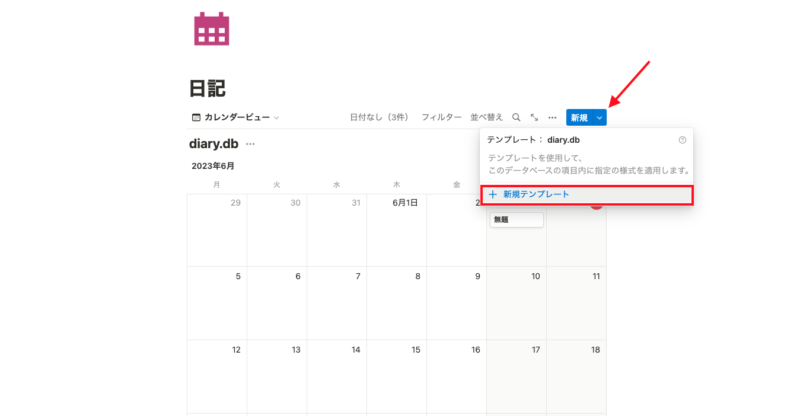
そうすると、「+新規テンプレート」とあるのでそこをクリックします。
ここでは例として、日記として書くための見出しのみを書いたテンプレートを用意しておきます。
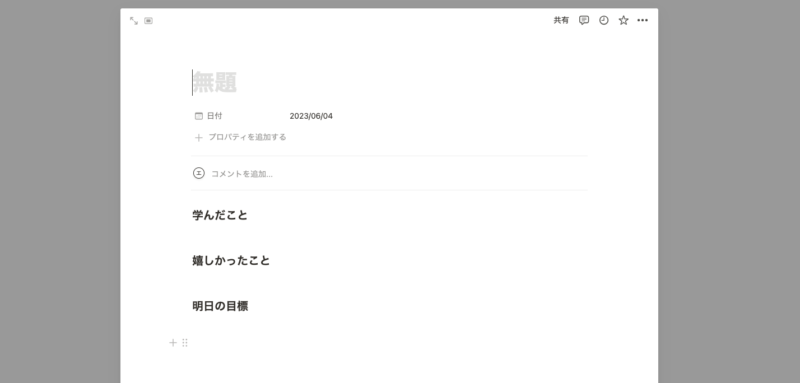
日記に書くテーマが決まっている場合は、このようにタイトルだけを書いておくと、毎日同じ作業を繰り返す手間を省くことができます。
あとは作成したテンプレートを新規ページ追加時のデフォルトに設定するだけです。
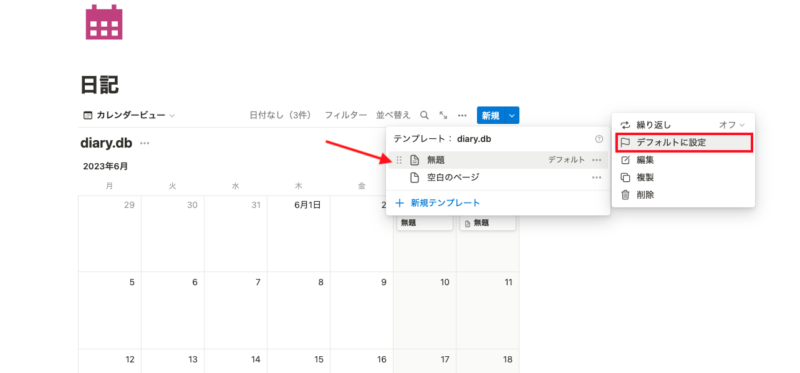
試しに新規ページを作成
これで試しに新規ページを作成してみます。
執筆時の日付である6月4日内の「+」ボタンをクリックしてみます。
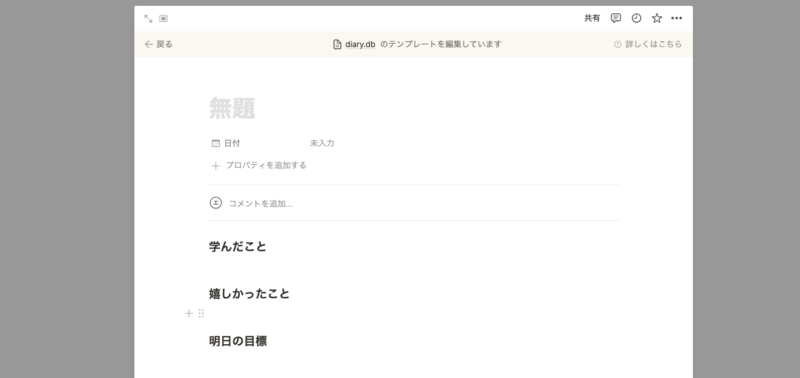
きちんと先ほど設定したテンプレートの内容が反映されています。
あとは見出しにあったその日の振り返りを書くだけです。
無駄な作業がほとんどなく継続できそうですね。
自動作成&メンション機能で日記の継続確率を上げてみる
ここまででも十分に継続しやすい日記ができたかと思いますが、さらに工夫を加えることも可能です。
それは繰り返し機能を使った「自動作成」と、「メンション」機能です。
この2つを使うことで、新規ページ作成すら不要になりますし、通知が来るので日記の書き忘れもなくすことができます。
繰り返し機能を使った「自動作成」
まずは繰り返し機能を使った「自動作成」からやっていきます。
これはNotionで最近アップデートで追加された機能です。
データベース内のテンプレートを一定期間のサイクルで自動作成してくれる機能です。
以下の記事で詳しい設定方法と、活用方法を紹介していますので興味のある方はぜひ。
Notion内で繰り返しタスクが可能に!設定方法・活用方法を紹介
先ほど作成した日記のテンプレートを毎日決まった時刻に作成されるように設定してみます。
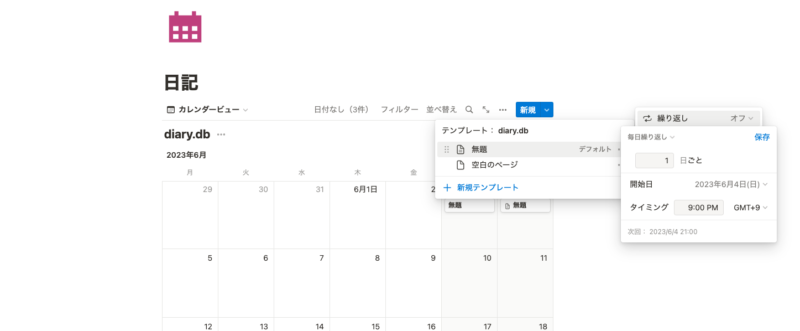
こちらでは毎日夜の9時にこのテンプレートが作成されるよう設定しました。
1日の振り返りなので夜の時間などに新規追加されるのが良いかと思います。
「メンション機能」で通知が来るよう設定する
自動作成と相性が良いのがこれから紹介する「メンション」機能です。
Notionには「@」と入力すると、メンションをつけることができます。
ユーザーにメンションをしたり、指定した日付を表示、Notion内のページリンクなどを作成することができます。
今回は自分へのメンションを追加することで自分に通知が来るようにします。
まずは先ほど作成した日記用テンプレートの編集画面を開きます。
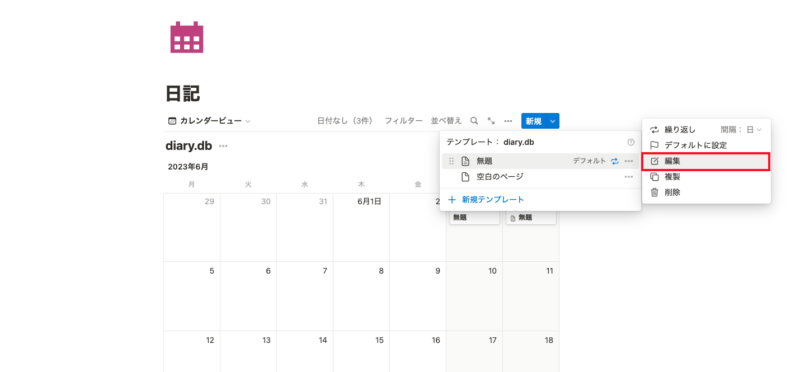
編集画面が開けたら、「@」と入力します。
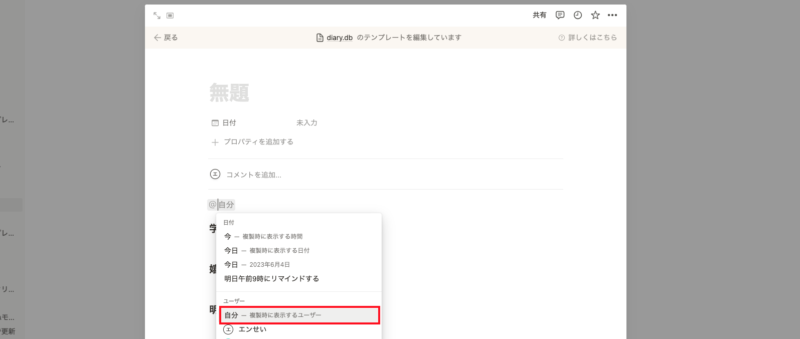
今回は、ユーザーの「自分」を選択します。
これで準備はオッケーです。
毎日夜の9時に日記用テンプレートのページが作成され、同時に自分のデバイスに通知が来るようになりました。
これで日記を書くまでの手間を減らし、忘れる心配も極限まで減らすことができました。
メンションで通知が来るようにするためにはいくつか設定が必要な場合があるので設定しても通知が来ないという方は以下記事を参考にしてみてください。
Notionで通知がくるようにする方法【メンション、リマインダー】
日記を継続させるためには工夫が必要
いかがだったでしょうか。
今回のNoitonで管理する日記を活用すれば、継続はしやすいのではないでしょうか?
日記だけではなく、日々の習慣を管理するための「習慣トラッカー」との組み合わせもできそうです。
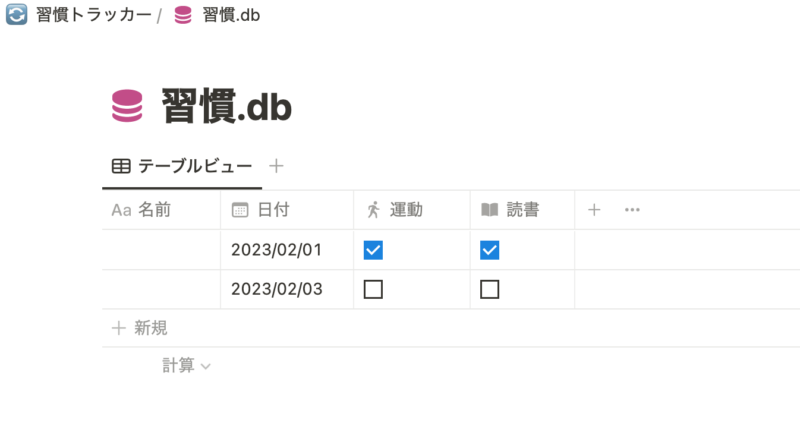
私はこの習慣トラッカーで毎日継続して行うことを管理しています。
詳しい作成方法はこちらを参考にしてください。
【繰り返し機能付き】Notionでの習慣トラッカーの作り方【テンプレート配布】
今回の日記と組み合わせ可能です。
日記はとにかく継続することが大事です。
継続するための工夫が詰まった今回の方法をぜひ試してみてください。
テンプレートはこちらからどうぞ。
Notionの書籍を参考にしたい方におすすめ
Notionに関する書籍を参考にしたい方はこちらの本がおすすめです。
初心者にとっても分かりやすくNotionの全体像を解説してあります。
さらに私のNotionに関する記事を基にした書籍も発売中です。
これからNotionを始めたい方、Notionでできることを網羅的に知りたい方はぜひ参考にしてみてください。