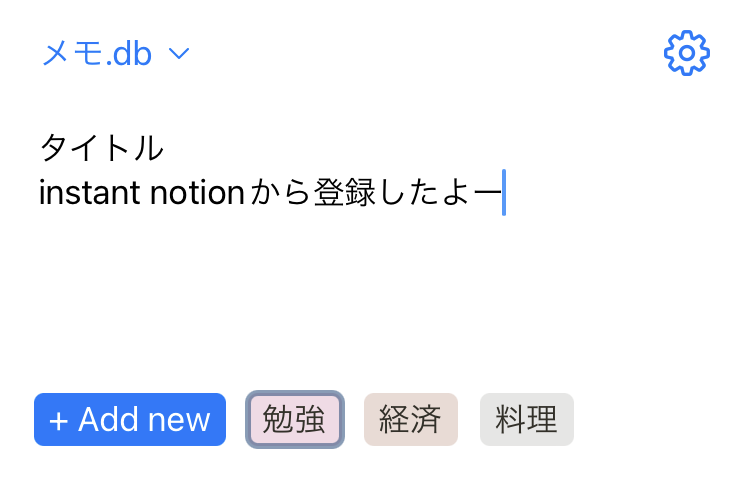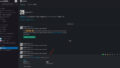・Notionに素早くメモ登録したい
・スマホのNotionアプリは起動が重い時がある
・データベースでメモを管理したい
こういったご要望が実現できる記事になっています。
今回は、Notionに素早くメモを登録できる「Instant Notion」というアプリについてです。
外出先などで咄嗟にメモを取りたい場面があるかと思います。
そんな時、Notionのモバイルアプリの起動が重い時があります。
ページ数が増えてくるとなおさらです。
そこで「Instant Notion」を使うと、素早くNotionにメモ登録することができるようになります。
データベースへの登録も可能なので柔軟性もあります。
起動の速さ、操作のシンプルさはダントツで良いのでぜひこの機会に参考にしてみてください。
Notionの書籍を参考にしたい方におすすめ
Notionに関する書籍を参考にしたい方はこちらの本がおすすめです。
初心者にとっても分かりやすくNotionの全体像を解説してあります。
さらに私のNotionに関する記事を基にした書籍も発売中です。
これからNotionを始めたい方、Notionでできることを網羅的に知りたい方はぜひ参考にしてみてください。
「Instant Notion」の魅力
具体的な使い方に入る前に「Instant Notion」の魅力を紹介したいと思います。
アプリの起動、動作が軽くて速い
まずはなんといっても、アプリ自体が軽くて動作がサクサクなことです。
1回使っていただくとわかりますが、アプリの起動からメモ登録までストレスがなく作業することができます。
Notionのモバイルアプリだと、どうしても起動が遅くなりがちです。
ページ数が増えてくるとなおさらです。
「サクッとNotionにメモしておきたい」というケースにぴったりです。
データベースへの登録ができる
続いてが、データベースへの登録ができるということです。
Notionのメモ登録アプリとしてもう一つ有名なものとして「Fast Notion」があります。
このアプリでもデータベースへの登録が可能ですが、通常の無料プランではできません。
月額200円のプロプランに入ると利用できるようになっています。(2023年4月時点)
それに対して「Instant Notion」は無料でデータベースへの登録もできます。
メモ管理はデータベースで管理することでカテゴリ分けや大事なメモの固定、検索などが可能になります。
データベースでメモ管理することのメリットがかなり大きいので無料で利用できる「Instant Notion」をお勧めします。
見出しと本文を登録できる
データベースへの登録なのでもちろんページタイトルと本文を設定することができます。
1行目はタイトル、その後改行するとそこからは本文となるようになっています。
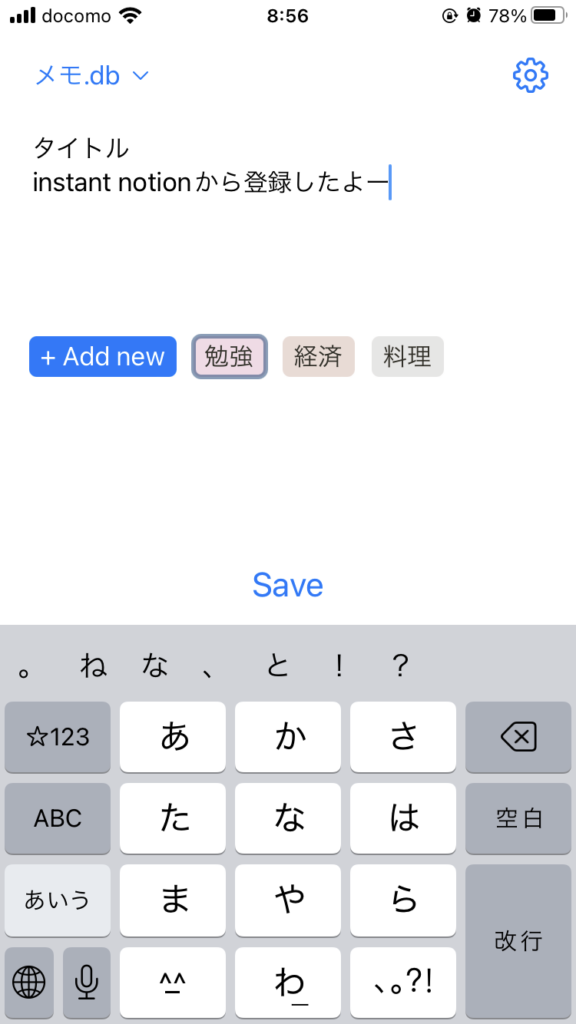
この動きは設定から変更することもできます。
カテゴリー選択、URLの貼り付けも可能
最後は「カテゴリー選択、URLの貼り付けも可能」ということです。
先ほどデータベースへの登録も可能ということを紹介しました。
その際に、「セレクト」プロパティの登録も一緒にすることができます。
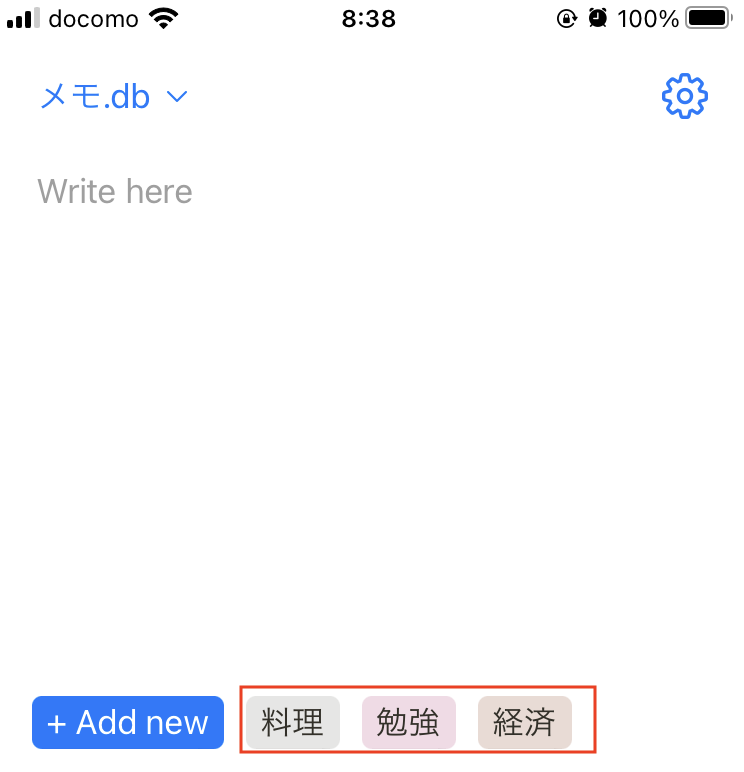
複数選択可能な「マルチセレクト」プロパティも設定可能です。
カテゴリー登録しておくと後でカテゴリー別のビューなどを作成することも可能なので便利です。
Notionのビューについてはこちら。
【Notion】6種類のビューの基本から使い分けまで徹底解説
さらにURLも本文に挿入することができます。
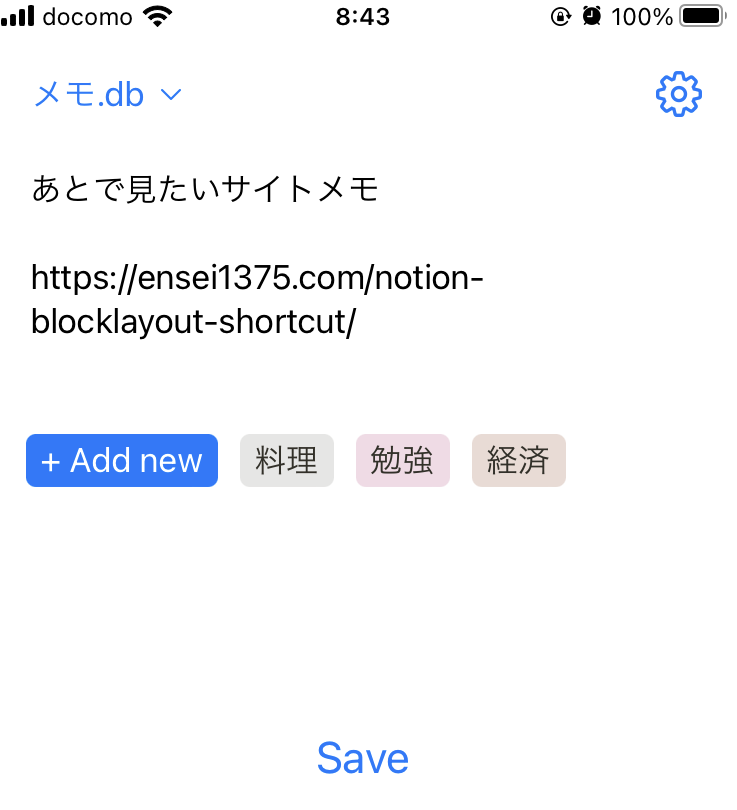
「このサイト後で見たいからメモしておきたい」といったときにかなり便利です。
「Instant Notion」でNotionにメモを登録する方法
ここからは実際に「Instant Notion」の使い方を紹介していきます。
流れはこんな感じです。
- Notion内でメモ登録用のデータベースを作成する
- 「Instant Notion」をインストールする
- 「Instant Notion」とNotionを連携させる
- 登録できるか確認する
難しい作業はないので1つずつ実際にやっていきます。
Notion内でメモ登録用のデータベースを作成する
まずはNotion内にメモ登録用のデータベースを作成します。
今回サンプル用に作成したデータベースはこちらになります。
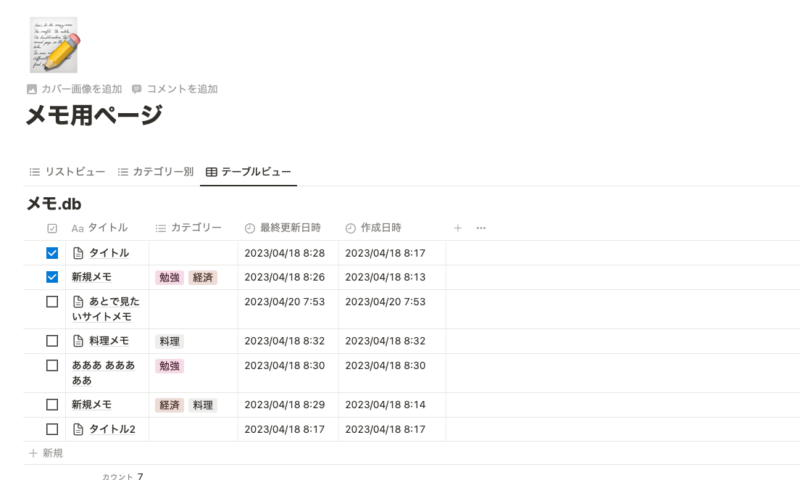
設定したプロパティは以下になります。
| プロパティ名 | プロパティの種類 | 役割 |
|---|---|---|
| ピン | チェックボックス | 大事なメモが常に上に表示させるためのチェックボックス。 |
| タイトル | タイトル | メモのタイトル。 |
| カテゴリー | マルチセレクト | メモのカテゴリーのためのセレクト。 |
| 最終更新日時 | 最終更新日時 | 最後に編集した日時を記録。新しいメモを上に表示させるため。 |
| 作成日時 | 作成日時 | 作成日時を記録。 |
メモ管理データベースの詳しい作成方法や運用方法は以下記事をご覧ください。
【無料テンプレ】Notionのデータベースでメモ管理する方法を紹介
カテゴリーごとの表示ができるビューの追加やピンで上位表示させる方法など詳しく紹介しています。
ぜひ参考にしてみてください。
「Instant Notion」をインストールする
Notionでメモ管理データベースが準備できたら次は「Instant Notion」をインストールします。
以下URLからアプリをインストールします。
https://apps.apple.com/jp/app/instant-notion-tagged-notes/id1639385303
Android向けは2023年4月20日時点では確認できませんでした。
残念ですが、先ほど触れた「Fast Notion」はAndroid向けアプリも用意されていましたのでそちらを使ってみてください。
「Instant Notion」とNotionを連携させる
「Instant Notion」がインストールできたら、Notionと連携させていきます。
まずは新しいデータベースを作成するか、存在するデータベースと接続するかを選択します。
先ほどデータベースを作成したので存在するデータベースとの接続を選択します。
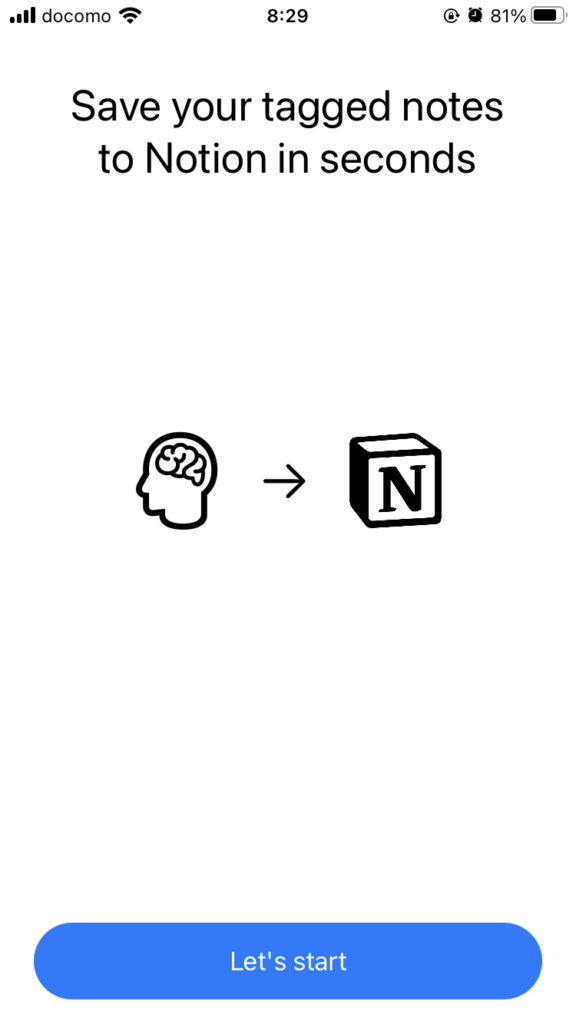
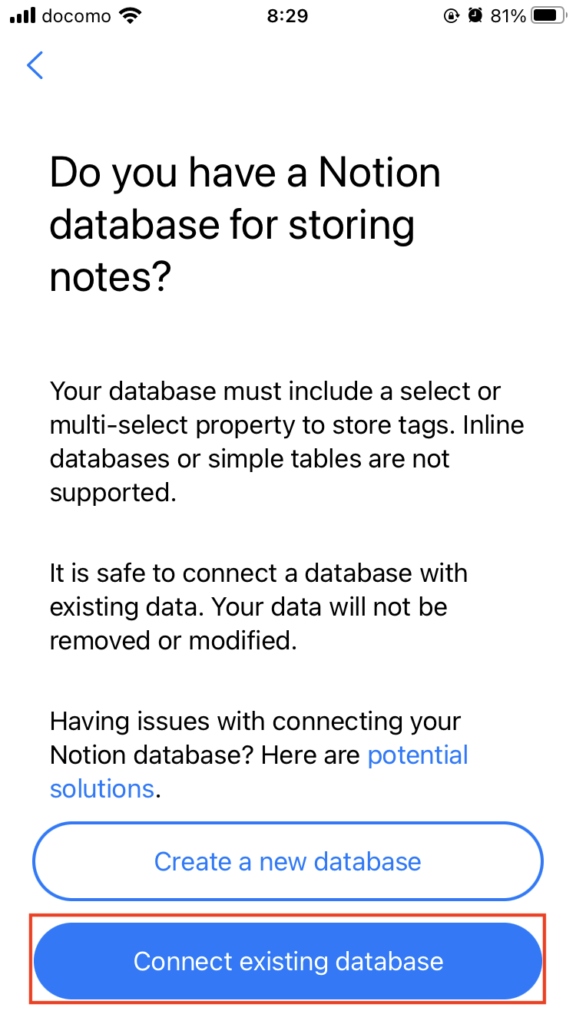
続いて連携させるワークスペースを選択します。
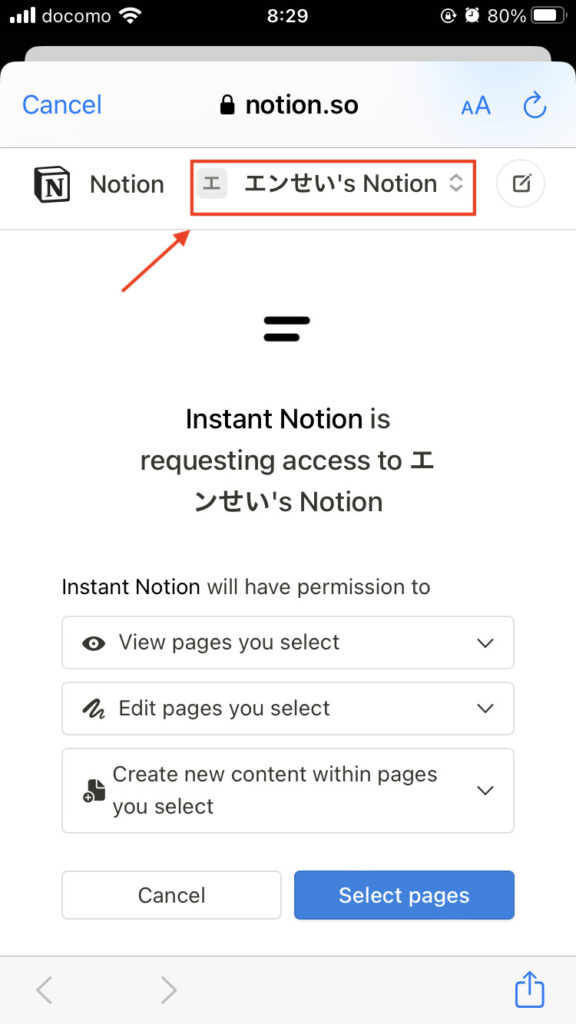
画像右上からワークスペースを選択できるのでメモ管理データベースを作成したワークスペースを選択します。
選択できたら「Select Pages」をタップします。
続いてはアクセス許可をするページを選択します。
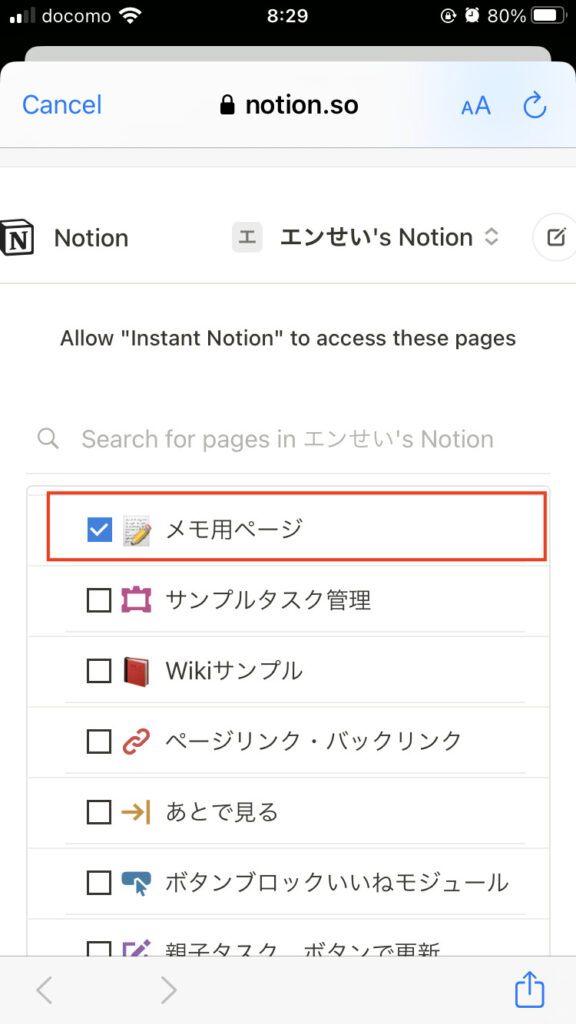
今回は「メモ用ページ」のみにチェックを入れました。
ここで全選択もできますが、そうするとこの後のデータベース選択で選択したページに存在するデータベースがすべて表示されます。
目的のデータベースを探すのに苦労するので利用するページのみにチェックを入れましょう。
ページにチェックを入れたら画面下の「Allow access」をタップします。
続いてが最後の設定です。
データベースとプロパティを選択します。
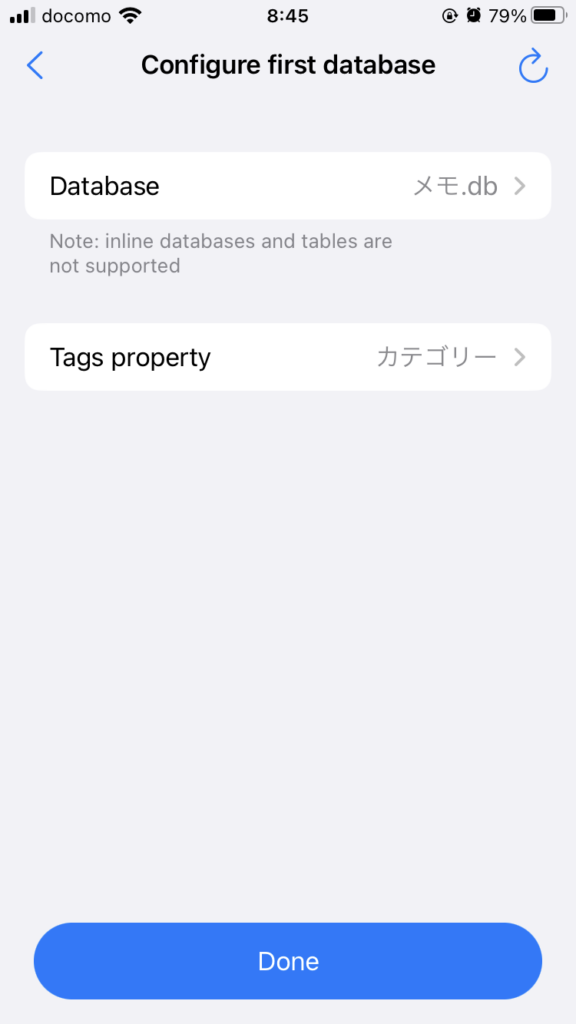
プロパティの選択は魅力紹介でも述べましたが、「セレクト」「マルチセレクト」プロパティであれば選択可能になっています。
この設定は後からでも変更できます。
これで設定は完了です。
登録できるか確認する
それでは実際に登録ができるか確認してみます。
Instant Notionで以下画像のように入力してみました。
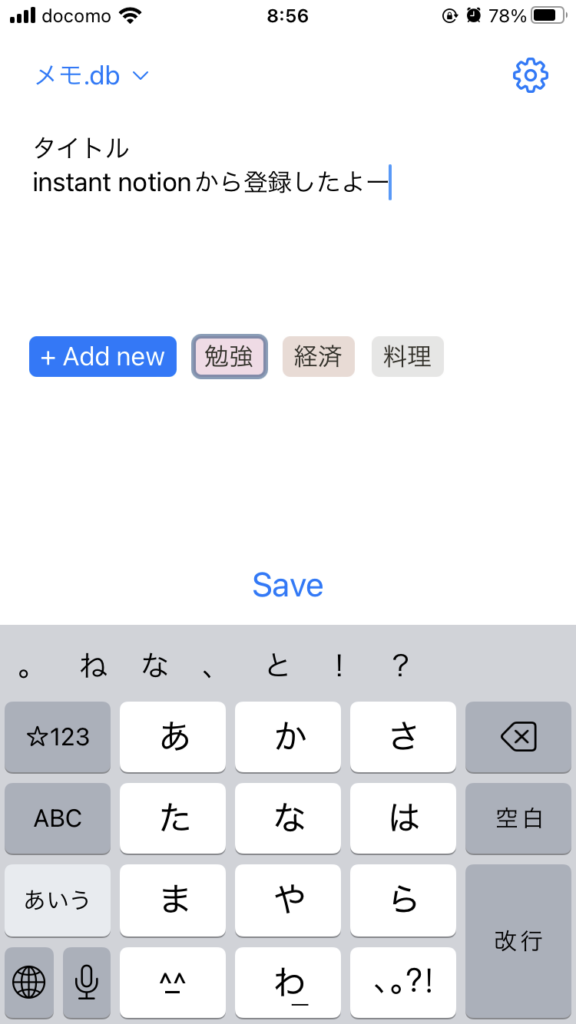
「Save」で保存します。
Notionのデータベースを確認してみます。
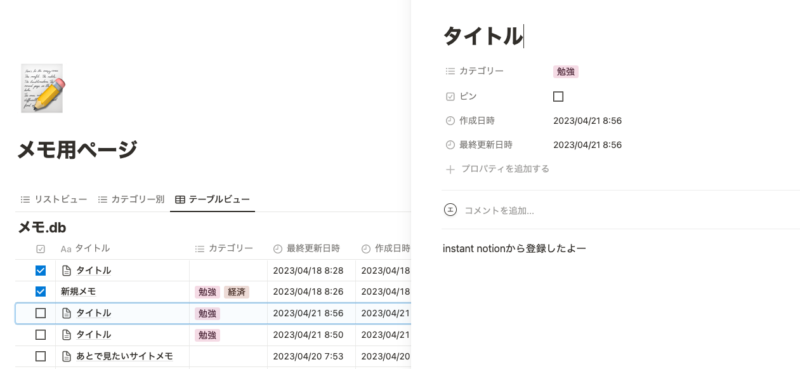
きちんとカテゴリー選択もできています。
タイトルと本文も分かれて登録できますね。
「Instant Notion」設定でできること
画面右上の歯車マークから設定画面にいくことができます。
データベースの変更やプロパティの変更ができるようになっています。
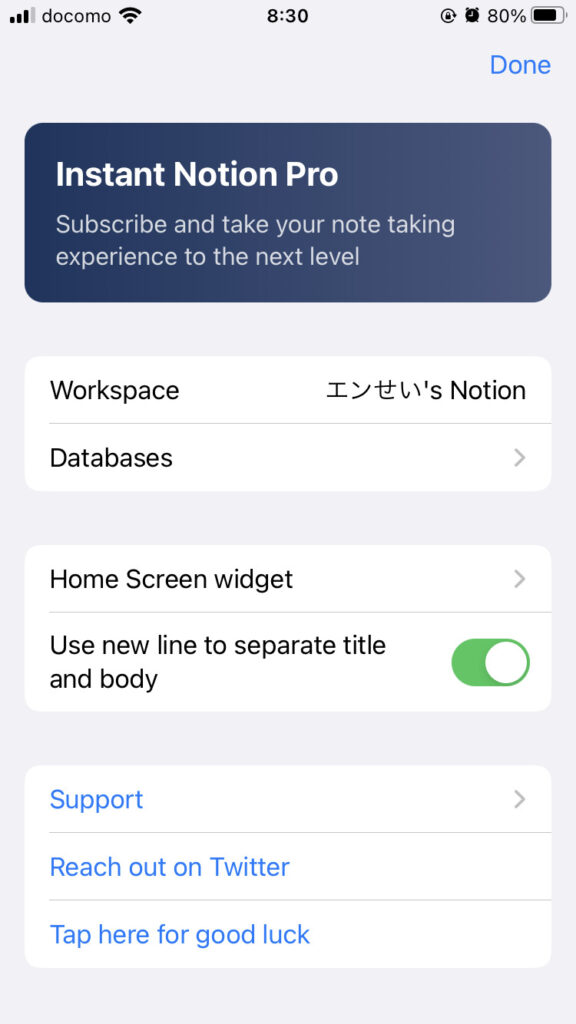
「Use new line to separate title and body」のチェックを外すとタイトルと本文が改行で分かれなくなります。
改行しても1行のタイトルとしてデータベースに保存されるようになります。
そのような仕様が良い方はチェックを外しましょう。
有料プランもある
Instant Notionには有料プランも存在します。
有料プランでは以下のことができるみたいです。
- Instant Notionからプロパティのオプションを追加できる
- ホーム画面にウィジェットを追加できる
月額700円、年払いで3,000円で上記機能が利用できます。
無料プランで十分な方がほとんどだと思いますが、必要な方は有料プランも利用できます。
ホーム画面のウィジェット追加はiPhoneの標準機能からNotionのお気に入りページや最近開いたページを登録することができます。
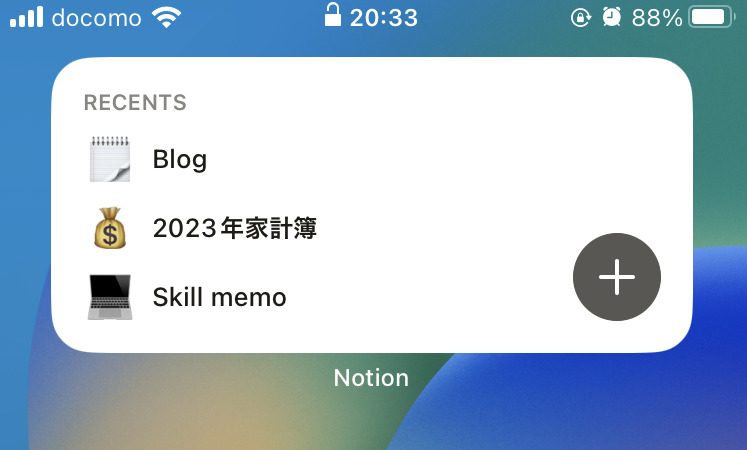
以下記事で詳しく解説しているので気になる方は参考にしてみてください。
【Notion】iPhone・iPadでウィジェットを設置する方法
「Instant Notion」を使って素早くNotionにメモを登録しよう
いかがだったでしょうか。
メモは以下に簡単に素早く登録、管理できるかが重要です。
「Instant Notion」を使うとそれが実現できます。
Notionのデータベース管理もできるので情報整理もバッチリできます。
この機会にぜひお試しください。
他にもNotionでできることを紹介しているのでぜひ参考にしてみてください。