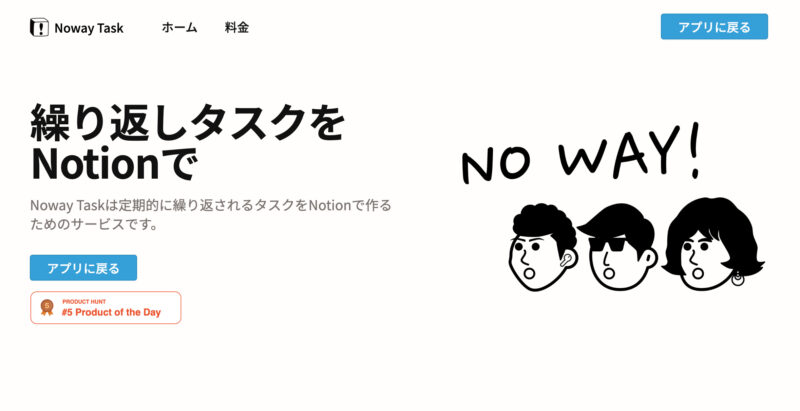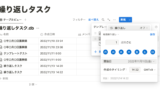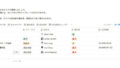・繰り返しタスクを効率よく管理したい
・「Noway Task」ってどんなツール?
こういったご要望・疑問にお応えします。
今回は繰り返しタスクをNotionで管理できる自動化ツール「Noway Task」の使い方を紹介していきます。
こちらのツールではNotionと連携することで、定期的に繰り返すタスクを自動でデータベース内に追加していってくれます。
どんな時にこのツールが活用できるのか、具体的な使い方なども含め分かりやすく紹介していきます。
※追記↓
2022年11月のNotionアップデートで、Notion内で繰り返し設定ができるようになりました。
ぜひこちらの記事も参考にしてみてください。
【2022年11月最新】Notion内で繰り返しタスクが可能に!活用方法を紹介
繰り返しタスクを「Noway Task」に登録できる
例えば毎月25日は「お風呂掃除」をすると決めたとします。
Noway Taskで「毎月」「25日」に「お風呂掃除をする」というタスクを登録すると、以下画像のように毎月25日にデータベースにタスクが追加されます。
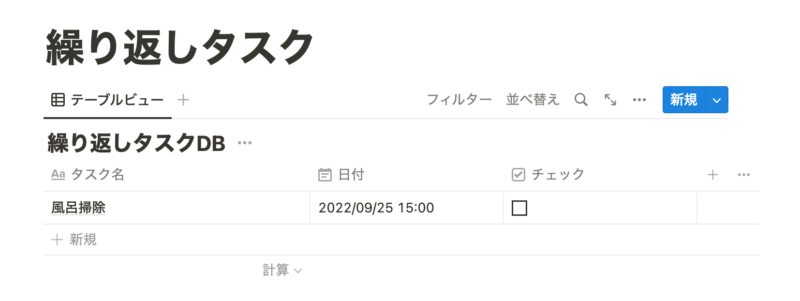
こうすることでタスクのやり忘れもなくなりタスク整理もすることができます。
何より「毎月タスクをデータベースに入力する」という同じ作業をする手間を省くことができます。
Noway Taskは無料でも使える
Noway Taskの料金は以下のようになっています。
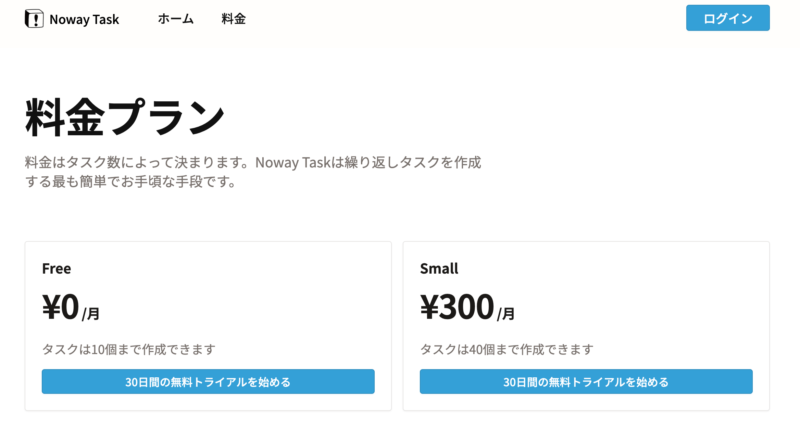
こちらは2022年9月現在の料金プランです。
以前まではFreeプランは無かったのですが、タスクを10個までなら無料で利用することができます。
10個以上作成する場合も40個までなら300円という低価格で利用することができます。
個人で利用するには10個もタスクを登録できれば充分なので安心して無料で利用できます!
Noway Taskの使い方
ここからは具体的にNoway Taskの使い方を解説していきます。
大きな流れとしてはこんな感じになります。
- 繰り返しタスクを管理するデータベースの作成
- Noway Taskにログイン
- Notionと連携
- タスクを登録
- タスクの有効化・テスト
順を追って解説していきます。
繰り返しタスクを管理するデータベースを作成
まず初めに行わないといけないのはNotion内で繰り返しタスクを格納させていくデータベースを作成することです。
今回は例として繰り返しタスクという新規ページを作成し、そのページ内に「繰り返しタスクDB」というインラインデータベースを作成しました。
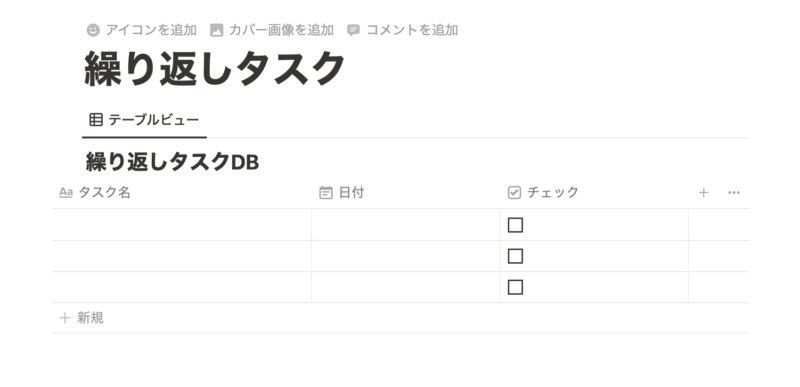
設定したプロパティは以下になります。
| プロパティのタイトル | プロパティの種類 |
|---|---|
| タスク名 | タイトル |
| 日付 | 日付 |
| チェック | チェックボックス |
データベースの作成、設定について詳しく知りたいという方はこちらの記事で詳しく紹介しているので参考にしてみてください!
Noway Taskにログイン
続いては早速Noway Task内でログインをしていきます。
こちらからNoway Taskのページへ飛びます。
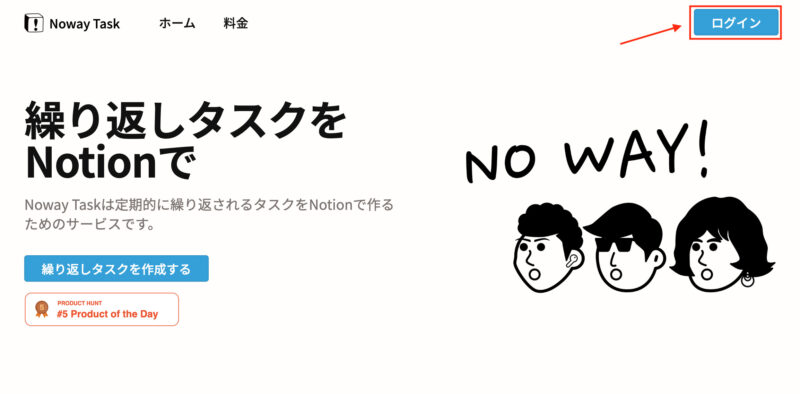
このような画面になると思うので赤枠内の「ログイン」をクリックします。
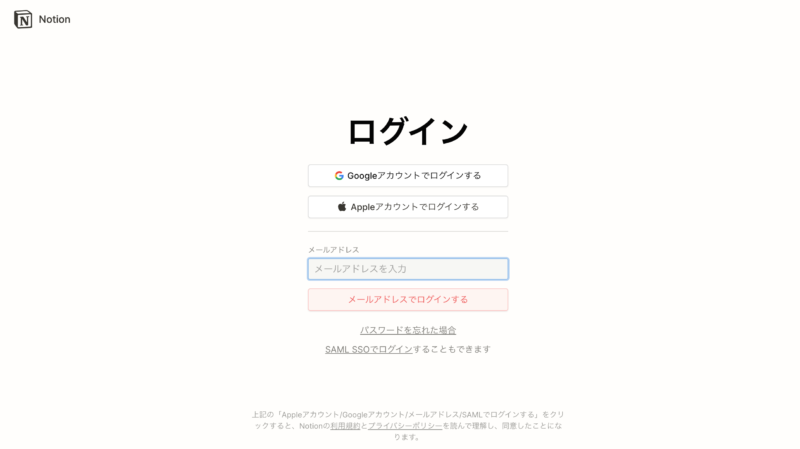
ここで先ほど繰り返しタスクを作成したNotionのアカウントにログインします。
ログインが完了して以下画像のように表示されればOKです。
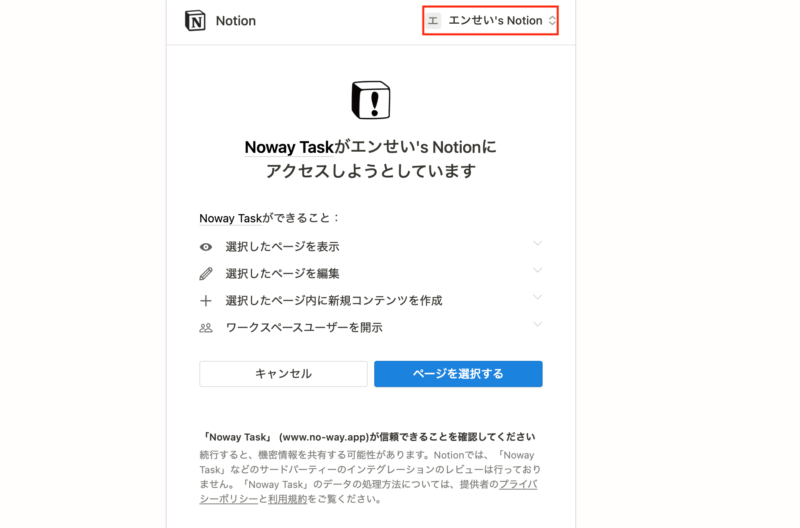
右上のワークスペースも先ほど作成した時のものか確認してから「ページを選択する」に進みます。
Notionと連携する
するとNotion内のページを選択する画面に遷移するので先ほど作成した「繰り返しタスク」ページを選択します。
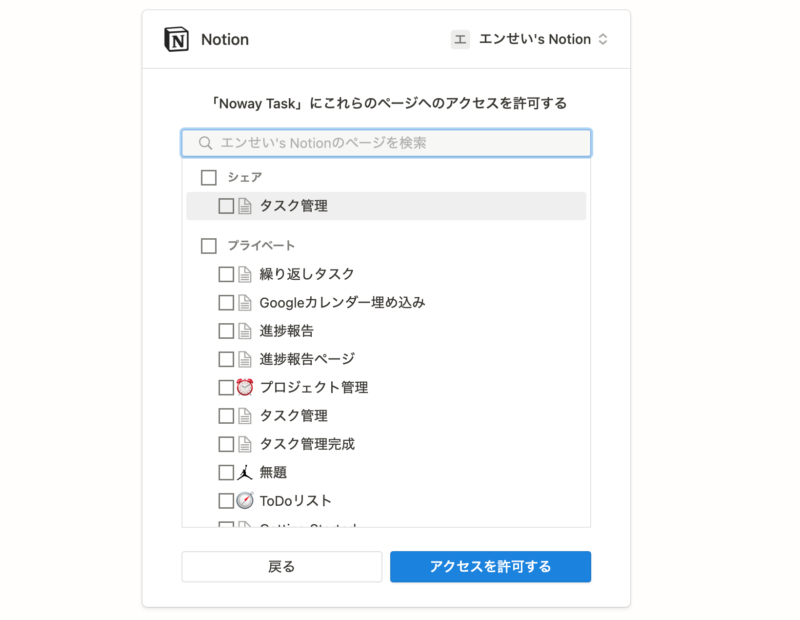
こちらで選択したページのみにNoway Taskからアクセスできるようになっているので、複数ページからアクセスさせたいページがある場合は複数ページ選択するか、ワークスペースを一括選択するのがいいかと思います。
ページを選択したら「アクセスを許可する」をクリックします。
繰り返しタスクを登録
するとNoway Taskの自分のタスク一覧の画面に移ります。
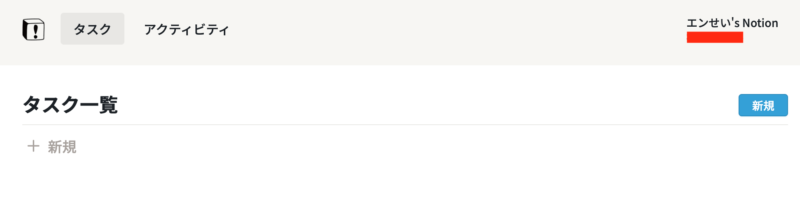
この画面からタスクを登録していきます。
まずは「新規」ボタンをクリックします。
するとタスク作成画面に変わるのでここでタスクの設定を行なっていきます。
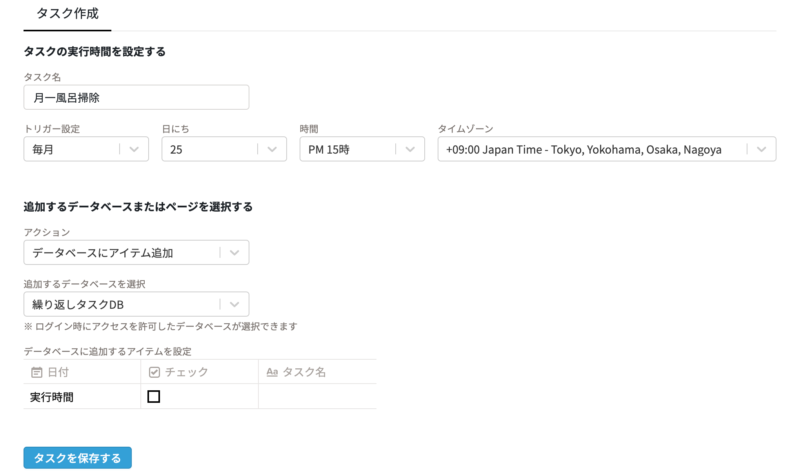
タスク名
まずはタスク名を設定します。
ここは好きな名前でOKです。
トリガー設定
繰り返しタスクをNotionに登録するためのトリガーとなる日時を設定していきます。
今回サンプルとして作成するお風呂掃除タスクは毎月決まった日にちに行うタスクであるため、「毎月」「25日」「15時」に設定しました。
追加するデータベースまたはページを選択する
続いてはどこにタスクを登録していくかを選択します。
「追加するデータベースを選択」から先ほどアクセスを許可したデータベースを選択することができるので選択します。
データベースに追加するアイテムを設定
最後にデータベースに追加するアイテムを設定します。
今回作成したデータベースのプロパティはこんな感じでした。
| プロパティのタイトル | プロパティの種類 |
|---|---|
| タスク名 | タイトル |
| 日付 | 日付 |
| チェック | チェックボックス |
なので「タスク名」と「日付」にはあらかじめ登録したものが登録されるように設定します。
「タスク名」にはタスクの「お風呂掃除」と入力します。
「日付」プロパティを設定していると以下のように細かい設定ができるようになっています。
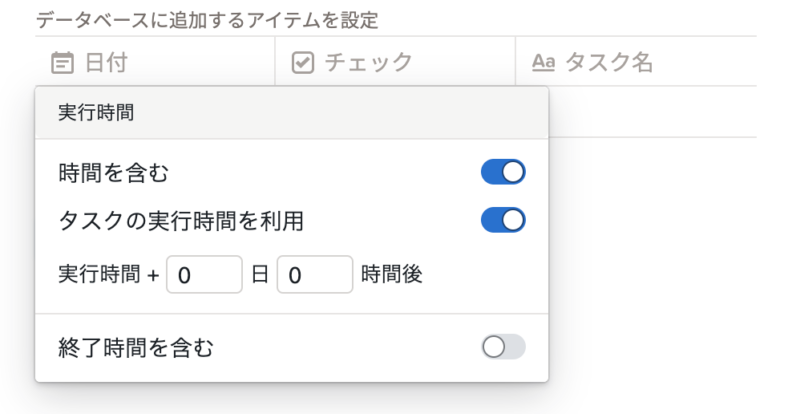
「タスクの実行時間を利用」にチェックを入れると、実行時間から設定した時間を加えた日時でデータベースに登録されます。
少し分かりにくいですが、先ほどのトリガー設定で登録した日時にデータベースには登録されますが、「日付」には違う日時を設定させたい場合に利用します。
「終了時間を含む」にチェックを入れると、終了時間も設定できるようになります。
これで一通り設定が完了したので「タスクを保存する」ボタンをクリックします。
タスクの有効化・テスト
一覧画面に戻ると先ほど設定したタスクが表示されています。
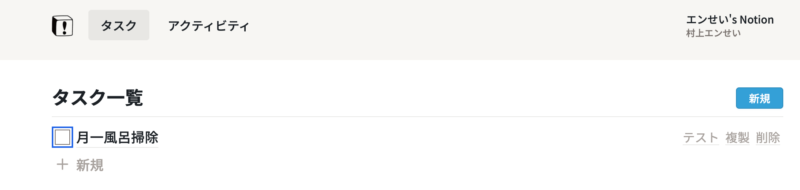
タスクを有効化する
しかしこのままだとまだタスクはNotionには登録されなくて、タスクを有効化しなくてはいけません。
有効化するにはタスク名左にあるチェックボックスにチェックを入れます。
チェックが入ればそのタスクが決まった日時にデータベースに登録されるようになります。
タスクを一時中断したい時などにこのチェックボックスを外すだけで中断することができます。
テスト
あとはテストも行うことができます。
「テスト」をクリックすると、トリガー設定に関係なく設定したタスクがデータベースに登録されます。
タスク登録を確認したいときに試してみてください。
トリガー日時にタスクが自動で登録される
タスクを有効化してトリガー日時になると、Notionのデータベースに自動的にタスクが登録されました!
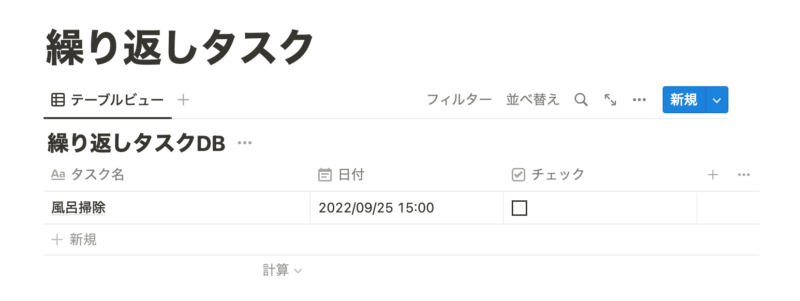
あとは実際にタスクを完了させたらチェックボックスにチェックを入れるだけです。
便利ですね。
繰り返しタスクを効率よく行うには最強のツール
いかがだったでしょうか。
繰り返しタスクを効率よく管理できることが分かっていただけたかと思います。
同じ作業を大幅に削減することができ、タスクのやり忘れも防げることができるんじゃないかと思います。
みなさんもぜひ試してみてください!
ちなみに関連サービスで「Noway Form」というNotionと連携したフォーム作成ツールも紹介していますのでよかった参考にしてみてください。
フォームだけの用途だけではなく、日報や日記としても使える便利ツールです。
※2022年11月追記
Notion内でも繰り返し設定を行えるようになったのでタスクを多く設定した方はNotionの繰り返し設定を利用した方が良いかなと思います。