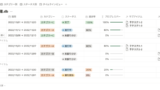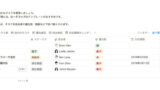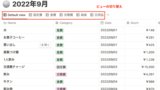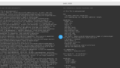今回は、Notionの今ある便利機能を使って最強のタスク管理の作成方法を紹介します。
私もNotionでタスク管理をしていますが、Notionはアップデートでどんどん新しい機能が追加されています。
それらの機能を使って管理のしやすいタスク管理方法を紹介します。
とにかく先にテンプレートがほしいという方はこちらからテンプレートを配布していますのでぜひご自身のNotionに複製してタスク管理に役立ててみてください!
この記事を読むメリット
- Notionを使ったタスク管理の方法が分かる
- Notionの便利な機能を知ることができる
完成形のタスク管理ボード
まずは今回作成する完成形のタスク管理ボードをご覧ください。
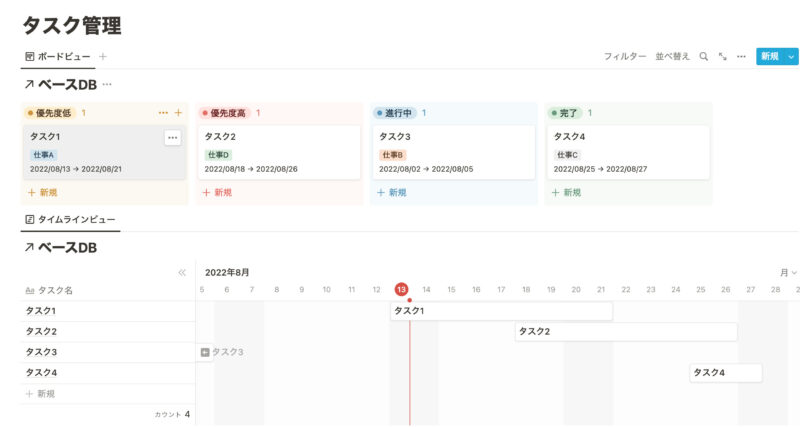
1つのデータベースをリンクドデータベース機能を使って「ボードビュー」と「タイムラインビュー」の2つのデータベースで表示させています。詳しくは後ほど説明します。
ボードビュー
「ボードビュー」では進行ステータスによってタスクを分類しており、今どんなタスクを行って、これからどのようなタスクを行う予定かを視覚的に分かりやすく表しています。
個々のタスクはドラッグ&ドロップで移動できるので進行ステータスも変更しやすくなっています。
タイムラインビュー
その下の「タイムラインビュー」では、タイムライン機能を使ってそれぞれのタスクをガントチャート化しています。どのタスクがいつから始まっていつが期限か、他のタスクとの重なりなども一目で把握できるようになっています。
2つのデータベースはリンク(同期)している
先ほども述べたようにリンクドデータベース機能を使用しているため、どちらかのデータベースを変更するともう1つのデータベースも同じ内容が更新されます。
目的に応じて確認・操作するデータベースを変えながらタスクを管理することができるので効率が上がること間違いなしです!!
全体像を知ったところで次章から早速作成していきたいと思います。
タスク管理ボードの作成方法
それではここから実際にタスク管理ボードを作成していきたいと思います。
大まかな流れはこんな感じになります。
- ベースとなるデータベースを作成する
- リンクドデータベース機能でボードビューのデータベースを表示させる
- リンクドデータベース機能でタイムラインビューのデータベースを表示させる
1つずつ分かりやすく説明していくので一緒に作ってみましょう。
ベースとなるデータベースの作成
まずはベースとなるDBを作成していきます。ここでタスク管理に必要なカテゴリや日付などのプロパティを設定していきます。
新規ページの作成
タスク管理の新規ページを作成します。
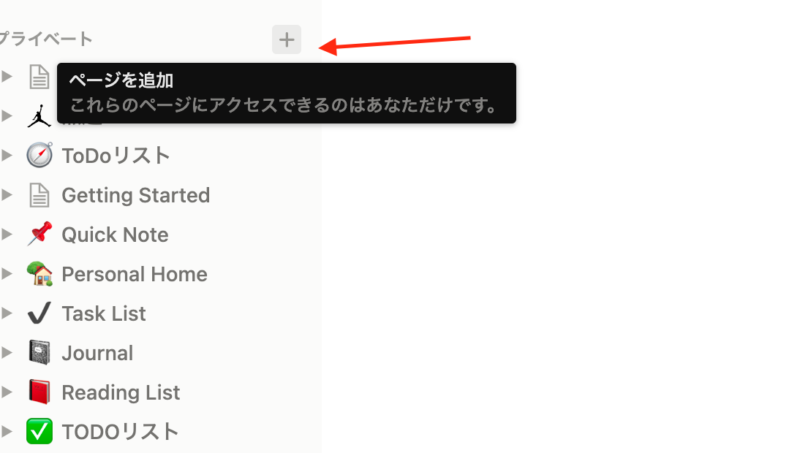
左のメニューバーから「+」で新規ページを作成します。
今回はページのタイトルを「タスク管理ボード」としました。
左右の余白/フォントを縮小させる
今回作成するタスク管理ボードは横幅が広いものになります。
そのためページの左右の余白とフォントを縮小させてみたいと思います。
ページ右上の「•••」から「フォントを縮小」、「左右の余白を縮小」にチェックをつけます。
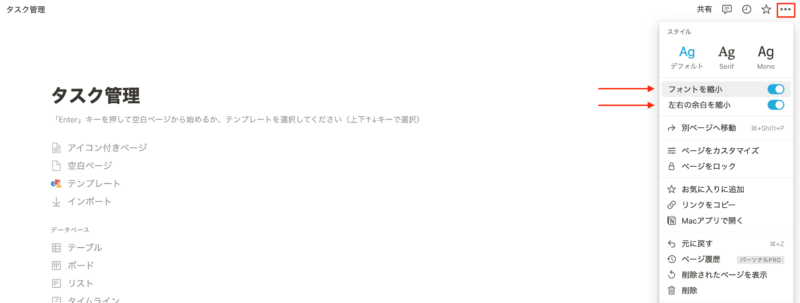
これでページ内の横幅が広がり、フォントサイズが小さくなったため表示される量が増えました。
これは必須の作業ではないですが、無駄な横スクロールなどが減るので試してみてください。
子ページに新規データベースを作成する
続いては先ほど作ったページのもう1つ下の階層にページを作成し、そこにデータベースを作成します。
下の階層に作成する理由は、今から作るベースのデータベースがタスク管理ボードが完成した後は特に操作することはないためです。
先ほど作った「タスク管理ボード」ページ内で、「+」を押して「データベース:フルページ」を選択します。
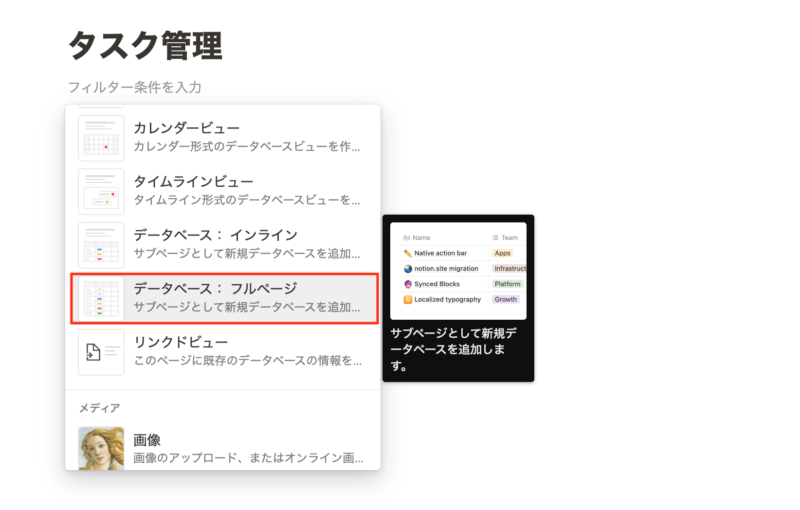
こうすることで「タスク管理ボード」ページの下の階層に子ページが作成され、そこにデータベースがセットされている状況になります。
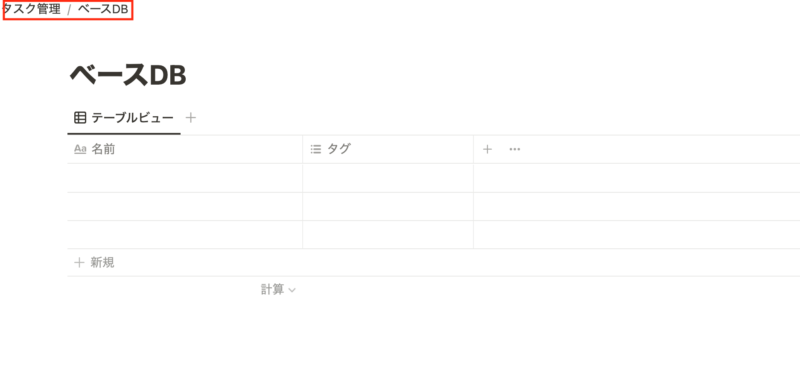
こんな感じです。データベース名は「ベースDB」としておきます。
必要なプロパティを設定
続いてはベースとなるデータベースタスク管理に必要となるプロパティを設定していきます。
プロパティは作成したデータベースのテーブルに情報を入力するときに、日付やセレクトボックスなど、情報の種類によって分類することです。説明すると分かりづらいので実際に作りながら確認してみてください。
今回設定するプロパティは以下にまとめました。
- タスク名(プロパティの種類:タイトル)
- ステータス(プロパティの種類:ステータス)
- カテゴリ(プロパティの種類:セレクト)
- スケジュール(プロパティの種類:日付)
- メモ(プロパティの種類:テキスト)
1つずつプロパティを設定していきましょう!
プロパティ:タイトルの設定
最初はタスク名を設定するタイトルプロパティからです。
しかしデータベースを新規に作成するとデフォルトで「名前」というタイトルプロパティが作成されています。
なので今回はこのプロパティの名称を「名前→タスク名」と変更します。
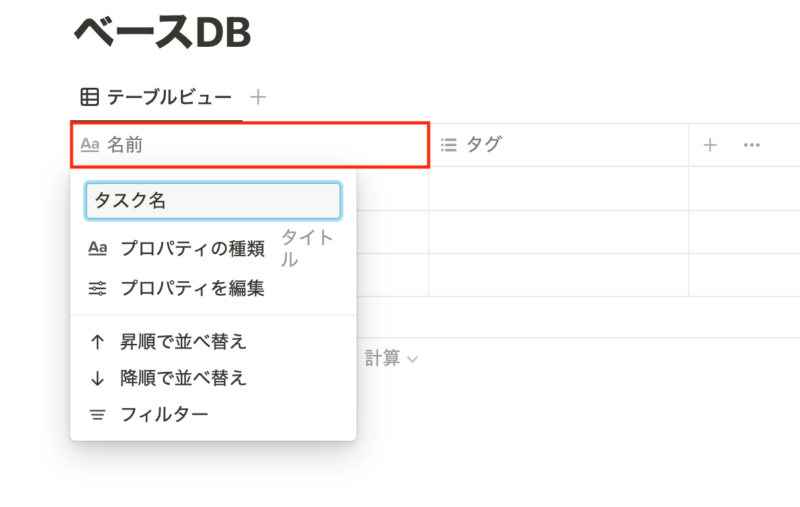
「名前」と書いてあるプロパティのヘッダー(上画像の赤枠内)をクリックするとプロパティに関する編集ができるので、タイトルを「タスク名」に変更します。
プロパティ:ステータスの設定
続いてはステータスプロパティを設定していきます。
デフォルトで作成したDBには「タグ」というプロパティが入っているのでこれを変更していきます。
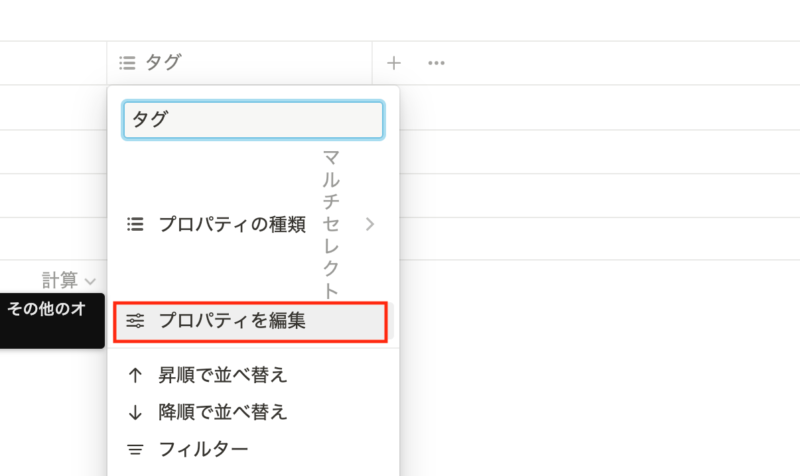
「タグ」プロパティのヘッダーを先ほどのタイトルプロパティと同じようにクリックして、「プロパティを編集」を選択します。
まずはプロパティのタイトルを「ステータス」とします。
次にステータスの種類を「ステータス」にします。すると、以下の画面になるかと思います。
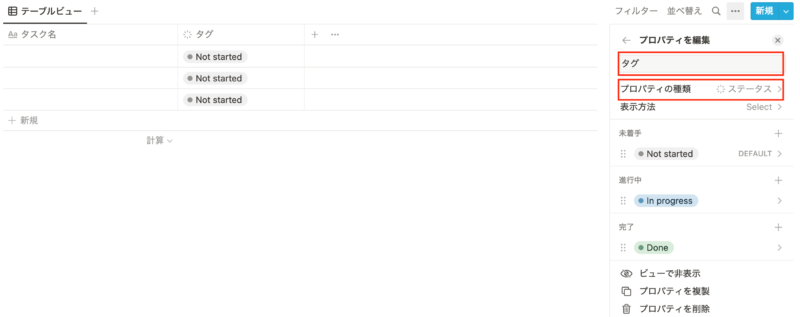
ステータスプロパティは「未着手」「進行中」「完了」の3つのステータスに分類して入力するときの選択肢になります。
今回は未着手のステータスを「優先度低」と「優先高」にさらに分類させてみます。ステータスを追加したい場合は右上の「+」から追加でできます。
変更後はこのようになりました。
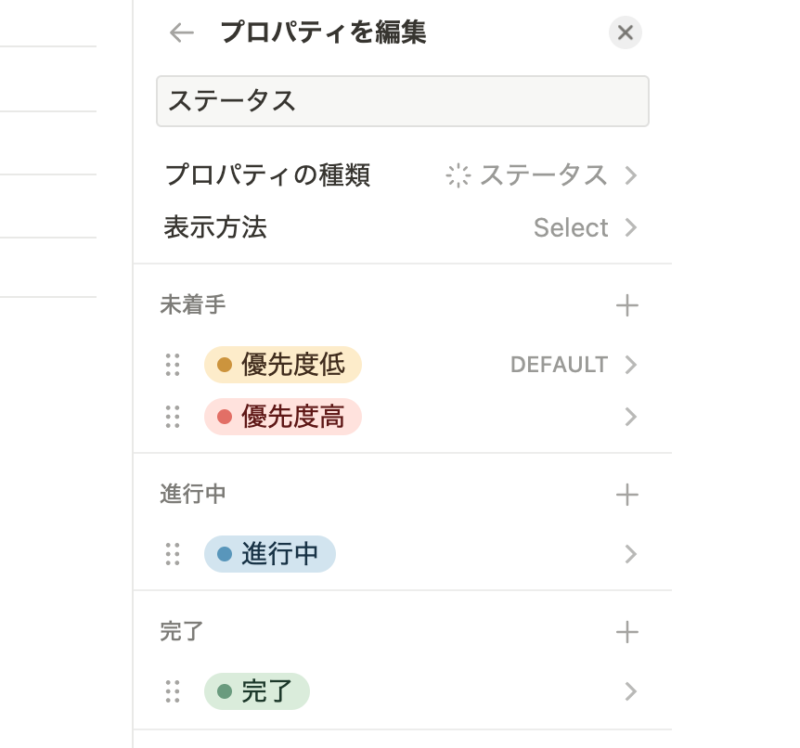
ステータス名を日本語にしましたがここは好みでオッケーです。
プロパティ:カテゴリーの設定
続いてはタスクのカテゴリーをセレクトできるようなプロパティを設定していきます。
まずはカラムを追加したいのでデータベース内のヘッダー右にある「+」をクリックします。
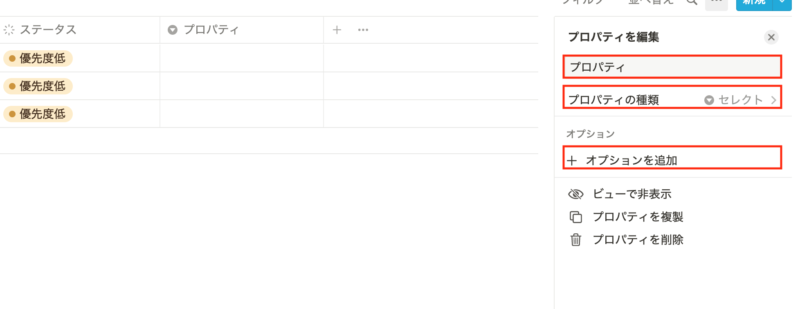
プロパティ名を「カテゴリー」、プロパティの種類を「セレクト」、オプションを追加からカテゴリを追加していきます。
変更後の画面はこんな感じです。
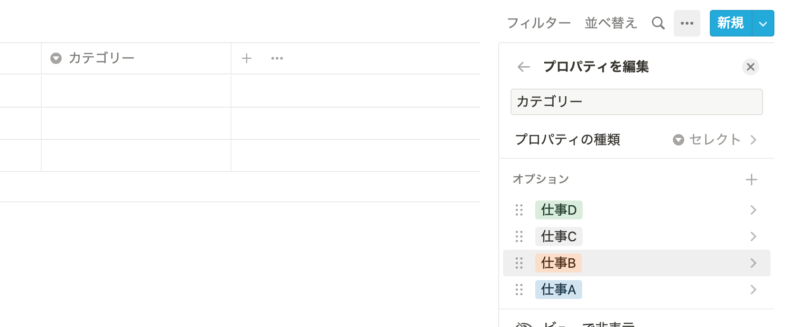
プロパティ:日付の設定
続いては日付プロパティを設定していきます。
先ほど同様にデータベース内にカラムを追加し、プロパティ名を「スケジュール」、プロパティの種類を「日付」とします。
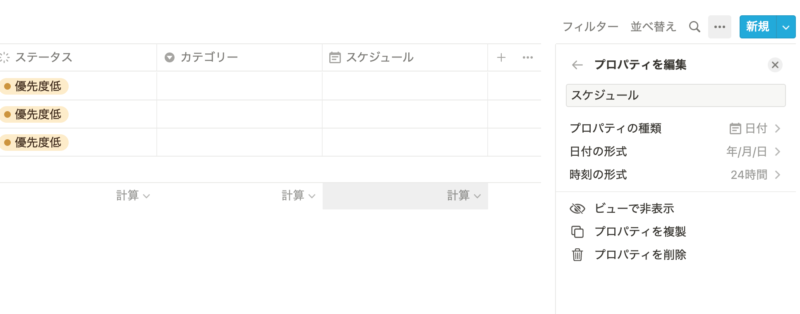
「日付の形式」や「時刻の形式」は好みで変更できます。
プロパティ:テキストの設定
最後はタスクのメモを書くためのテキストプロパティを追加します。
データベース内にカラムを追加し、プロパティ名を「メモ」、プロパティの種類を「テキスト」とします。
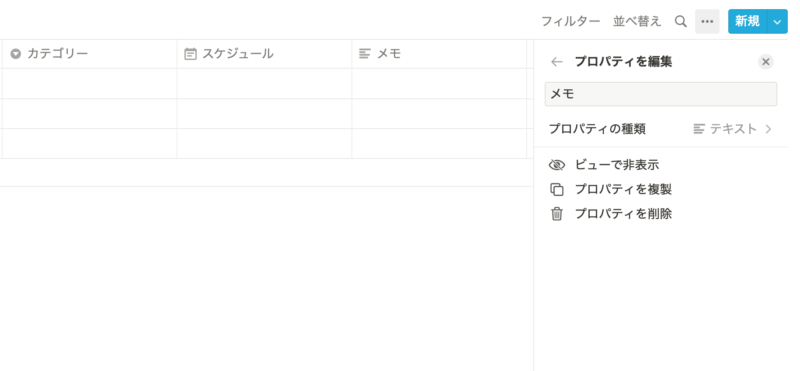
以上でベースとなるデータベースの作成が完了しました。
タスクの進捗率を表示させることも可能
今回は行っていませんが、タスクの進捗状況を表示させることも可能です。
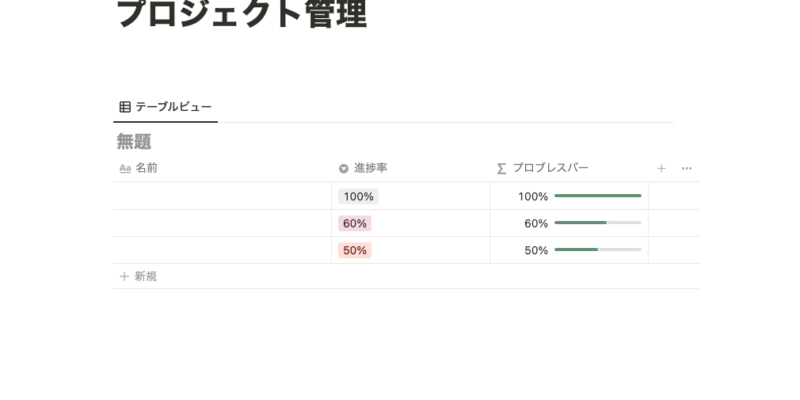
進捗率をこのようにプログレスバーで表示させることもできます。
追加してみたい方はこちらの記事を参考にしてみてください。
Notionでプロジェクトの進捗をプログレスバーで表示させる方法
ベースのデータベースにダミーデータを入れてみる
完成したベースとなるデータベースにダミーデータを何件か入れてみます。
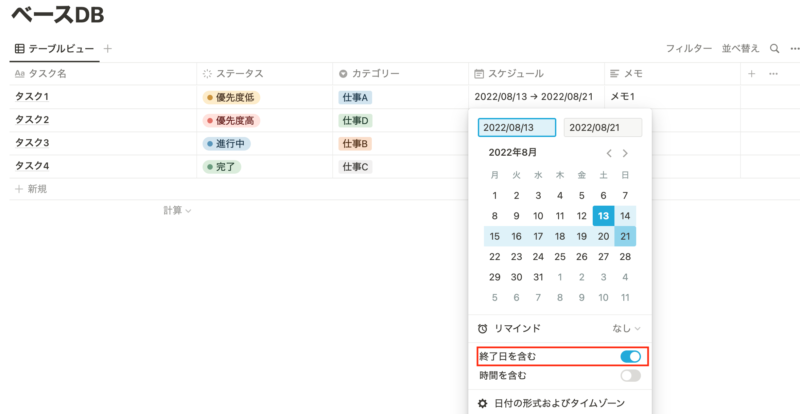
日付のところは後ほど作成するタイムラインビューの際に開始日時と終了日時が見えるような見た目にするので「終了時を含む」にチェックを入れて2つの日時を設定しておきます。
Notionの書籍を参考にしたい方におすすめ
Notionに関する書籍を参考にしたい方はこちらの本がおすすめです。
初心者にとっても分かりやすくNotionの全体像を解説してあります。
さらに私のNotionに関する記事を基にした書籍も発売中です。
これからNotionを始めたい方、Notionでできることを網羅的に知りたい方はぜひ参考にしてみてください。
リンクドデータベースでボードビューを表示させる
ここまでベースとなるデータベースを作成してきたのでここからは作成したデータベースを別の見え方で表示させていきます。
まずはボードビューで表示させていきたいと思います。
最初に作成した「タスク管理ページ」に移動します。
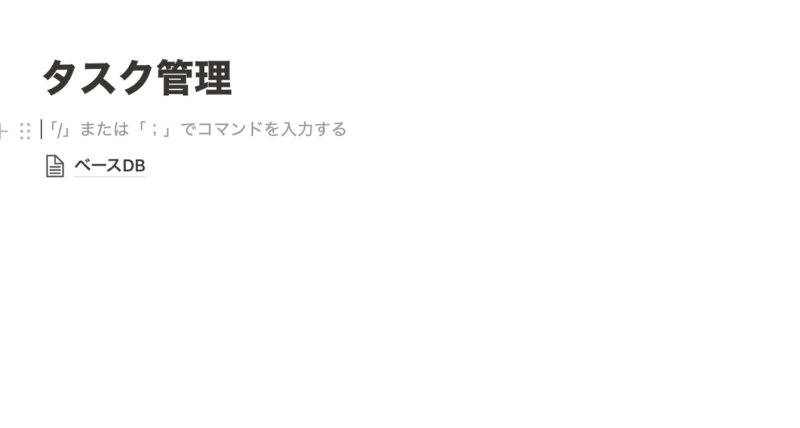
ここで「+」から、もしくはショートカットで「/linked」と入力して「リンクドビュー」を選択します。
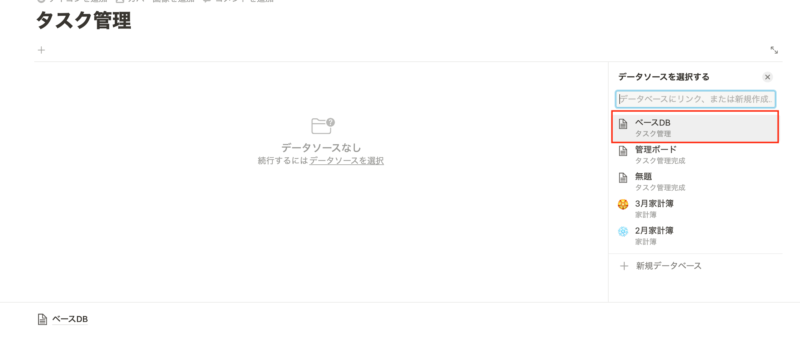
右側の「データソースを選択する」から先ほど先ほど作成したベースのデータベースを選択します。
すると先ほど作成した「ベースDB」がテーブルビューの状態で表示されました。その状態でテーブル右上の「•••」から「ビューのオプション」を開きます。
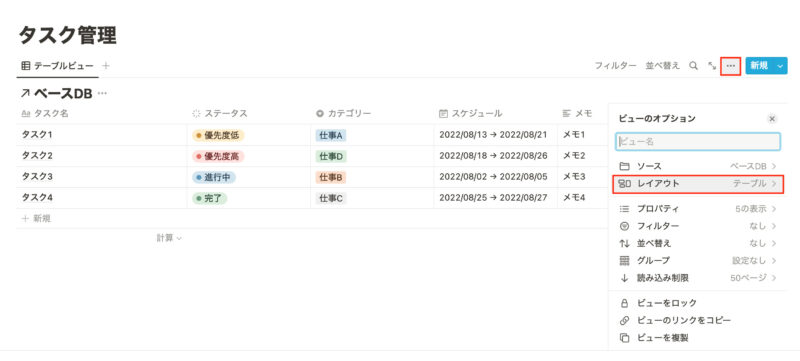
そこでレイアウトをテーブルから「ボードビュー」に変更します。
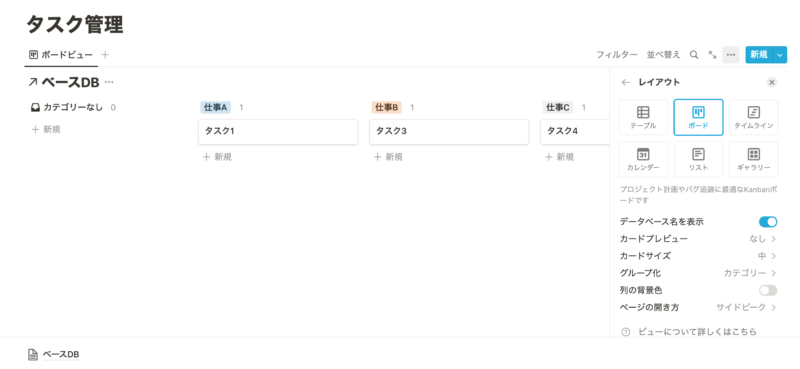
これでボードビューで表示されるようになりました。しかしボードビューで表示されているグループ別表示がカテゴリー基準になっているのでステータス基準に変更します。
「グループ化」を「ステータス」に変更、さらにボードを見やすくするために「列の背景色」にチェックを入れます。
すると、
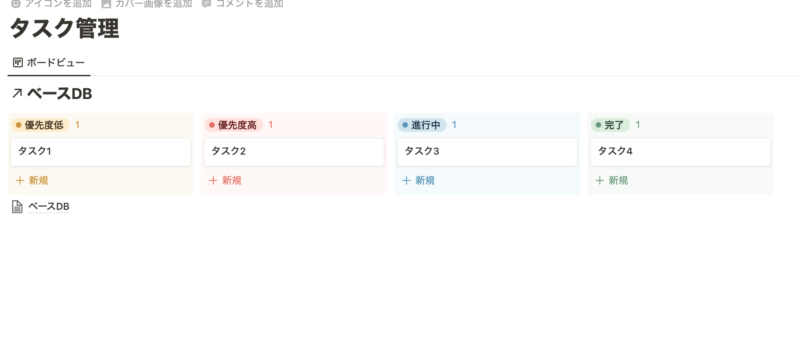
このようにステータスごとにタスクが分類されて表示されました。
表示させるプロパティを選択
現状はタスク名しか表示されていないので、データベース右上の「•••」から「プロパティ」と進み、「ボードで表示」に表示させたいプロパティを追加します。
今回は「カテゴリー」と「スケジュール」を表示させました。
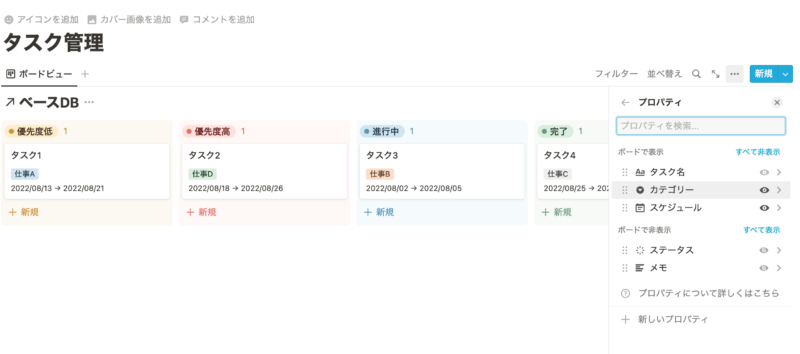
表示件数の調整
タスクをどんどん追加していくと、縦に長くなっていき少し見づらくなってしまいますが、表示件数も変更できるので紹介します。
データベース右上の「•••」から「読み込み制限」をクリックし、お好きな数字を選択します。
そうすることで選択した数字までは読み込まれそれ以降のタスクは「↓さらに読み込む」をクリックすると表示されるようになります。
タスク数が多くなってきた場合は参考にしてみてください。
これでボードビューの表示は完了です。
各タスクはドラッグ&ドロップで移動できるのでステータスの変更も簡単です。
もちろん新規にタスクを追加する際は「+新規」から新規タスクを作成できます。
サブアイテム(タスク)機能で親子タスクも作成可能に
アップデートでタスク管理に親子タスクを設定できるようになりました。

「サブタスク」という新機能を使うとこのように階層を下げて子タスクを追加できるようになっています。
詳しい設定方法はこちらの記事を参考にしてみてください。
複数のビューを作成可能
さらにビューを複数作成することで、さらに管理がしやすくなります。
自分だけが担当のビューや、完了済みのタスクだけを表示させるビューなど、用途に合わせて複数のビューを追加して切り替えることが可能です。
ビューの種類についてはこちら。
ビューを切り替える方法についてはこちらを参考にしてみてください。
リンクドデータベースでタイムラインビューを表示させる
続いては先ほどと同じ要領で今度はタイムラインビューでベースDBを表示させたいと思います。
ボードビューの下に新規のリンクドビューを作成し、レイアウトを「タイムライン」とします。
すると、
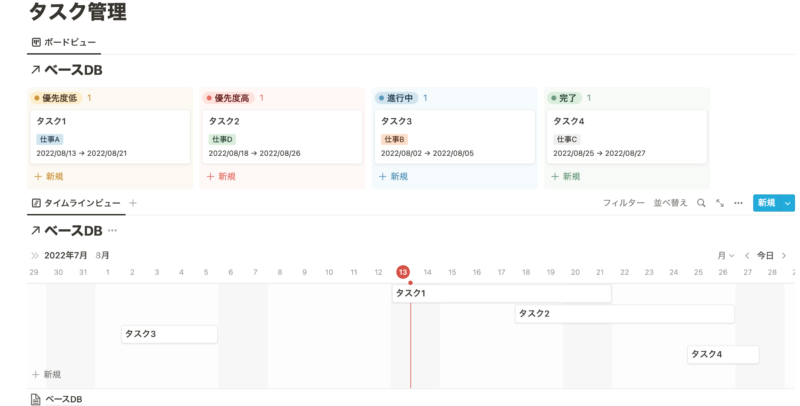
タイムラインビューの詳しい表示設定などはこちらの記事に詳しく書いてありますので参考にしてみてください。
Slackと連携して効率よくタスク管理も可能
仕事でSlackを使っている方も多いかと思います。
NotionとSlackを連携させて、SlackからNotionのタスク管理を行ったり、タスクのステータスが変わったらSlackで通知を受け取ることができるようになりました。
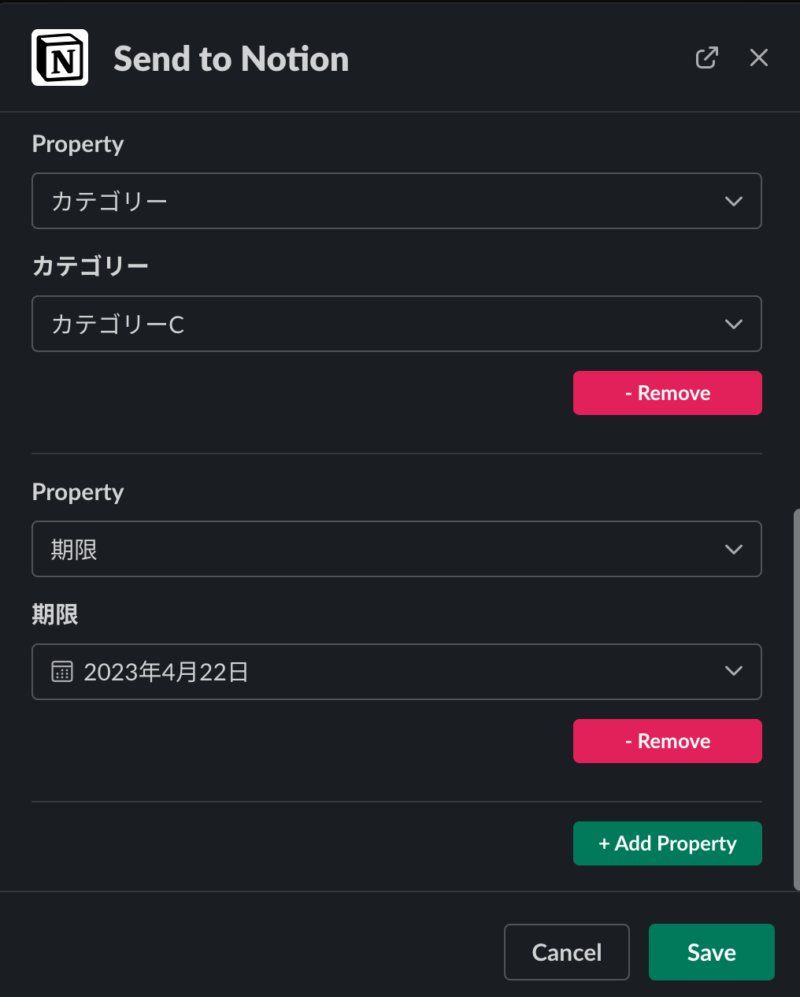
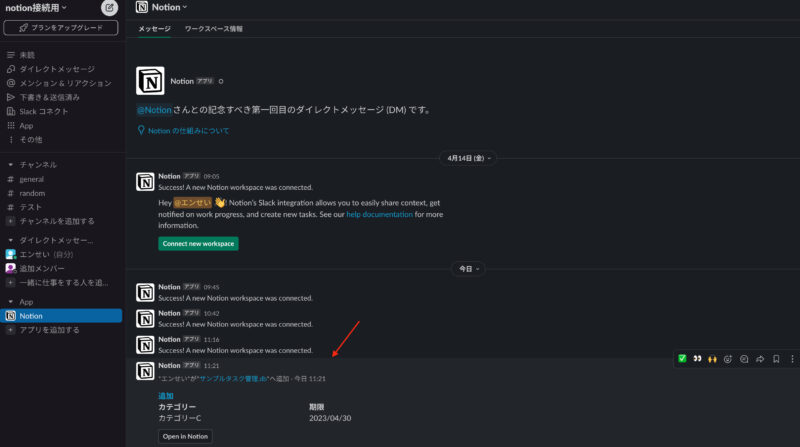
Slackと連携させることでタスク管理がさらに効率的に行うことができます。
こちらの記事で詳しい設定方法を紹介しているので参考にしてみてください。
SlackからNotionへの登録、Notionの更新をSlackで通知する方法を紹介
目的に合わせたデータベースを使ってタスク管理を効率よく行おう
こうすることで1つのデータベースから同期した2つのデータベースを表示させることができました。
ボードビューの表示ではステータス別にタスクが分かりやすく配置されており、自分が今どのタスクを進行しているのかなどを把握することができます。
タイムラインビューの表示ではスケジュールメインで、タスク間のスケジュールを調整するのに役立ちます。
みなさんも目的別に2つのビューを使い分けて活用してみてください!!
もちろん、2つのデータベースはリンク(同期)しているのでどちらを更新してもその更新がもう一方のデータベースにも反映されます。
今回作成したものはテンプレとして配布もしているので作成するのが面倒な方はこちらから複製してみてください!
リンクドデータベースでは異なる場所に同じデータベースを表示させることができますが、「同じ場所で見え方だけを変えたい」という場合もあるかと思います。
その場合はビューを作成し、それを切り替えることで実現することができます。
詳しくはこちらの記事をご覧ください!
「もっとこういう機能が欲しい」「この部分の作り方がわからない」などあればお気軽にTwitterやお問合せからご連絡ください!
毎日の習慣トラッカーもNotionで
今回はタスク管理の方法をご紹介しましたが、私生活などで目標に向けた習慣などを管理する際にもNotionは大活躍します。
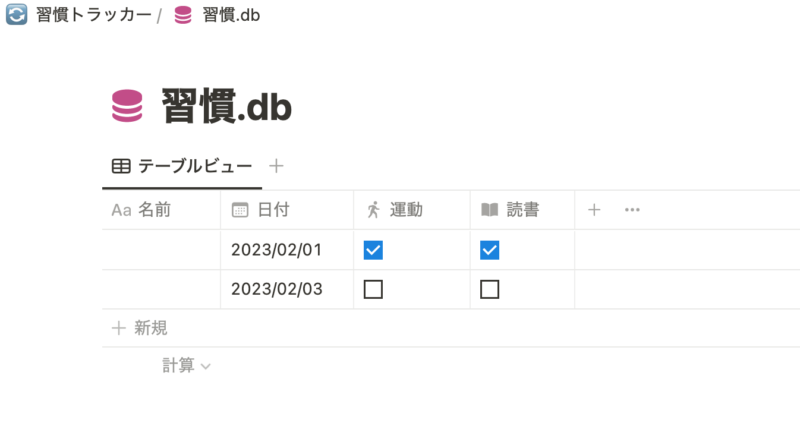
繰り返し機能やリンクドデータベースを使って管理のしやすい習慣トラッカーを作成することができます。
こちらの記事で紹介しているのでぜひ参考にしてみてください!