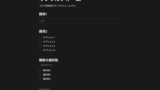みなさん、アンケートやお問合せフォームを作成するときにGoogleフォームをよく使っていますよね?
今回紹介する「Noway Form」は、Notionと連携したフォームを作成し、フォームの回答内容をNotionで管理できるサービスです。
Googleフォームにはない柔軟性やデザインのカスタマイズ性、そしてNotionのデータベースで管理できるというまさにNotionユーザーにはもってこいのサービスです。
そこで今回は「Noway Form」を使ってフォームを作成し、回答された内容をNotionで管理する方法を紹介します。
作成方法はとってもシンプルなのでぜひ参考にしてみてください!
この記事を読むメリット
- Notionでフォームの回答内容を管理する方法が分かる
- 「Noway Form」の使い方が分かる
2024年11月追記:Notionにフォーム機能追加
2024年11月についにNotion内にフォーム機能が追加されました!
Googleフォームのように、質問回答を作成し回答を収集することができるようになりました。

外部のサービスを使うことなく、Notion内部でフォームの作成から回答の収集から分析までを行うことができます。
詳しい作成方法や使い道などは以下記事を参考にしてみてください。
Noway Formの使い方
Noway Formでのフォーム作成方法の流れは以下になります。
- Notion側でフォームの項目をデータベースで作成する
- Noway Formでユーザー登録する
- NotionとNoway Formを連携させる
- Noway Form内でフォームの設定をする
- フォームを保存して公開する
難しい作業はないので1つずつ紹介していきます。
Notionでフォームを想定したデータベースを作成
まずはNotion内にコンタクトフォームの基となるデータベースを作成します。
今回は「Noway formコンタクトフォーム」という新規ページを作成し、その中に「お問合せ」というテーブルを作成しました。
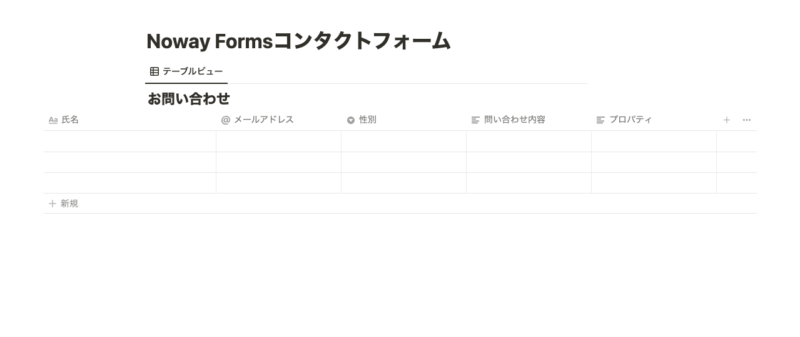
3カラムを用意してプロパティはこんな感じにしました。
- 氏名:プロパティの種類→タイトル
- メールアドレス:プロパティの種類→メール
- 性別:プロパティの種類→セレクト
- お問合せ内容:テキスト
テーブルの作成方法は詳しくは以下の記事で紹介しているのでいまいち分からないという方は参考にしてみてください!
ユーザー登録
続いてはNoway Formでユーザー登録をします。
https://www.noway-form.com/jaからユーザー登録画面に移ります。
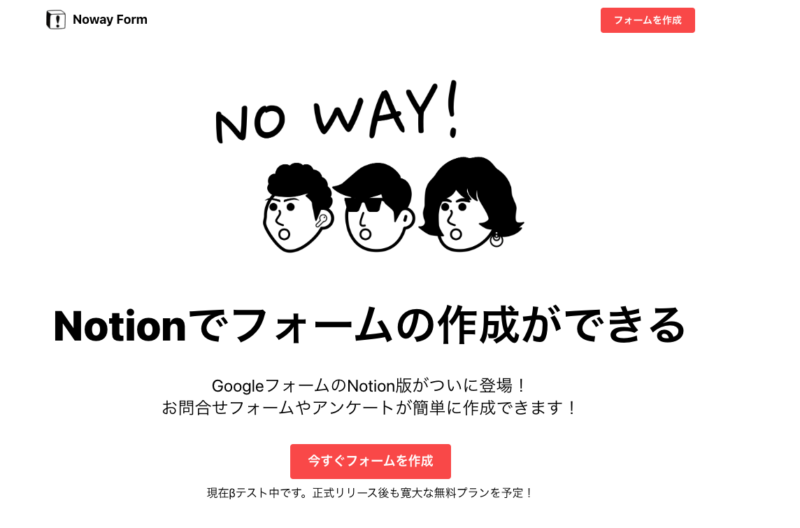
「今すぐフォームを作成」をクリックしてまずはユーザー登録します。
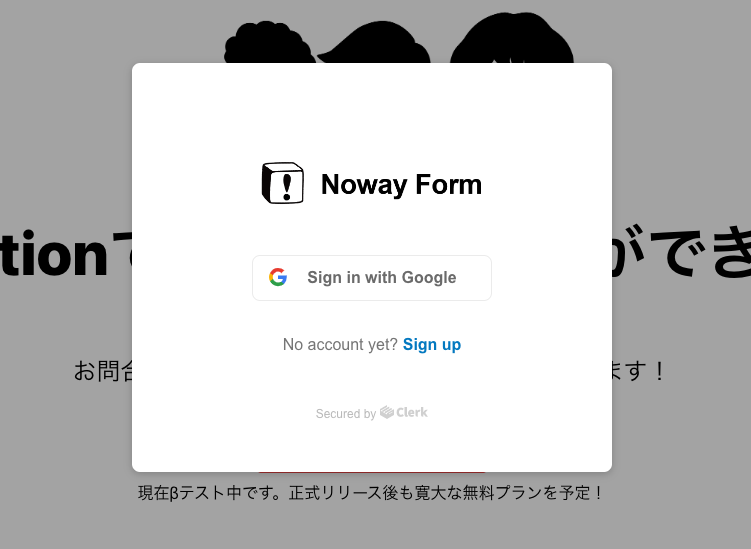
Googleアカウントで登録できるようなので「Sign up」から登録しましょう!
NotionとNoway Formを連携させる
ユーザー登録が完了すると、今度はNotionでのログインを求められるのでご自身のNotionアカウントにログインします。
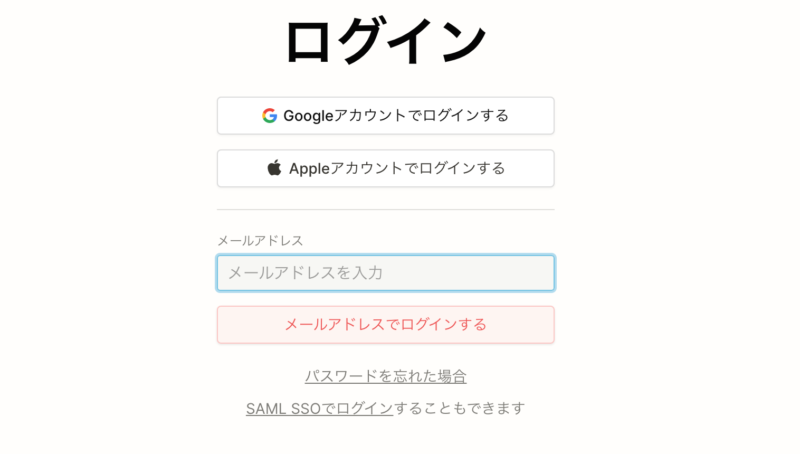
ログインするとNoway Formからのアクセスを許可させるNotionのページを選択する画面に遷移します。
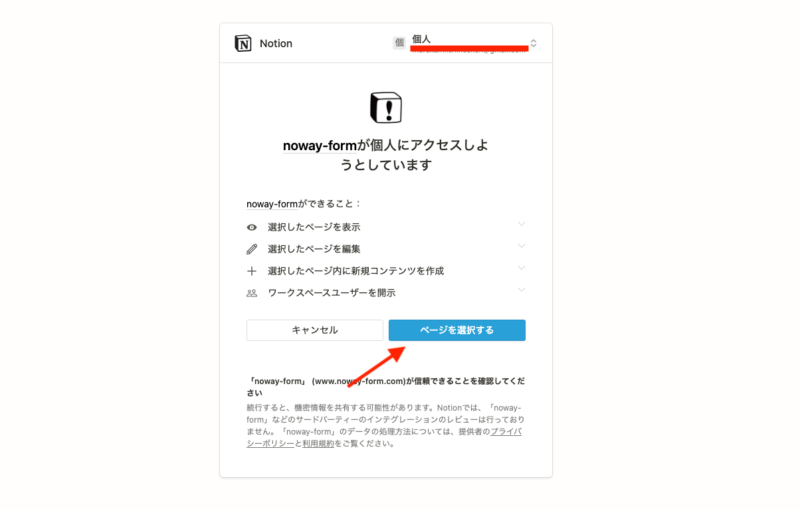

ここでフォームの基盤となるテーブルを作成したページを選択します。
先ほどテーブルを作成した「Noway Formコンタクトフォーム」ページを選択します。
すると、「フォーム作成までのステップ」という画面に映るのでステップを進めていきます。
ステップ1
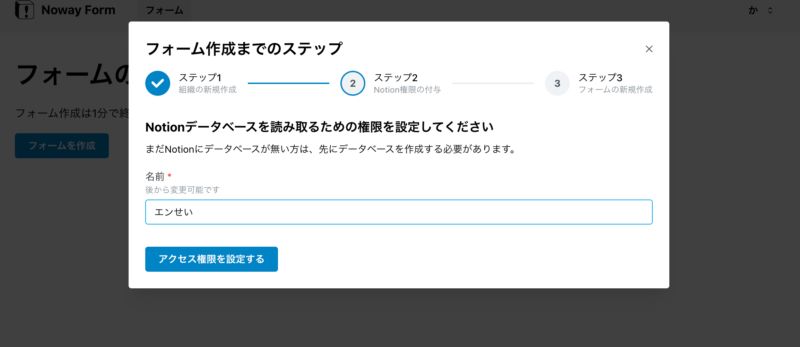
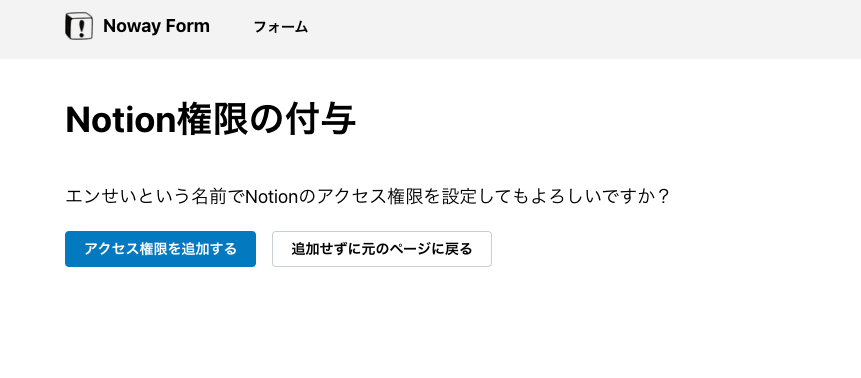
ステップ1ではNotionデータベースを読み取るための権限を設定します。
名前はなんでも良いです。あとからでも変更できます。
名前を決めたら「アクセス権限を設定する」「アクセス権限を追加する」と進んでいきます。
ステップ2
次にステップ2では「フォーム名」を入力し、フォームを登録する「Notionデータベース」を選択します。
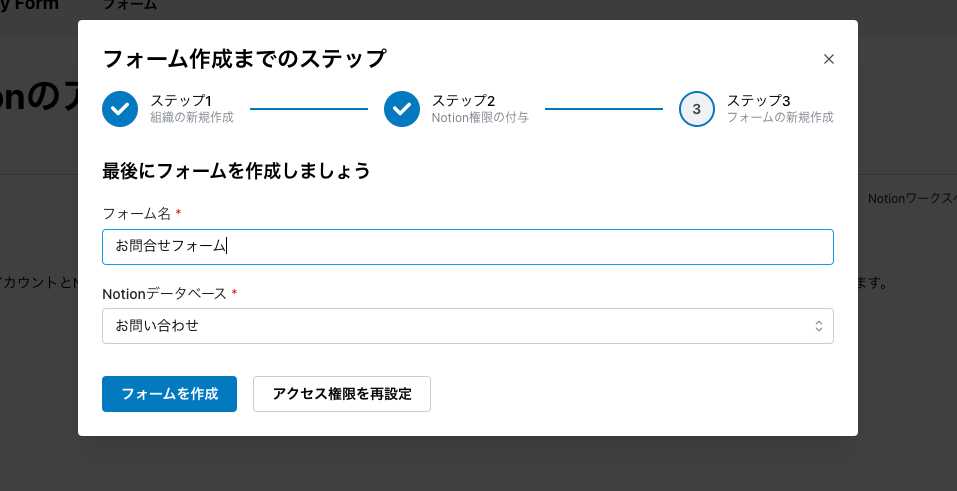
フォーム名は自由に入力できます。こちらもあとから変更できます。
Notionデータベースは先ほどアクセスを許可したページ内にあるものしか選択できないようになっているので注意してください。
ステップ3
ステップ3は完了画面です。これでフォームが作成されたみたいです!
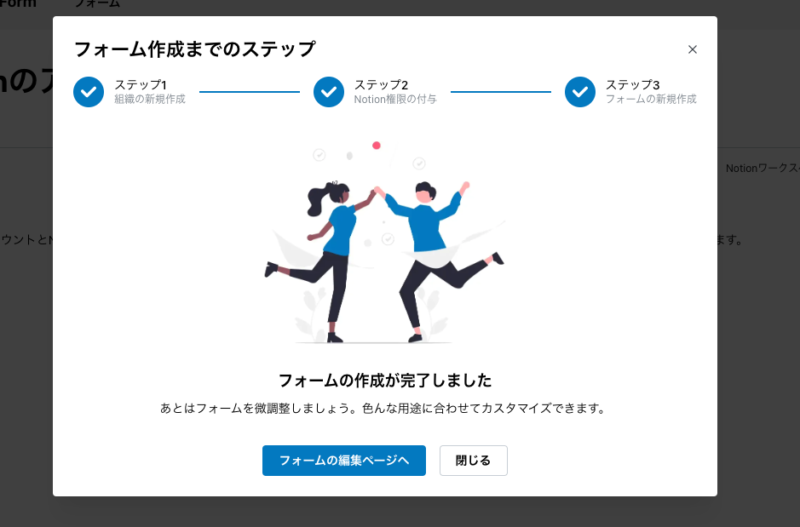
作成されたフォームの編集は「フォームの編集ページへ」から移れるのでそこからフォームの細かい設定を行っていきます。
Noway Form内でフォームの設定をする
フォームの設定はこの画面で行っていきます。このままでも十分フォームとして機能しますが、設定を充実させることでより良いフォームにすることができます。
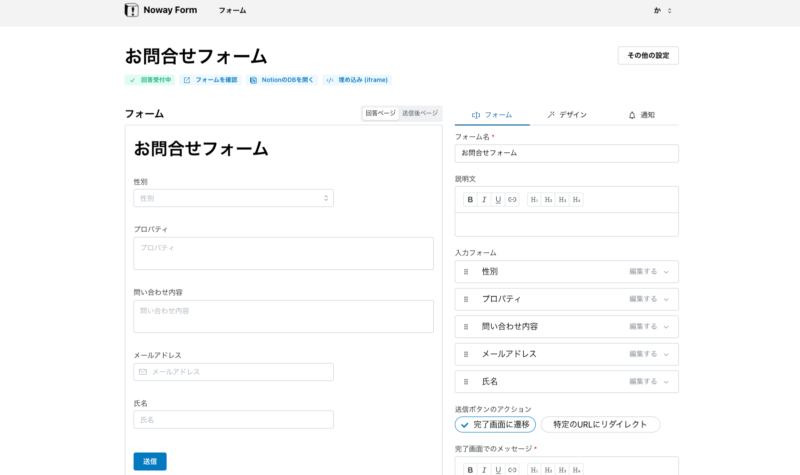
ここで行える設定は主に3つです。
- フォーム全体の設定(項目の順番や説明文の追加など)
- デザイン設定(ヘッダーやアイコン追加)
- 通知設定(メール返信機能)
1つずつ紹介するのでぜひ取り入れてみてください!
フォーム全体の設定
まずはフォーム全体の設定からです。
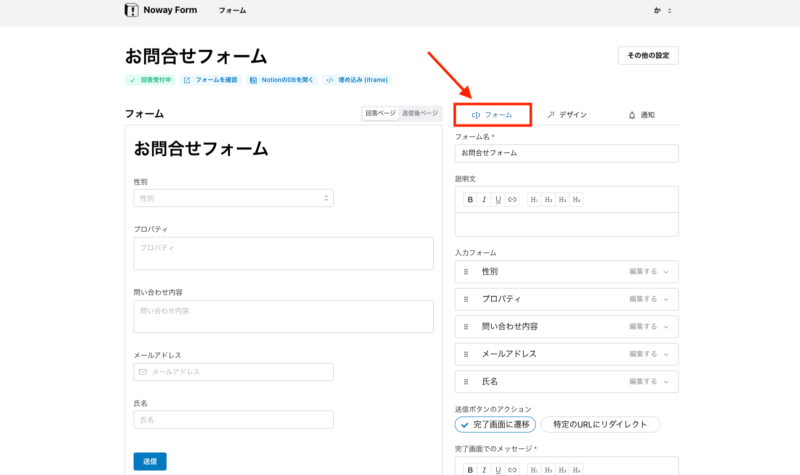
上記画像の赤枠「フォーム」タブを選択します。
フォーム名
ここではフォームのタイトルを変更することができます。
好きなタイトルに変更することができます。
説明文
説明文はフォームタイトルの下に文章を入れることができます。
どういったフォームなのか概要などを入れることができます。
入力フォーム
入力フォームではフォームの各項目を設定することができます。
各項目の順番をドラッグ&ドロップで入れ替えたり、必須項目にすることもできます。
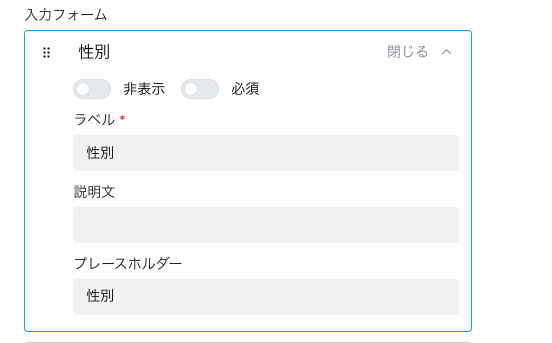
ぜひ用途に合わせて変更してみてください。
送信ボタンのアクション
ここでは送信ボタンを送信した後のアクションを選択することができます。
「完了画面に遷移」か「特定のURLにリダイレクト」を選択することができます。
完了画面でのメッセージ
ここでは先ほどの送信ボタンのアクションを「完了画面に遷移」にした場合のテキストを入力することができます。
BOT対策用のキャプチャも設定可能に!
2023年2月4日に公式のTwitterでBOT対策用のキャプチャを設定可能になったと報告がありました!
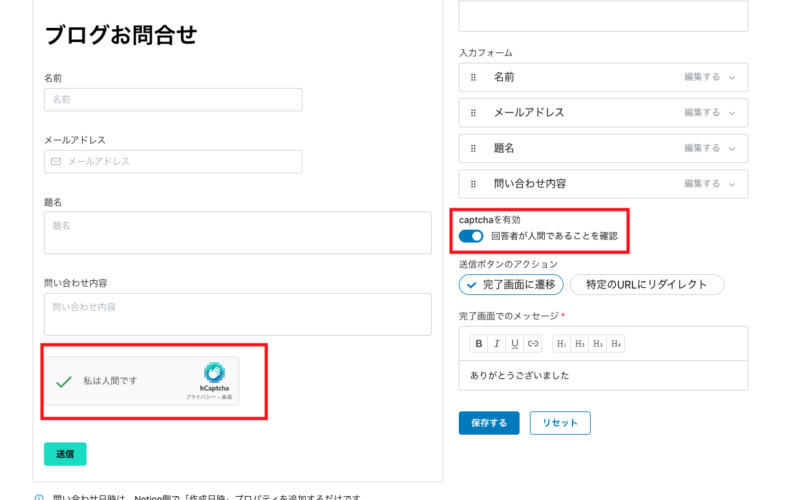
画面右側に「captchaを有効」とありますのでチェックを入れるとキャプチャを埋め込むことができます。
セキュリティを高めたい方はぜひお試しください。
デザイン設定
続いてはデザイン設定をしていきます。
「デザイン」タブを選択します。
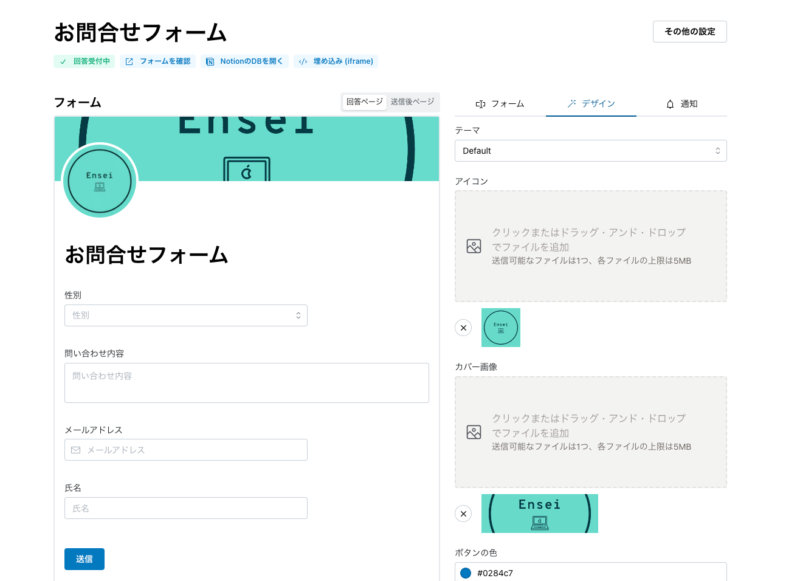
デザイン設定では「アイコン」、「カバー画像」、「ボタンの色」を設定できます。
画像は自由に設定でき、こんな感じになります。
ボタンの色は色コード指定するか、下記画像のようにドラッグ&ドロップで自由に調整できます。
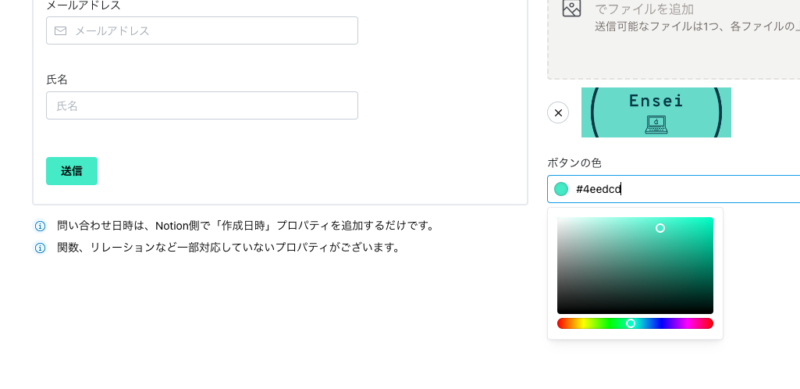
これでデザイン設定は完了です。
通知設定
最後は通知設定です。
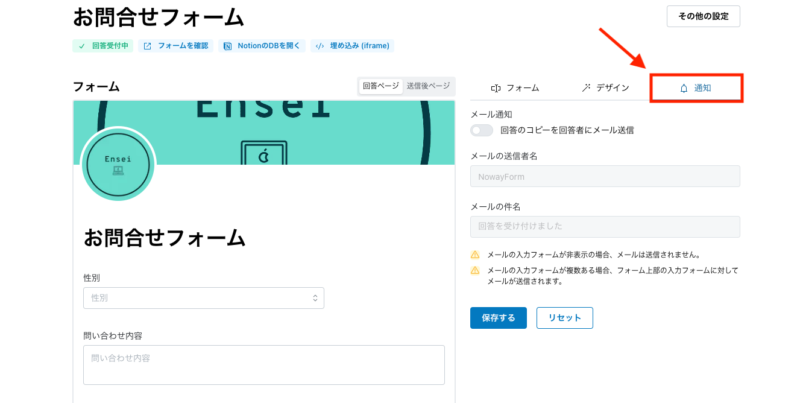
こちらはフォームを回答した方に向けた回答完了メールを送信するかを選択することができます。
無料でこの機能もついてるのは感動レベルです。(笑)
「回答のコピーを回答者にメール送信」にチェックを入れると「メールの送信者名」「メールの件名」を入力できるようになっているので用途に合わせて入力して保存します。
フォームの公開
フォームの設定が完了したらあとは完成したフォームを公開するだけです!
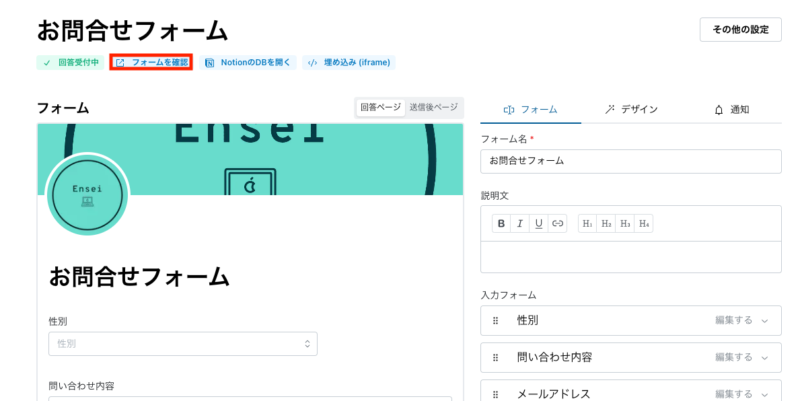
フォーム設定画面上部の「フォームを確認」をクリックすると実際に作成されたフォームのページに移ります。
開かれたページのURLがフォームのURLになりますのでURL公開する場合はそのURLを使用しましょう。
その他の便利機能
そのほかにも便利機能が付いていたので紹介します。
埋め込みコード生成
まずは作成したフォームを埋め込みコードとして生成することができます。
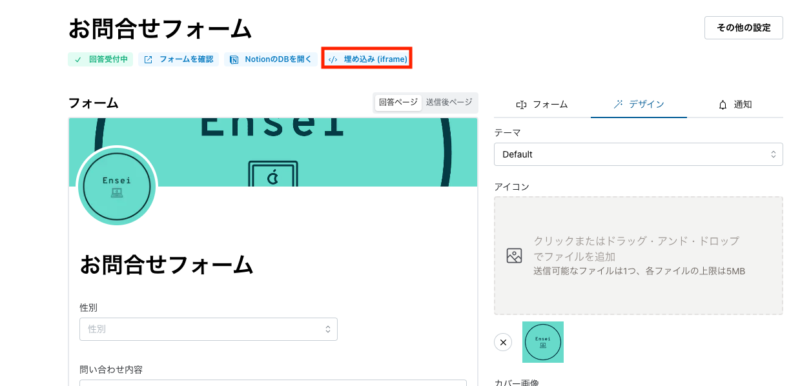
上記画像の赤枠の「埋め込み(iframe)」をクリックすると、コードが記載されたポップアップが出てくるのでそのコードを好きなところにペーストすることでフォームを表示させることができます。
URL生成だけでなく埋め込みコードまで生成できるのは用途の幅が一気に広がります。
便利すぎる。。
問い合わせ日時を設定できる
もう一つの便利機能は「問い合わせ日時」を設定できることです。
フォーム設定画面の下の方に「問い合わせ日時は、Notion側で「作成日時」プロパティを追加するだけです」という注記があります。
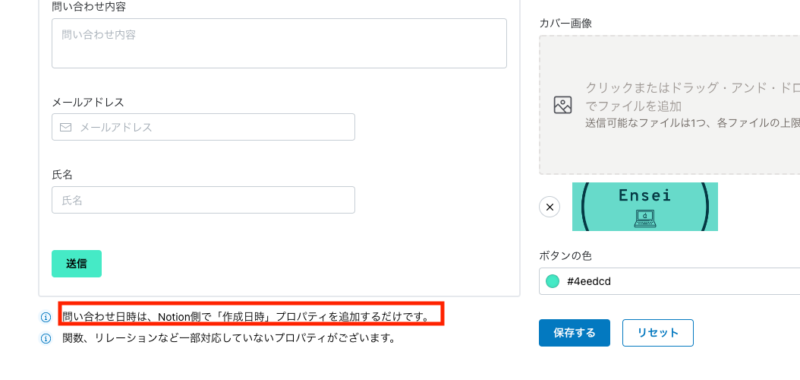
これはNotion側のデータベースで「作成日時」プロパティを追加することで、フォームを回答した日時を保存してくれるというものです。
早速データベースに追加してみます。
問い合わせ日時というカラムを作成し、「作成日時」プロパティに設定しました。
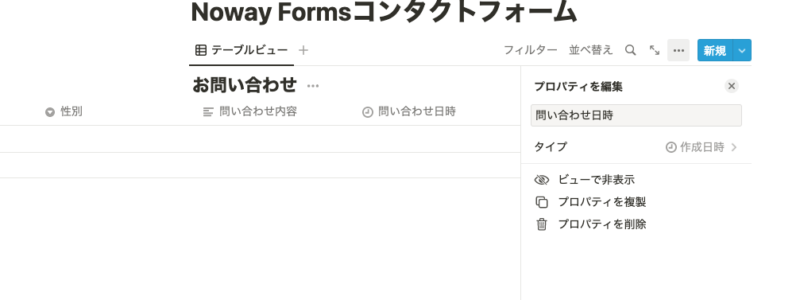
テストでフォームを回答してみると、、
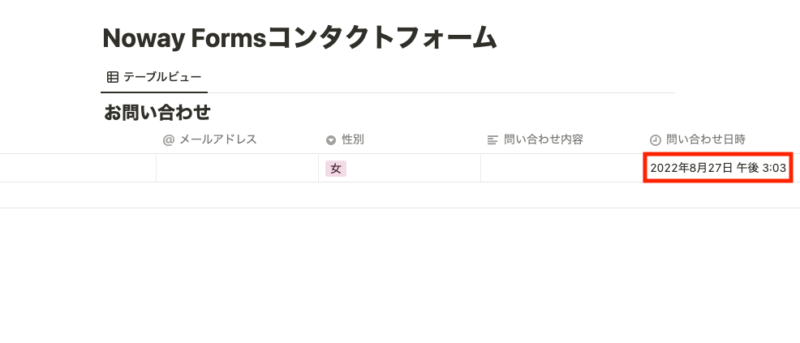
回答日時が入力されています!!
「作成日時」プロパティで作成されたカラムは「Hidden」設定でフォームには見えないようになっているのでフォーム上には出てこないのです。
お問い合わせフォームなどの場合は、問い合わせ日時などがわかっていると便利ですからおすすめです!
アクセス権限を追加する際は注意が必要
フォーム作成の紹介は以上になります。
今後、フォームを追加するときなどに新たにアクセス権限を更新したい場合などは注意が必要です。
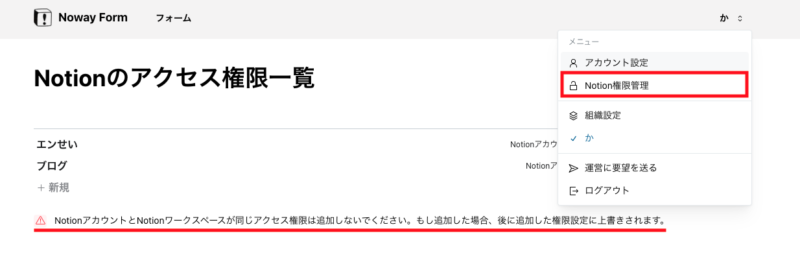
「Notion権限管理」からアクセス権限一覧を確認、追加、変更を行うことができます。
注意書きには、「NotionアカウントとNotionワークスペースが同じアクセス権限は追加しないでください。もし追加した場合、後に追加した権限設定に上書きされます。」とあります。
同じアカウント、ワークスペースで権限を追加して、これまで権限を追加していたページが抜けてしまうとフォームが利用できなくなってしまいます。
注意しましょう。
Notionの書籍を参考にしたい方におすすめ
Notionに関する書籍を参考にしたい方はこちらの本がおすすめです。
初心者にとっても分かりやすくNotionの全体像を解説してあります。
さらに私のNotionに関する記事を基にした書籍も発売中です。
これからNotionを始めたい方、Notionでできることを網羅的に知りたい方はぜひ参考にしてみてください。
Notionのデータベースでフォームを管理できるのは便利すぎる
以上でNoway Formでのフォーム作成の説明を終わります。
フォームとしての機能が充実しており、デザインもアイコンやカバー画像を柔軟に変更することができるのでとても使い勝手が良いと感じました!
データベースの機能である、「フィルター」や「並び替え」ももちろん使えるのでフォームの回答内容を分析するときなどにも便利に使えますね。
ちなみにNoway Formは2022年8月現在、βテスト中らしく、正式リリースはまだ先のようです。
しかしサービス自体は正常に利用できます。
みなさんもぜひ試してみてください!
関連サービスである「Noway Task」はこちらの記事を参考にしてみてください!
繰り返しタスクの登録をNotionで自動化してくれるサービスになっています。
GoogleフォームとNotionのデータベースが連携可能に!
Googleフォームの回答結果をNotionのデータベースに登録できるようになりました。
Googleフォームの「Form to Notion」というアドオン(拡張機能)を利用することで難しい操作は必要なくデータベースに登録することができるようになっています。
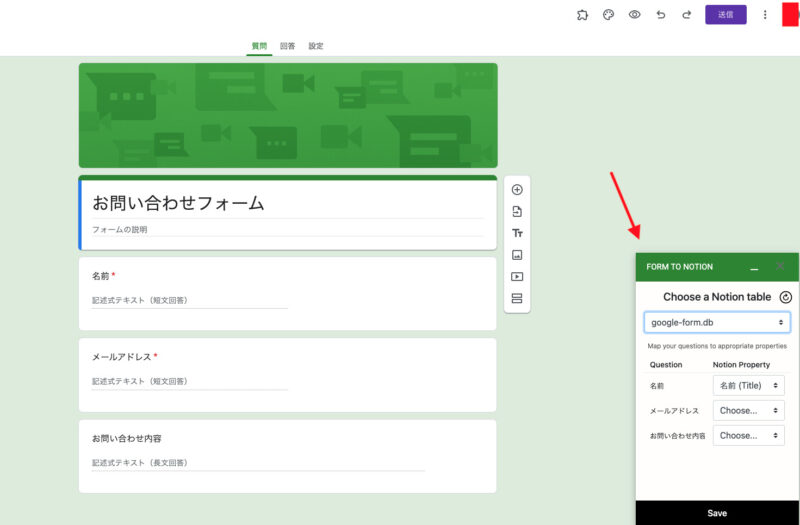
Googleフォームはビジネスや個人で利用する方も多いのではないでしょうか。
回答結果をデータベースに登録することで管理がしやすくなりますし、フィルターや並び替えを使って分析もしやすくなります。
気になる方はこちらの記事を参考にしてみてください!