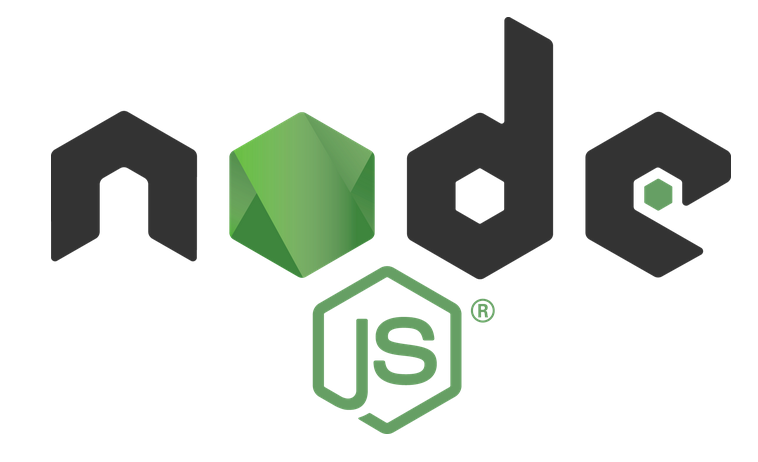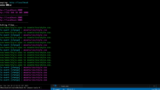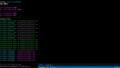・npm使いたいからNode.js入れたい
・Node.jsのバージョンも変更できるようにしたい
こういったお悩み・ご要望にお応えします。
今回はnodebrewを使ってNode.jsをインストールする方法を紹介します。
公式サイトからダウンロードしてインストールする方法もありますが、開発をしていてバージョンを揃えたい時などがあります。
そんな時でもnodebrewをインストールしておくと、バージョン管理ができるので使いたいバージョンへの切り替えもすぐにできて非常に便利です。
なのでnodebrewを使ってNode.jsを使えるようにしていきましょう!
公式サイトからダウンロードしているNode.jsをアンインストール
もし、公式サイトから既にNode.jsをインストールしてしまっている場合は一度アンインストールする必要があります。
自分も最初は公式サイトからダウンロードしてインストールしていたのでnodebrewでインストールしても切り替えることができませんでした。
以下のサイトでわかりやすくアンインストール方法を紹介しているので参考にしてみてください。
5分程でサクッとできちゃいます。
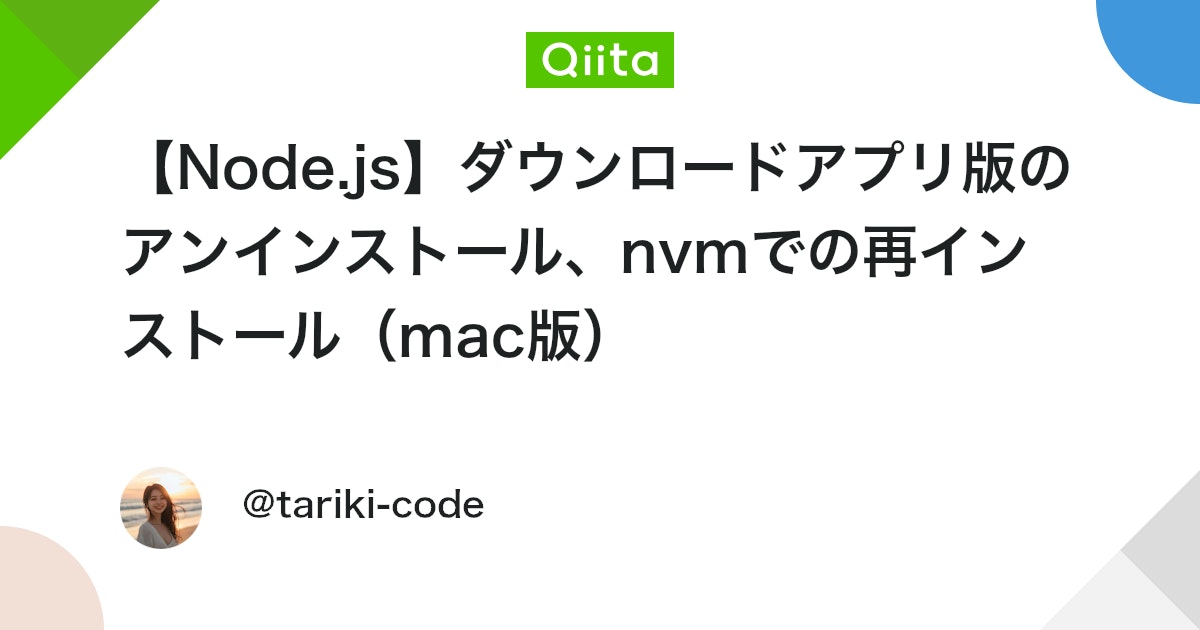
Node.jsのインストール
ここからNode.jsを実際にインストールしていきます。
まずはnodebrewをインストールします。
そしてこのnodebrewをインストールするにはHomebrewというものが必要になります。
今回行うこととしてはこんな感じです。
- Homebrew→Nodebrewをインストールするために必要。Macでいろんなツールをインストールするときに必要
- nodebrew→Node.jsをインストールするためのツール。バージョン変えたりできる。
- Node.js→npmを使うために必要なJavaScript 環境
ざっくりと流れを理解していただければOKです。
Homebrewをインストール
まず初めに必要なのはHomebrewになります。これはMacユーザー限定になりますが、さまざまなパッケージなどをインストールする際に使うことになるのでまだインストールしていない方はインストールしておきましょう。
Homebrewがインストールされているか確認する方法はこちらのコマンドです。
brew -vこのコマンドを打って「Homebrew 3.5.10」などのようにバージョンが出て来ればインストール済みです。
そうでない場合は、公式サイトからインストールするためのコマンドをコピーしてターミナルでそのコマンドを打つだけです。

このインストールは結構時間がかかる場合もありますが、「Installation successful!」と表示されればインストール完了です!
もう一度バージョン確認のために「brew -v」と打ってみましょう。バージョンが表示されるはずです。
nodebrewをインストール
Homebrewがインストールできたので今度はそれを使ってNodebrewをインストールしていきます。
コマンドはこちらです。
brew install nodebrewこれでインストールされたはずです。
nodebrewのセットアップ
インストールが完了したら「nodebrew setup」というものでセットアップしていきます。
nodebrew setup上記のコマンドを打つと、このように返ってくると思います。
Fetching nodebrew...
Installed nodebrew in $HOME/.nodebrew
========================================
Export a path to nodebrew:
export PATH=$HOME/.nodebrew/current/bin:$PATH (※ ~/.bash_profileに追記)
========================================「export」から始まるパスを「.bash_profile」というファイルに追記します。
コマンドはこちら。
echo 'export PATH=$HOME/.nodebrew/current/bin:$PATH' >> ~/.bash_profileこれで追記が完了しました。
確認として、「vi ~/.baash_profile」とコマンドを打って
「export PATH=$HOME/.nodebrew/current/bin:$PATH」が書かれていればOKです!
設定を反映
設定を反映させるためにこちらのコマンドを打ちます。
source ~/.bash_profile「nodebrew -help」と打ってバージョンやオプションが表示されれば完了です。
これでnodebrewを使うことができるようになりました!
Node.jsをインストール
やっと辿り着きました。ここからNode.jsをインストールしていきます!
バージョンを指定してインストール
インストールするコマンドはこんな感じです。
nodebrew install v18.8.0今回は現時点での最新版である「v18.8.0」をインストールしてみます。
「Installed successfully」と出ればインストール完了です。
インストールできたか確認するために以下のコマンドを打ってみましょう。
nodebrew lsこれでバージョンが表示されればOKです。
Node.jsを有効化
最後にインストールしたバージョンを有効化します。
nodebrew use v18.8.0こちらのコマンドで有効化します。バージョンのところは適宜変更してください。
確認として以下のコマンド打ってみましょう。
nodebrew ls「current: v18.7.0」と表示されていれば有効化は完了です。
最後に「node -v」でバージョンが表示されればNode.jsが無事使える状態になっています。
お疲れ様です!!
1つずつ手順踏んでいけばなんとかなる
いかがだったでしょうか。
インストールするものが多くあって混乱したかもしれませんが、1つずつコマンドを打っていけばうまくいくと思います。
エラーが出たとしてもエラー文をきちんと読めば対処可能です。
わからない場合はお気軽にお問い合わせやtwitterからご連絡お待ちしております!
Node.jsがインストールできたらnpmを使ってコンパイルもできちゃいます。
npmを使ってsassのコンパイル環境を構築したい方は以下記事で詳しく解説しているので参考にしてみてください!