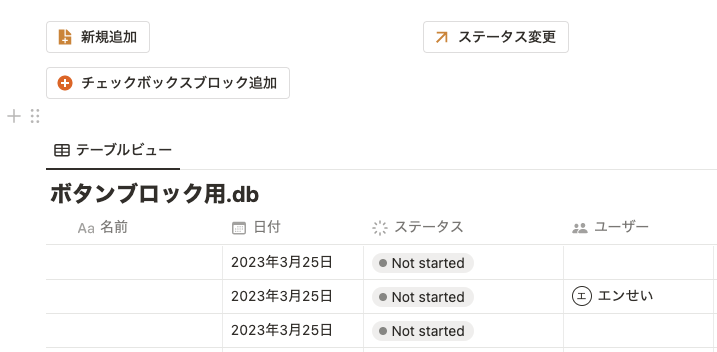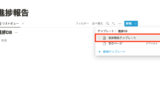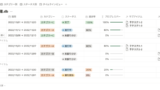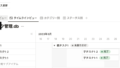今回は2023年3月下旬ごろから順次追加されていった「ボタン」ブロックについてです。
今までの「テンプレートボタン」ブロックが「ボタン」ブロックに変わりました。
機能は今まで「テンプレートボタン」ブロックの上位互換といった感じです。
正直「ボタン」ブロックを使いこなせると日々の作業をかなり効率化できます。
データベースの一括更新であったり、ページの追加・編集がボタンを1クリックするだけでできるようになります。
この記事を読むと、「ボタン」ブロックの基本的な使い方、活用方法を知ることができます。
今まで「テンプレートボタン」を使っていた方、作業をもっと効率化したい方はぜひこの記事を参考にしてみてください!
本記事を読むメリット
- ボタンブロックの基本的な使い方が分かる
- 活用方法が分かる
「ボタン」ブロックの基本的な使い方
まずは「ボタン」ブロックの基本的な使い方を紹介します。
流れはざっくりこんな感じになります。
- ボタンブロックを追加する
- ボタンの名前・アイコンを設定する
- ステップを選択する
- ステップの設定をする
基本的には視覚的に直感で操作ができるようになっています。
NotionのUI・UXは本当に素晴らしい。。
ボタンブロックを追加する
まず初めにボタンブロックを追加します。
ブロック一覧から、もしくはショートカットで「/button」と入力して「ボタン」ブロックを挿入します。
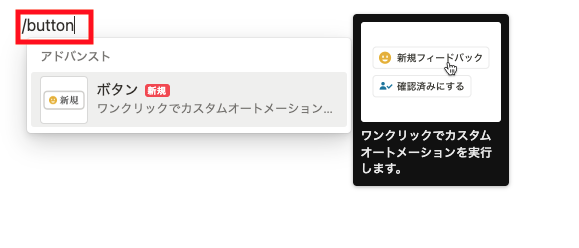
すると、ボタンブロックの設定が表示されます。
ボタンの名前・アイコンを設定する
次にボタンの名前・アイコンを設定します。
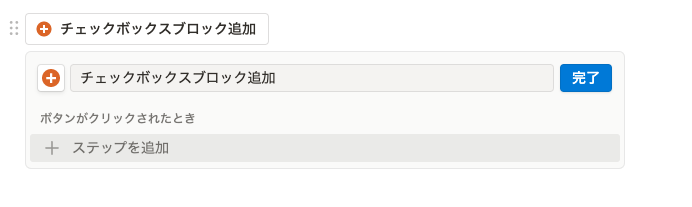
アイコンもアップデートで種類がさらに増えているので視覚的にわかりやすいボタンに設定可能です。
ステップを選択する
ボタンブロックの設定が表示されるのでそこからボタンクリックでどのステップを行うか選択します。
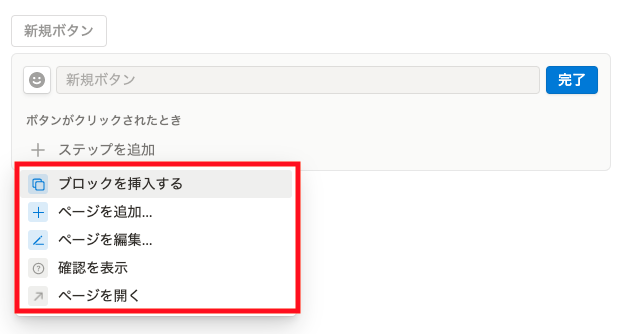
アクションには大きく5つあります。
| アクションの種類 | アクションの内容 |
|---|---|
| ブロックを挿入 | そのページにブロックを挿入する。 複数挿入可能。 |
| ページを追加 | 指定されたデータベース内に新規のページを追加する。 |
| ページを編集 | 指定されたデータベース内のプロパティを編集する。 条件追加可能。 |
| 確認を表示 | 続行もしくはキャンセルを選択できる確認ウィンドウを表示させる。 |
| ページを開く | 指定されたページを開く。 ボタンアクションで追加したページをそのまま開くことも可能。 |
各ステップの詳しい設定についてはこの後の「ステップの設定」で詳しく解説します。
ボタンブロックの強みはなんといってもこの各ステップを連続していくつも追加できることです。
複数の動作をボタン1クリックで実行することができるようになるので上手く使いこなせればかなり作業を削減できます。
ステップの設定をする
ステップを選択した後はそのステップの設定を行なっていきます。
ブロックを挿入
「ブロックの挿入」ステップでは、どのブロックを挿入するか設定します。

例としてチェックリストを追加してみました。
ボタンをクリックするだけでこのチェックリストが追加されます。
異なるブロックも挿入可能です。
さらにブロックの挿入位置も設定可能です。
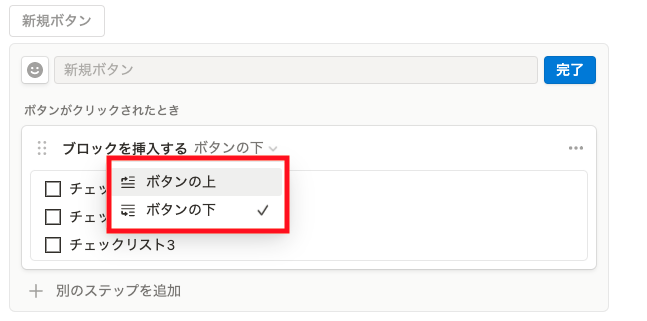
今までのテンプレートボタンだと「ボタンの上」にしか追加できなかったので好みで設定できるのは嬉しいですよね。
ページを追加
続いては「ページを追加」ステップの設定です。
このページ追加ステップは、データベース内で新規ページを追加するステップです。
そのためページ内に子ページを追加するなどはできません。
ページ追加先のデータベースを選択します。
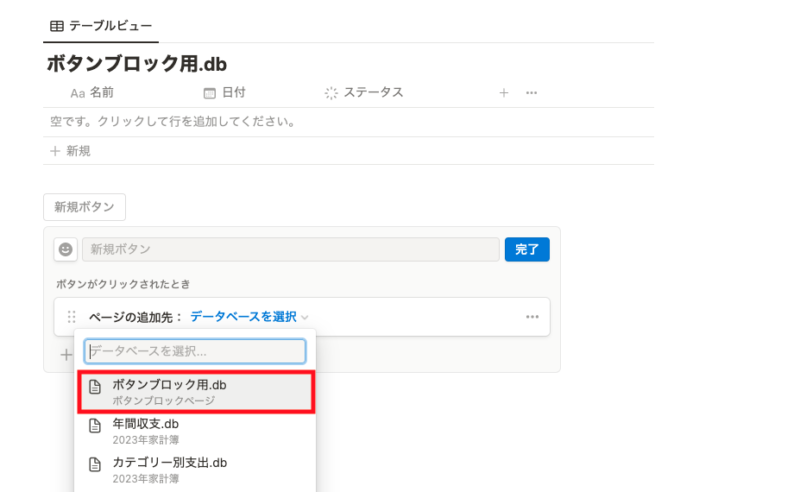
データベースを選択すると、ページが追加された際のプロパティを編集できます。
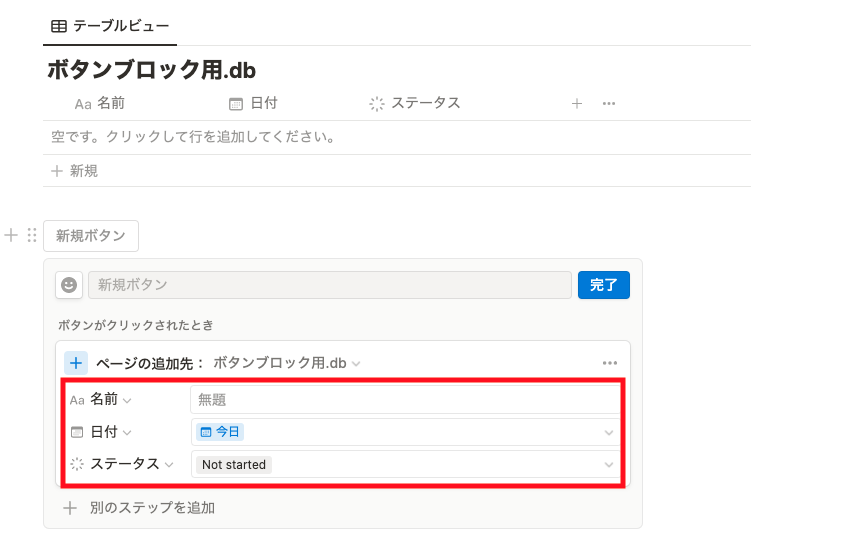
この例だと、タイトルを「空白」、日付を「今日」、ステータスを「Not started」で新規ページが追加されるようになります。
データベーステンプレートでも同じようなことを行うことができますが、日付プロパティで「今日」を入力させることはできませんでした。
これがボタン1クリックで「今日」の日付も入力させることができるようになります。
データベーステンプレートについてはこちら。
ページ追加時にテンプレートも選択可能に!
2023年8月のアップデートで、ページ追加時に「テンプレート」も選択可能になりました。
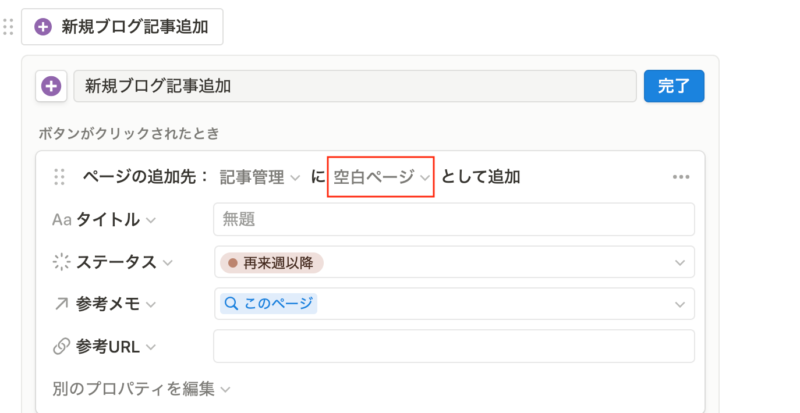
画像赤枠内からデータベーステンプレートを選択できるようになりました。
ページ追加時にテンプレートを指定したい場合はここで設定可能です。
データベーステンプレートについてはこちら。
ページを編集
続いては「ページ編集」ステップです。
ここでは指定されたデータベース内のページを編集することができます。
流れは「データベースを選択」→「編集するページの条件設定」→「プロパティを編集」となります。
こちらの動画で「ステータスが未着手」かつ「ユーザーが自分」のページを「ステータスを進行中に更新」するというボタンを作成しました。
条件に合致するページを一括で更新することができるのはボタンブロックの魅力の1つです。
データベース内のページにボタン追加すると、「このページ」を選択できる
データベースのページ内にボタンを追加すると、そのページ自体のプロパティを編集することも可能です。
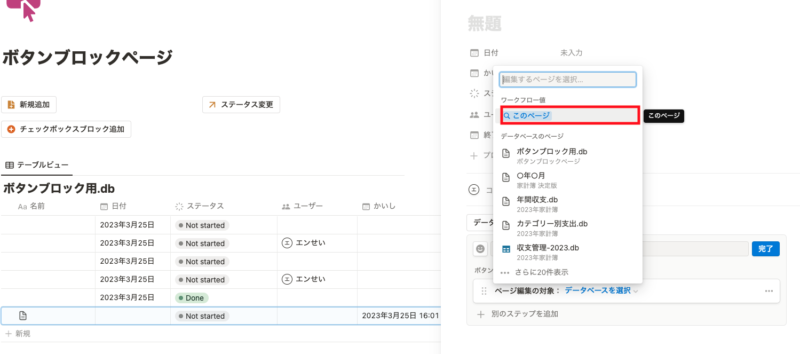
ページごとにボタンを設定したい場合はこの方法を使ってみてください。
確認を表示
続いては「確認を表示」ステップです。
ボタンによるアクションを本当に行うかどうかの確認ウィンドウを表示させることができます。
一括でページの更新も行うことができてしまうため、誤作動防止のために使えます。
先ほどのステータス更新のボタンに確認ウィンドウを設定してみます。
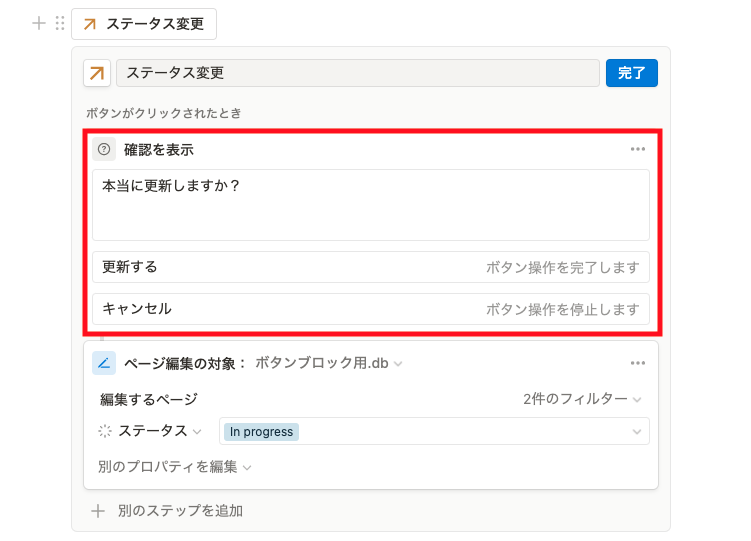
「ページ編集」ステップの前に「確認を表示」ステップを追加します。
こうすると、「ステータスを変更」ボタンをクリックした際に確認ウィンドウが表示されます。
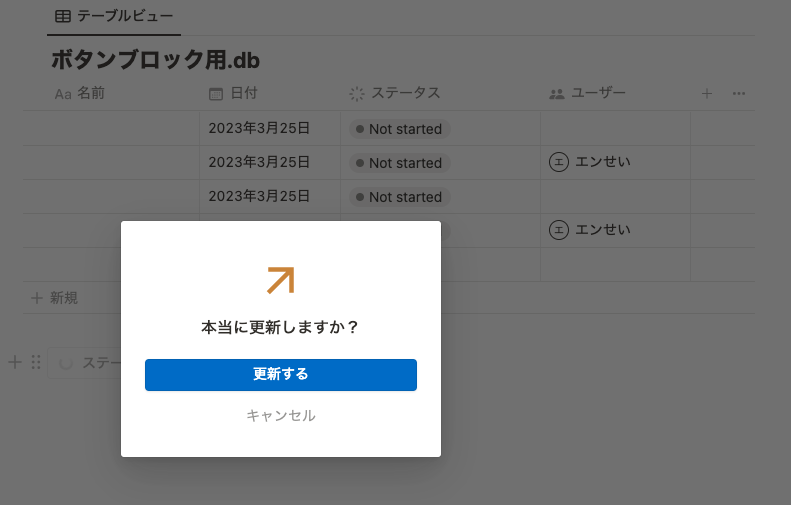
「更新する」をクリックすると、その次のステップであるステータスの変更ステップが実行され、「キャンセル」をクリックすると、次のステップは実行されなくなります。
ページを開く
最後は「ページを開く」ステップです。
ここでは指定されたページを開くことができます。
「ページを選択」からNotion内にあるページを選択することができます。
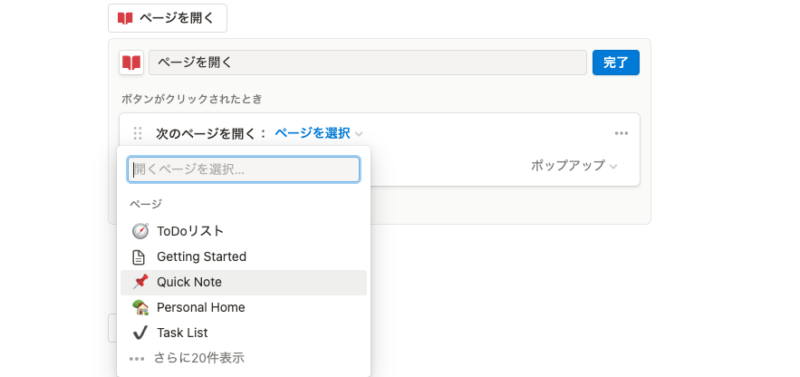
さらにページを開く際の開き方も設定可能です。
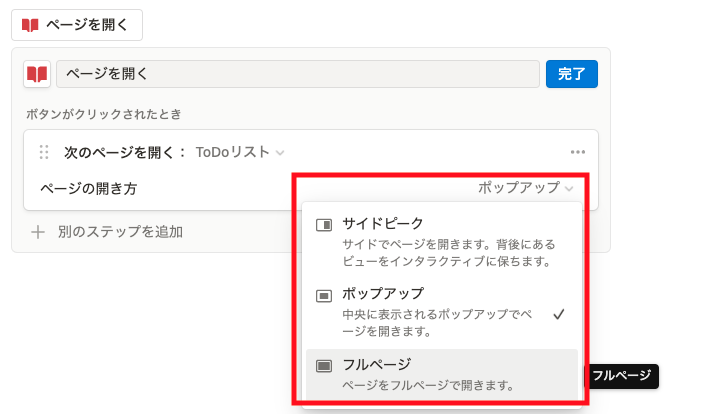
さらに、前のステップでページ追加があった場合には、追加されたページを開くことも可能です。
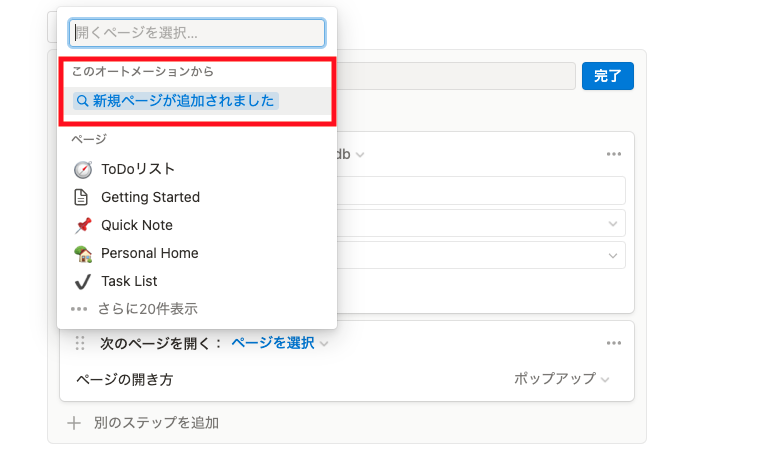
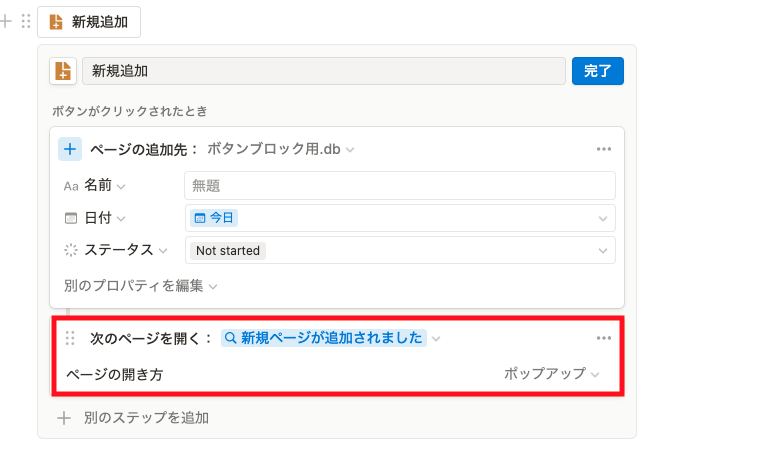
このように設定することで「ページの追加→そのページを編集」までを行うことができるようになります。
その他の設定
各ステップは複製も可能ですし、ステップの順番もドラッグ&ドロップで変更可能です。
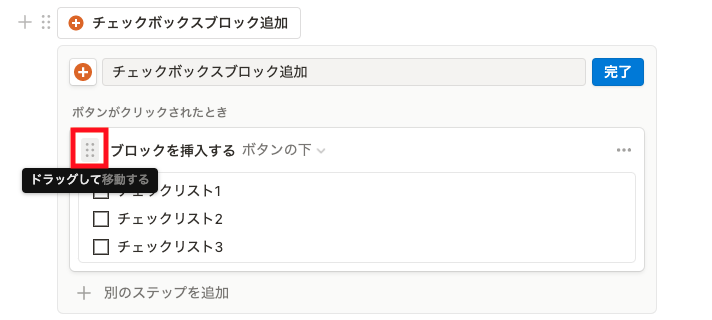
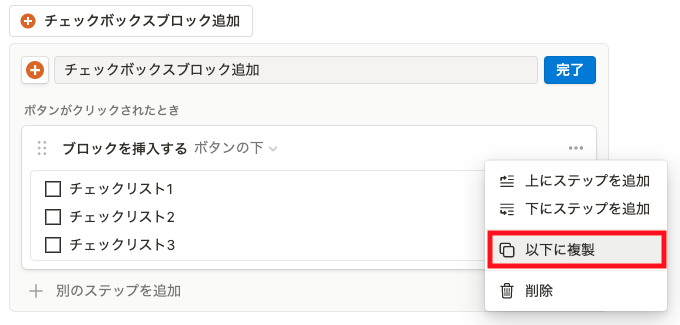
ボタンブロックを横並びに配置したりすることで複数のボタンを整理して配置することも可能です。
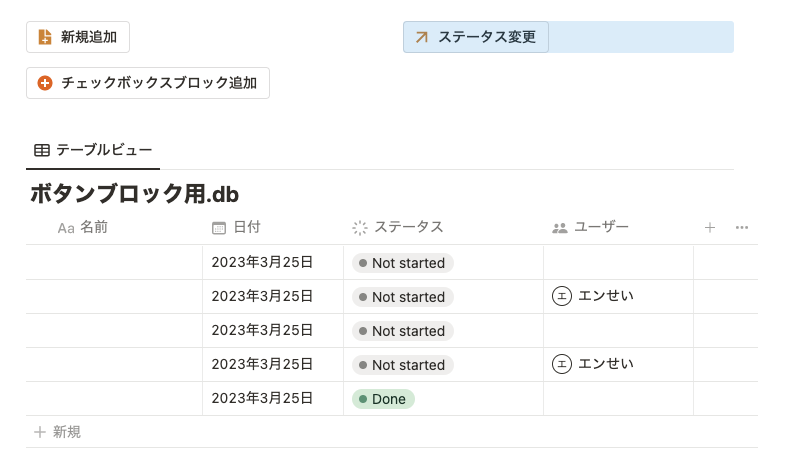
ブロックを横並びにする方法はこちらの記事を参考にしてください。
【Notion】ブロックを分割して横に並べる方法【ショートカット付き】
これで一通りボタンブロックでできることを紹介しました。
今まで紹介したサンプルはこちらから複製できるのでぜひ複製して動きを確認してみてください。
次章でこのボタンブロックを活用してできることを紹介していきます。
Notionの書籍を参考にしたい方におすすめ
Notionに関する書籍を参考にしたい方はこちらの本がおすすめです。
初心者にとっても分かりやすくNotionの全体像を解説してあります。
さらに私のNotionに関する記事を基にした書籍も発売中です。
これからNotionを始めたい方、Notionでできることを網羅的に知りたい方はぜひ参考にしてみてください。
「ボタン」ブロックの活用方法
ここまでボタンブロックの基本的な使い方を紹介してきました。
便利な機能ですが、どんな場面で活用できるかイメージが難しかったりします。
いくつか活用方法を紹介するので参考にしてみてください!
いいねボタンの作成
ボタンブロックでいいねボタンを設置することができます。
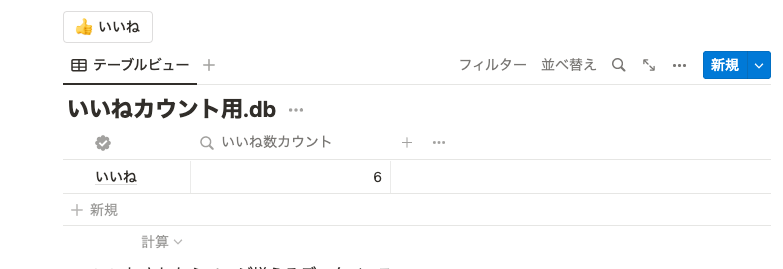
会社内やチームでメンバーの同意が必要な場合などに活用できると思います。
2種類のいいねボタンの作成方法を以下記事で紹介しているのでぜひ参考にしてみてください!
【無料テンプレ】Notionの「ボタン」ブロックでいいねボタンを作成
タスク・プロジェクトの打刻機能
続いて打刻機能です。
ボタンを使って、タスクやプロジェクトの開始時刻と終了時刻、活動時間を記録することができます。
データベーステンプレートにあらかじめ「開始ボタン」と「終了ボタン」を設置したものを作成しておきます。
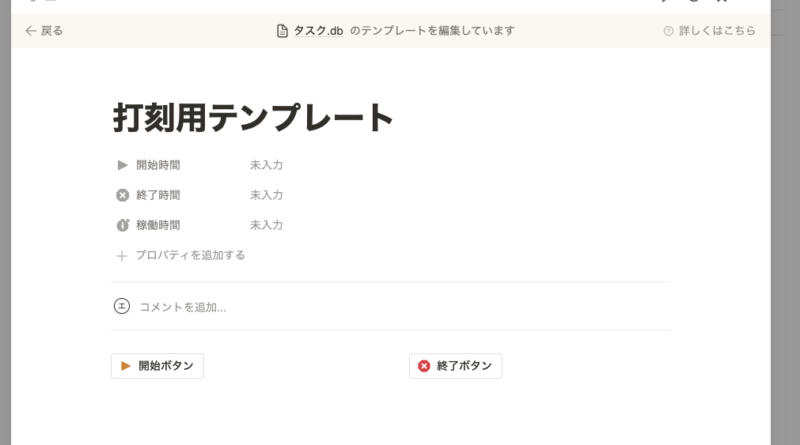
ボタンのステップは「クリックされた時のそのページの開始時間もしくは終了時間をそれぞれのプロパティに入力」という単純なものです。
さらに作業時間を記録するために「終了時刻 – 開始時刻」を「時間単位」で表示させています。
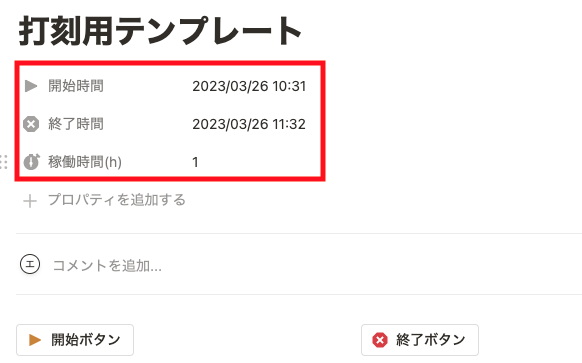
こちらがボタンを押した際の表示になります。
「分単位」で表示させることも関数を変えることで可能です。
こちらサンプルを配布していますのでぜひ複製して試してみてください。
サンプルはこちら。
作業記録
続いては作業記録を残す方法です。
プロジェクトでどの日時に自分がどの作業を行ったのかを記録できていると、後で振り返りもしやすくなりますし、エラーが起きた時も対処が迅速にできます。
記録用のブロックを追加する際に「追加した現在の日時」を同時に出力させるようにできます。
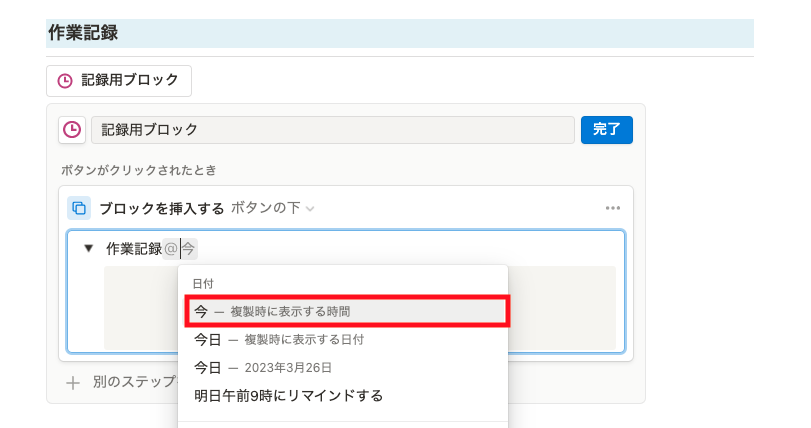
ボタンをクリックすると、クリックした時点の日時の記録用ブロックが挿入されます。
「@」を入力すると、相対的に追加された日付や複製したユーザーを入力できます。
便利なのでぜひ使ってみてください。
別ページにあるデータベースのページ追加
続いては別ページにあるデータベースのページ追加です。
ボタン機能によって、Notion内のどこからでも好きなデータベースにページ追加・編集ができるようになりました。
そのため、ページ追加したいときに対象ページに移動する必要もなくなります。
よくページを行き来して作業していた方にとってとても効率的だと思います。
タスクのステータスや担当者を一括更新
最後は一括更新機能でタスクのステータスや担当者を一括で更新するというものです。
先ほどの基本的な使い方でも紹介しましたが、ある条件に当てはまるページのプロパティを一括で更新することができます。
「締切が過ぎたタスクを一括で自分が担当者に更新する」といったボタンを作成することができます。
一括更新は誤操作も考えられるので確認ウィンドウも付けた方が良いと思います。
しかし、間違えたとしてもページの更新履歴から戻れるようになっています。
さらにボタンが実行された際には画面下に「元に戻す」ボタンが出てきます。
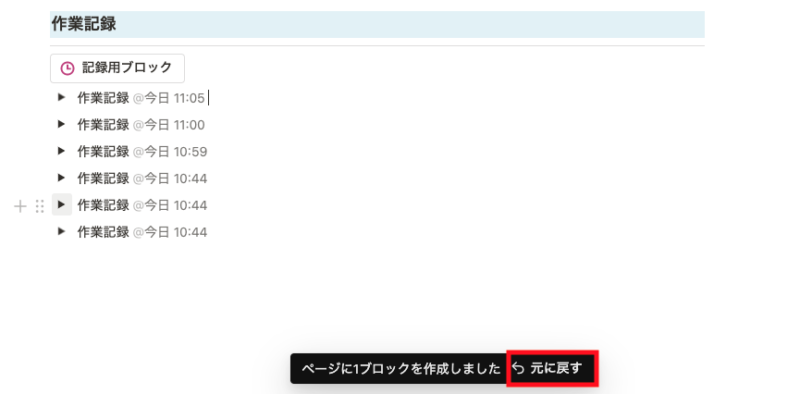
Notionさんは親切です。
子タスクのステータスによって親タスクのステータスも一括更新可能に
サブアイテム(タスク)機能を使った親子タスクで「子タスクの更新が親タスクに反映されない」というものが改善できるようになりました。
サブアイテム(タスク)機能を使った親子タスクについて詳しくはこちら。
親子タスクでは子タスクのステータスによって親タスクのステータスは更新されませんでした。
例えば子タスクがすべて「完了」になっていても親タスクは編集を加えないと「完了」になりません。
それが「ボタン」ブロックを使って改善できます。
動画のように、子タスクがすべて「完了」なら親タスクも「完了」に更新されます。
データベース内のすべてのタスクを対象に行われるので一括更新が可能になっています。
詳しく知りたい方はこちらの記事を参考にしてみてください。
【Notion】親タスクの更新がされない問題を新機能のボタンで解決
ボタンプロパティが新たに登場!
2024年2月に新たにボタンプロパティが追加されました!
ボタンブロックの機能をデータベースのプロパティとして使うことができます。
ボタンブロックと違い、ページを開かずともデータベース内のプロパティを更新することができるようになりました。
便利なのでぜひ使ってみてください。
以下記事で詳しく紹介しています。
Notionにボタンプロパティが追加!使い方やボタンブロックとの違いを紹介
ボタンブロックをうまく活用できれば作業効率と質もアップする
いかがだったでしょうか。
ボタンブロックをうまく活用できれば、作業の効率が上がることはもちろん、ミスの防止や記録からの振り返りができるようになりました。
かなりできることの幅が広がった印象です。
他にもこんな活用方法があるといった場合はぜひ教えていただきたいです!
今後さらに機能が追加されていくと思いますのでその際にはまた紹介させていただきます。
今回紹介したボタン機能のサンプルはこちらから複製できるので参考にしたい方はぜひ!
他にもNotionでできることを紹介していますので気になった方は取り入れてみてください。
【無料テンプレあり】Notionで収支を自動集計できる家計簿の作り方