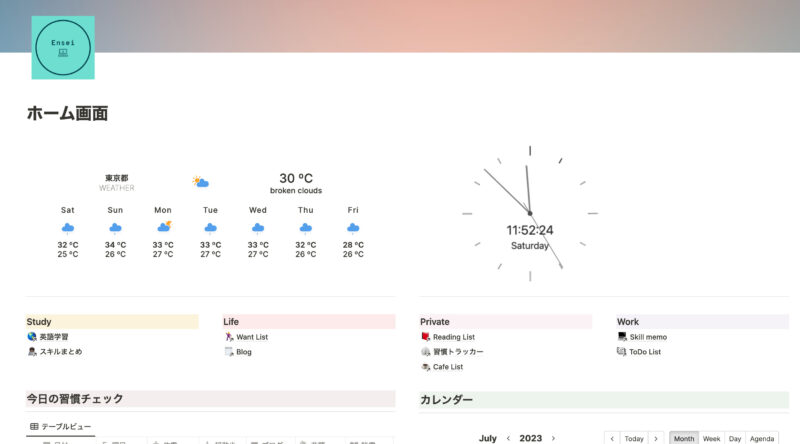・Notionでページが増えてきた
・ホーム画面のページを作成したい
こういった方向けの記事になっています。
今回はNotionのホーム画面を作成する方法を紹介します。
Notionは日々のタスクや情報を一元管理できる素晴らしいアプリです。
ですが、便利なあまり好きなだけページを作成できてしまうためNotion内がカオスな状態になりかねません。
見たいページを探すのに時間がかかってしまっては効率が悪くなってしまいます。
ホーム画面はそういった恐れを解消していくれます。
各ページの動線を分かりやすく作成したり、おしゃれなウィジェットを追加することができます。
これを機にご自身にあったホーム画面を作成してみてください。
Notionの書籍を参考にしたい方におすすめ
Notionに関する書籍を参考にしたい方はこちらの本がおすすめです。
初心者にとっても分かりやすくNotionの全体像を解説してあります。
さらに私のNotionに関する記事を基にした書籍も発売中です。
これからNotionを始めたい方、Notionでできることを網羅的に知りたい方はぜひ参考にしてみてください。
ホーム画面を作成するメリット
Notionを使っていく中でホーム画面を作っておくメリットは以下です。
- ページを探す手間が省ける
- ウィジェットを追加することでおしゃれな見た目にできる
- 常に見るページを設けることで作業のスイッチを入れることができる
ホーム画面を作成することで、自分のモチベが上がったり、作業効率を上げることができます。
Notionの運用がさらに楽しくなると思いますのでぜひ参考にしてみてください。
Notionのホーム画面作成に必要な要素
今回ははホーム画面作成に必要な要素を紹介します。
ホーム画面を作るにあたって人によって表示させたい情報は異なるかと思います。
ですのでホーム画面作成に必要なNotionの機能・要素を紹介していきます。
- カバー画像、アイコンを好きなものに決める
- おしゃれなウィジェットをIndifyで作成して追加する
- ページリンクを作成してよく使うページの動線を作成する
- リンクドデータベースでフィルターをかけたデータベースを表示させる
- ブロック分割で好きなレイアウトに変更する
以上の5つが理解できればあとは自分が好きなようにホーム画面を作成できるようになります。
ちなみに私はこのような構成でホーム画面を作成しております。
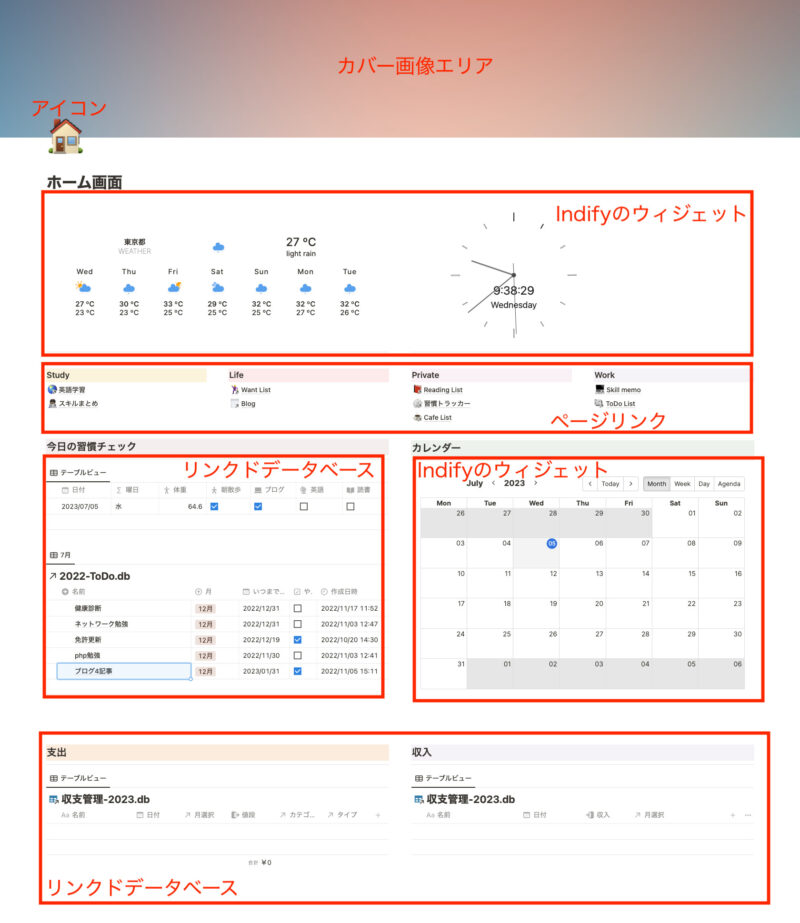
これはあくまでも一例で、ご自身の必要な情報に合わせてカスタマイズできます。
そのために必要な5つの機能を簡単に紹介します。
カバー画像、アイコンを好きなものに決める
まずはホーム画面のカバー画像とアイコンを好きなものに決めます。
自分のお気に入りの画像をホーム画面に設定したり、アイコンに設定することでモチベアップにも繋がります。
いつも見る画面になるので自分のモチベが上がったり落ち着いたりする画像に設定すると良いかと思います。
カバー画像の追加はページタイトル上の「カバー画像追加」から追加できます。
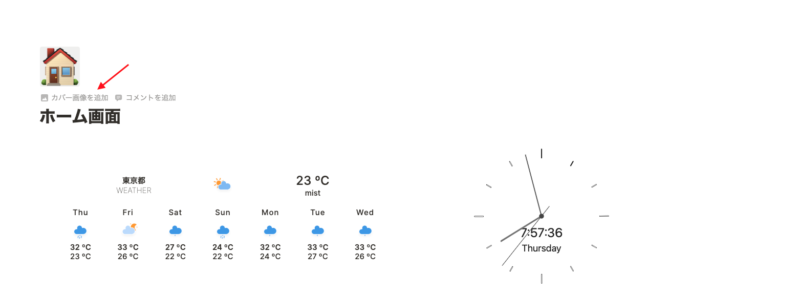
Notionに用意されているギャラリーやアップロード、画像リンクからでも設定可能です。
アイコンに関しても、Notionに用意されている画像の他に自分の画像も設定できます。
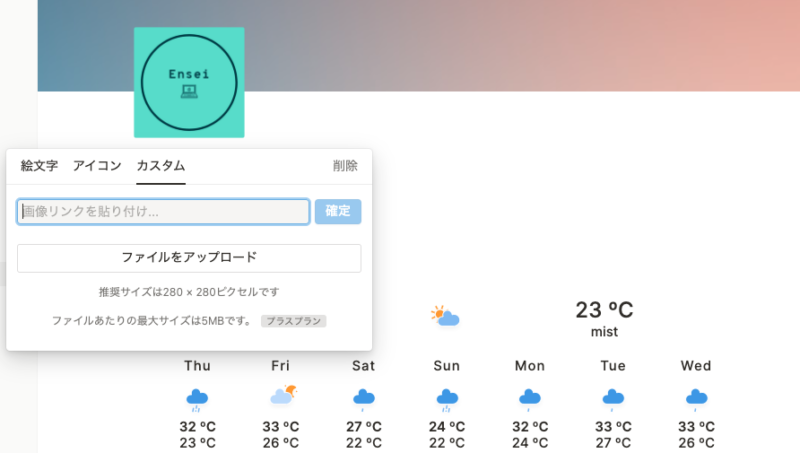
推奨サイズとアップロードの最大サイズもあるので確認してみてください。
おしゃれなウィジェットをIndifyで作成して追加する
続いてはおしゃれなウィジェットを「Indify」で作成して追加するです。

Notionだけだとどうしても再現できないものをIndifyを使うことで簡単に導入することができます。
やり方は簡単でIndifyでアカウントを作ってウィジェットを作成してNotionの好きな場所に貼り付けるだけです。
Indify内で細かい設定をすることでデザインやカラーを設定することも可能です。
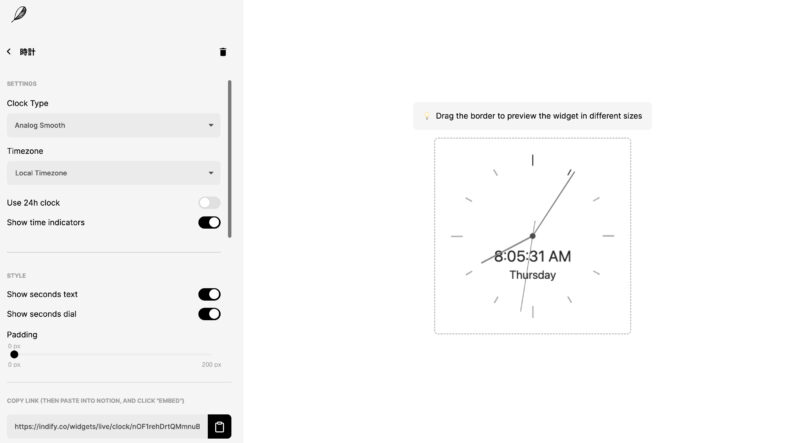
詳しい設定方法や利用方法が気になる方はこちらの記事を参考にしてみてください。
Notionにウィジェットを追加できる「Indify」の使い方を紹介
ページリンクを作成してよく使うページの導線を作成する
続いてはNotionの別ページへのリンクを作成して導線を設置します。
導線を作っておくことで、ホーム画面から1クリックでそのページに飛ぶことができますし、自分なりに配置を工夫することでページの管理が楽になります。

例えば上記画像のように、「プライベート」「仕事」「勉強」「人生」などのカテゴリーごとにページリンクを配置することでどんなページがあるか一目で把握することができます。
ページリンクの作成方法はショートカットで「[[」と入力してページ名を入力するだけです。
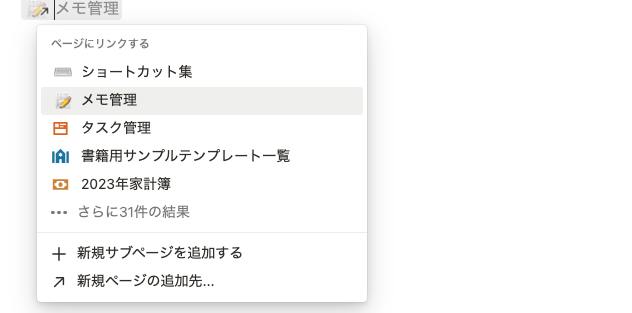
このショートカットはとても便利なので覚えておいて損はないです!
ページリンク作成以外のショートカットも知りたいという方はぜひこちらの記事も参考にしてみてください。
リンクドデータベースでフィルターをかけたデータベースを表示させる
続いては「リンクドデータベースでフィルターをかけたデータベースを表示させる」です。
リンクトデータデースとは、Notion内のデータベースを別の場所に表示させる機能です。
これを活用することで同じデータベースでもフィルターやビューを変えたものを別の場所で表示させることができるようになります。
詳しくはこちらの記事で解説しています。
【Notion】リンクドデータベースで最強タスク管理を作成する方法【テンプレート配布】
私がホーム画面に追加しているものは「習慣トラッカー」、「To-Doリスト」、「家計簿」になります。
それぞれ必要な情報だけにフィルターをかけて表示させています。
・習慣トラッカー:当日分だけをフィルターで表示
・To-Doリスト:当月分だけをフィルターで表示
・家計簿:収入と支出の入力用。当日分だけをフィルターで表示
その日の予定や当月の予定だけを把握させるにはリンクドデータベースは非常に有効です。
さらに、データベースはどうしても情報を多く入れていくとページ表示が遅くなってしまいがちです。
ページの表示速度を上げるためにも別ページにフィルターをかけたリンクドデータベースを表示させると良いです。
リンクドデータベースの追加方法
ブロック「データベースのリンクドビュー」を追加し、表示させたいデータベースを選択すればリンクドデータベースが追加されます。
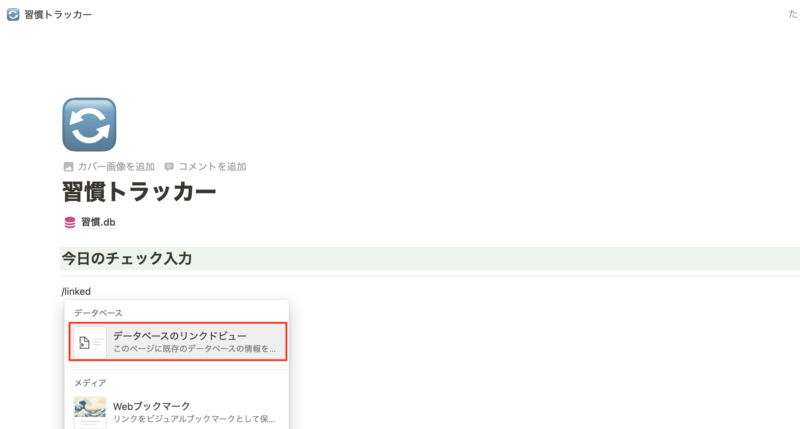
以下記事ではさらに詳しく使い方を紹介しています。
【Notion】リンクドデータベースで最強タスク管理を作成する方法【テンプレート配布】
習慣トラッカー、家計簿についても詳しい作成方法は以下記事を参考にしてみてください。
【繰り返し機能付き】Notionでの習慣トラッカーの作り方【テンプレート配布】
【無料テンプレあり】Notionで収支を自動集計できる家計簿の作り方
ブロック分割で好きなレイアウトに変更する
最後の機能は「ブロック分割」です。
ページレイアウトを調整するにはこのブロック分割ができないといけません。
通常はNotionのブロックは縦に追加されていきます。
しかし、ブロックを分割することでブロックを横並びにもできます。

実際にこのエリは4分割にして横に4ブロックが並ぶようにしています。
方法は簡単で「/col{数字}」または「/{数字}列」のショートカットで分割されます。
すでに存在しているブロックに関しても「ブロックタイプの変換」から分割させることが可能です。
詳しくはこちらを参考にしてみてください。
【Notion】ブロックを分割して横に並べる方法【ショートカット付き】
おまけ:ワークスペース切り替え時に開くページをホーム画面に
最後におまけでワークスペース切り替え時の設定について紹介します。
Notionには1つのワークスペースを複数持つことができます。
チームごとのワークスペースやプライベートのワークスペースを複数持っている方も多いかと思います。
その場合、ワークスペースを切り替えた際、デフォルトでは最後に閲覧していたページが開くようになっています。
それをホーム画面に設定することで切り替えた際に常にホーム画面を表示させることができます。
「設定」→「通知と設定」→「起動時に開く」で「サイドバーのトップページ」とするとサイドバーにある一番上のページが開くようになります。
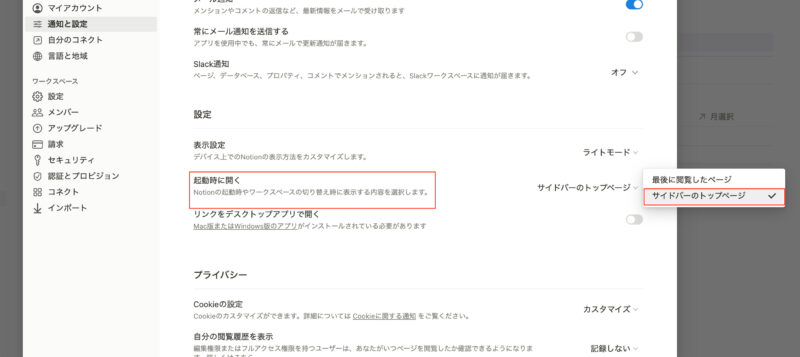
設定画面に記載があるように、起動時にも設定したページが開かれるようになります。
1つ注意点があります。
お気に入りページを登録していると、お気に入りページの一番上のページが該当する
以下画像だと、「ホーム画面」ではなく、「習慣トラッカー」が該当してしまいます。
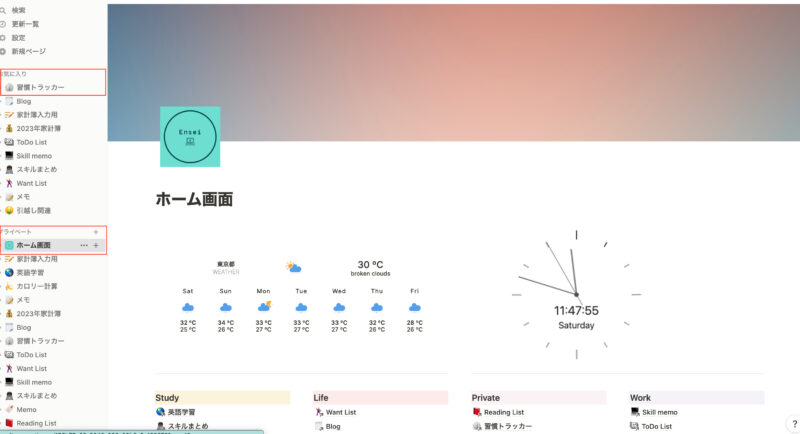
お気に入りページに登録がある場合はホーム画面もお気に入りに登録して一番上に配置しましょう。
自分好みのNotionホーム画面を作成しよう
いかがだったでしょうか。
Notionのホーム画面を作成することでご自身の作業モチベと効率が上がります。
必要なNotionの機能を理解することで自分好みのホーム画面を作成できます。
ぜひご自身が使いやすいかつ効率が上がるようなホーム画面を作成してみてください。