
Appleユーザー Apple製品でデバイス間コピペができるらしいけどどうやってやるの?
MacでコピーしたものをiPhoneにペーストしたい!
こういった疑問、悩みを解決します!
本記事の内容
- デバイス間コピペができる条件
- デバイス間コピペを行う方法
どうも、エンせいです。
今回は、Apple製品でデバイス間コピペを行う方法を紹介します。
Macなどで調べ物をしていて、「この記事後でiPhoneでも見たいな」などと思うことはないでしょうか?
そういった時、デバイス間コピペを行うと、Macで見ていた記事のURLを一瞬でiPhoneにペーストすることができます。
条件、設定などがありますが簡単ですのでこの機会にやってみましょう!
デバイス間コピペができる条件
Apple製品でデバイス間コピペを行うには条件があります。
それはこちら。
- 各デバイスでそれぞれ同じApple ID でiCloudにログインしている。
- 各デバイスでBluetooth がオンになっている。
- 各デバイスでWi-Fiがオンになっている。
- 各デバイスでHandoffがオンになってる。
上の3つの条件については皆さんも馴染みの深いものだと思うのですぐに設定などで変更可能かと思います。
しかし4つ目の「Handoff」については聞いたことがない方もいらっしゃると思うので「Handoff」の設定をこれから説明していきます。
Handoff設定
Handoffとは同じiCloudの異なるデバイス間で作業を引き継ぐ際に使う機能のことで今回のコピペに必要な設定になります。
MacとiPhoneどちらも設定が必要になるので一つずつ説明していきます。
Macでの設定
まずMacでシステム環境設定を開きます。
次に「一般」を選択し、下の方にある「このMacとiCloudデバイス間でのHandoffを許可」をオンにします。
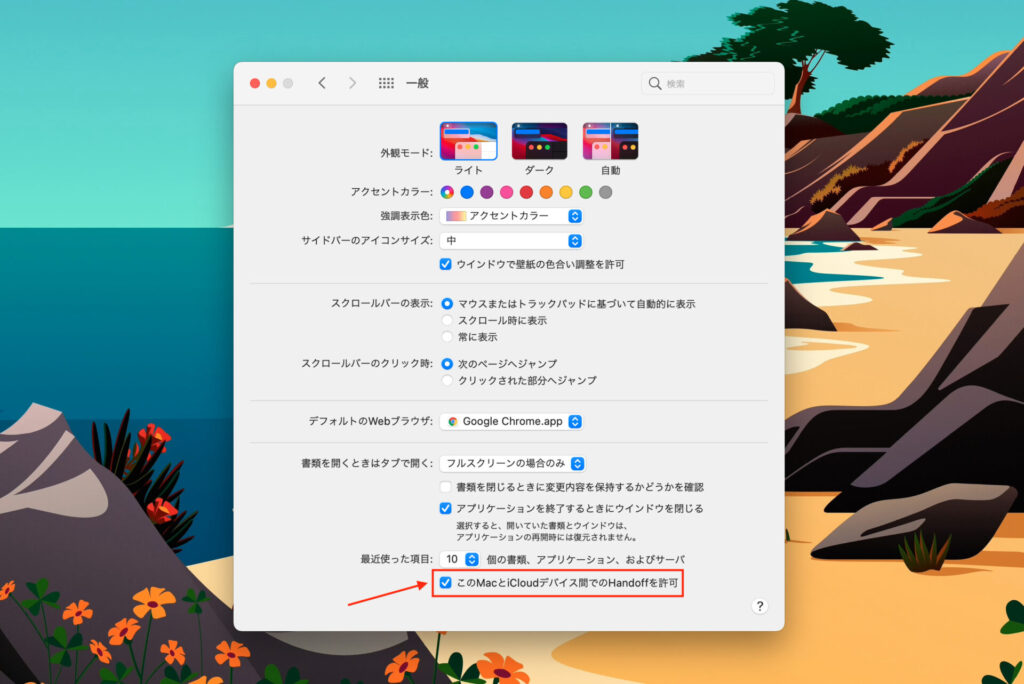
チェックが入っていることが確認できればMacでの設定は完了です!
(背景の壁紙がおしゃれと思ってくれた方はこちらの記事も参考にしてみてくださ(笑))
iPhoneでの設定
続いてiPhoneでの設定です。
iPhoneでも同じく「設定」→「一般」と進んでいきます。
「一般」画面で「AirplayとHandoff」を探して選択します。
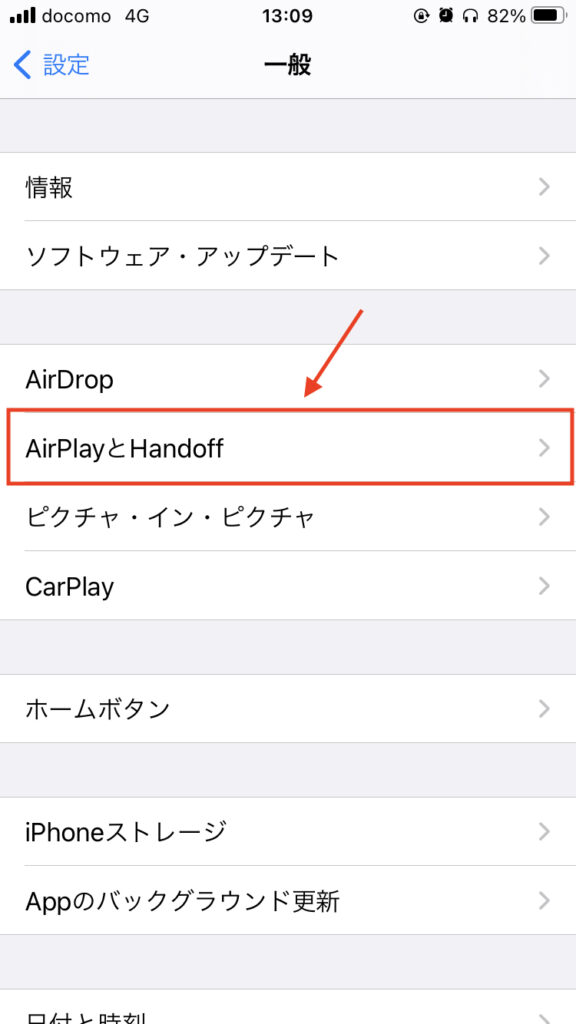
「AirplayとHandoff」の画面に移ったら最後、「Handoff」項目を探してオンにします。
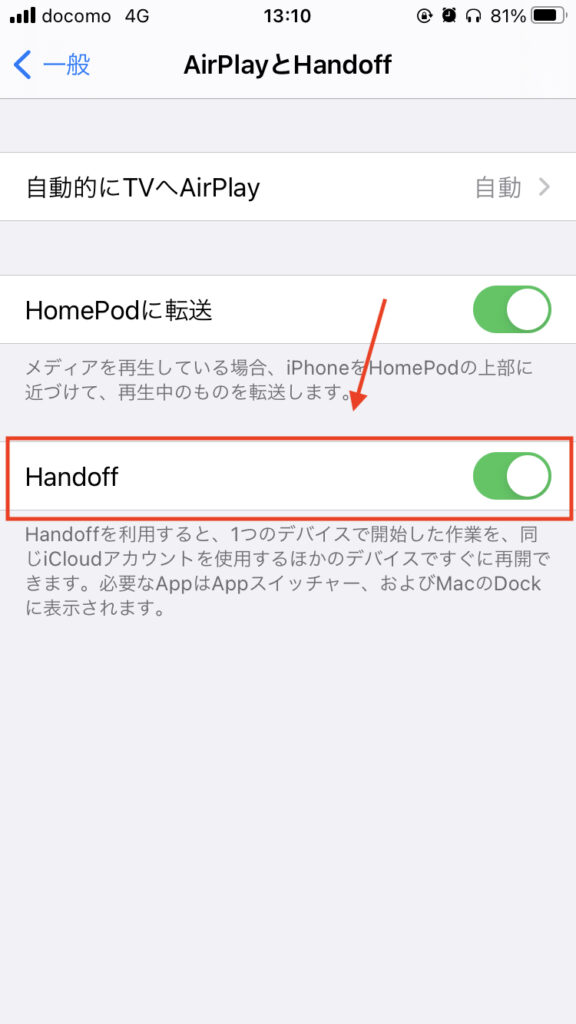
チェックが入っていることが確認できればiPhoneでの設定が完了です。
これでMac,iPhoneどちらのデバイスからでもコピー&ペーストが可能になります。
うまくデバイス間コピペができない時
使っているとうまくデバイス間コピペができない時も出てくるかとおもいます。
その時は初めの章で説明した条件を確認してみてください!
- 各デバイスでそれぞれ同じApple ID でiCloudにログインしている。
- 各デバイスでBluetooth がオンになっている。
- 各デバイスでWi-Fiがオンになっている。
- 各デバイスでHandoffがオンになってる。
それでも解決しない場合デバイスを再起動してみてください。
僕もよく再起動で復活することがあるので困ったら再起動ですね。(笑)
まとめ
いかがだったでしょうか。
デバイス間コピペが簡単にできることを知っていると作業効率が多少上がると思います。
設定も簡単なのでぜひ試してみてください!
ではまた〜



