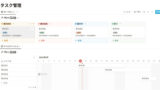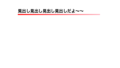・最近Notion使い始めたけど、スプレッドシートの内容をNotionに引き継げる?
・Notionとスプレッドシートを連携させたい
こういったお悩みを解決していきます!
最近Notionが日本でも注目されるようになり、Notionを使い始めた人も増えてきました。
しかしそれまで他のアプリで作っていたタスク管理表などがみなさんあると思います。
新たにNotionでタスク管理などを作成するのは正直面倒だし、これまでの内容をNotionで見ることができないのは嫌ですよね?
そこで今回はGoogleのスプレッドシートの内容をNotionに埋め込む方法を紹介します。
Googleのスプレッドシートの内容をNotionに埋め込む方法
順を追って説明していきます。
スプレッドシートの内容をcsv形式でダウンロードする
まずはスプレッドシートの内容をcsv形式でダウンロードします。
対象のシートを開いた状態から「ファイル→ダウンロード→カンマ区切り形式(csv)」と進んでいくと、csvファイルでダウンロードすることができます。
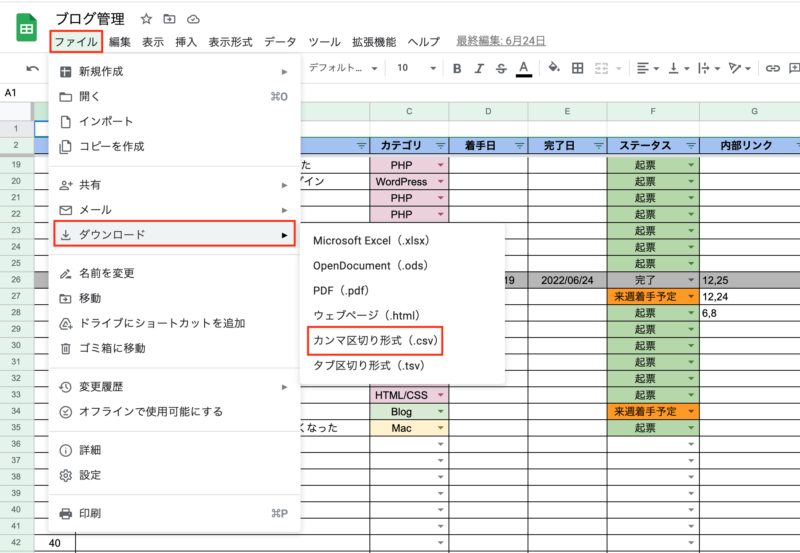
Notionでスプレッドシートをインポートする
続いては先ほどダウンロードしたcsvファイルをNotionにインポートしていきます。
Notionでスプレッドの内容を表示したいページで「設定→インポート」の順で選択します。
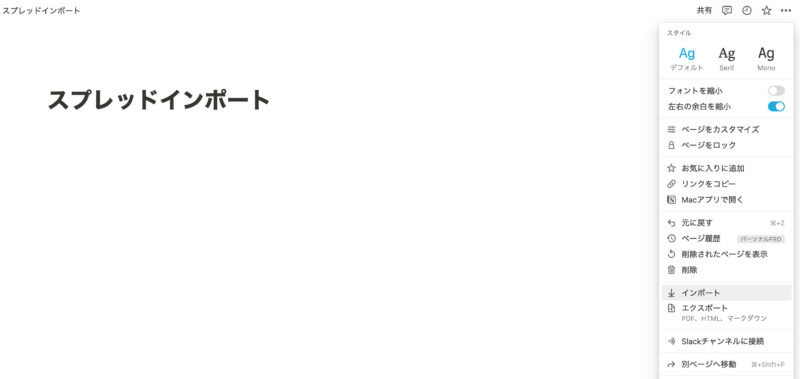
すると、インポートするファイルの形式を選択する画面が出てくるので「CSV」を選択します。
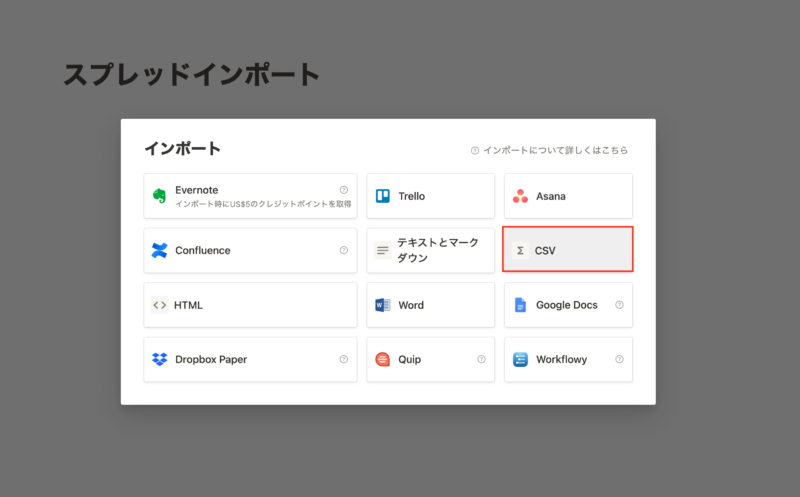
そうするとファイルが選択できるようになるので先ほどダウンロードしたcsvファイルをクリックします。
シートの容量が重いとインポートに時間がかかる可能性もありますが、これでインポートが成功しました。
スプレッドシートでセレクトボックスや日付選択などを使用していた場合はNotionでもそれが引き継がれるようになっています。
さすがNotionですね!
同期されているからどちら連携としても活用可能
今回は、スプレッドシートをNotionにインポートして埋め込みましたが、正確には同期という形になります。
よって、Notionで今後埋め込んだものを編集するとその内容はスプレッドシートにも反映されます。
もしNotionでその後編集していってやっぱスプレッドシートでの運用に切り替えたいといった時でもこれまでの内容が同期されているので安心です。
逆に今後スプレッドシートを更新してもその内容がNotionに反映されます。
気軽にスプレッドシートの内容をNotionに埋め込んでみよう
いかがだったでしょうか。
同期ができることでもしもスプレッドシートでの運用に戻すときも楽なので気軽に便利なNotionを試してみてはいかがでしょうか?
スプレッドシートではできないNotionの機能もあるのでぜひ試してみてください!
Notionの書籍を参考にしたい方におすすめ
Notionに関する書籍を参考にしたい方はこちらの本がおすすめです。
初心者にとっても分かりやすくNotionの全体像を解説してあります。
さらに私のNotionに関する記事を基にした書籍も発売中です。
これからNotionを始めたい方、Notionでできることを網羅的に知りたい方はぜひ参考にしてみてください。