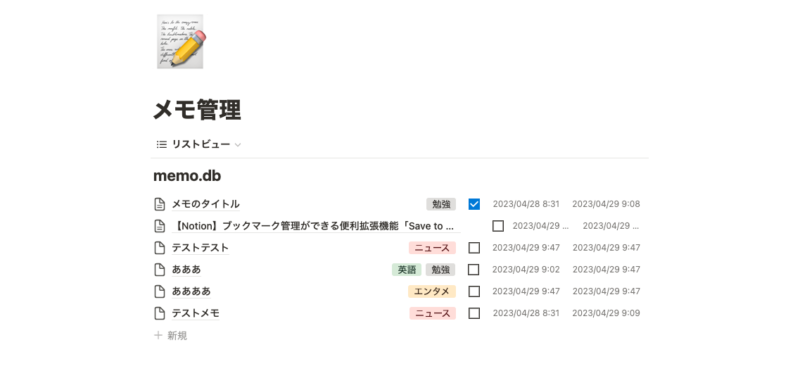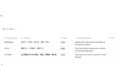Notionでメモを管理する方法を知りたい
こういったご要望にお応えする記事になっています。
今回はNotionでメモ管理する方法を紹介します。
皆さんは普段、メモを取る際にどんなツールを使っていますか?
紙であったりiPhoneなどの純正のメモアプリ、メモ専用のアプリなどを使っているかと思います。
Notionでもメモ管理を実現させることができます。
さらに他の方法よりも優れている点がいくつもあります。
メモ管理が今までよりも楽に、効率よくできるようになりますのでぜひ参考にしてみてください。
今回作成するメモ管理サンプルはこちらから複製できるようになっています。
Notionの書籍を参考にしたい方におすすめ
Notionに関する書籍を参考にしたい方はこちらの本がおすすめです。
初心者にとっても分かりやすくNotionの全体像を解説してあります。
さらに私のNotionに関する記事を基にした書籍も発売中です。
これからNotionを始めたい方、Notionでできることを網羅的に知りたい方はぜひ参考にしてみてください。
Notionのデータベースでメモ管理するメリット
具体的な作り方に入る前にNotionのデータベースでメモ管理するメリットを簡単にまとめました。
- タグによって整理できる
- 用途に合わせてビューの切り替えができる
- 細かい絞り込みや並び替えができる
- 他の便利ツールと連携することでさらに便利にメモ管理できる
Notionのデータベースの機能を使うことで以上のようなメリットがあります。
さらにNotionと連携可能な便利な外部ツールがいくつもあるのでうまく使いこなすことでメモ管理の効率が上がります。
これから紹介する具体的な作成方法の中でこのメリットにも触れていきます。
Notionの書籍を参考にしたい方におすすめ
Notionに関する書籍を参考にしたい方はこちらの本がおすすめです。
初心者にとっても分かりやすくNotionの全体像を解説してあります。
さらに私のNotionに関する記事を基にした書籍も発売中です。
これからNotionを始めたい方、Notionでできることを網羅的に知りたい方はぜひ参考にしてみてください。
Notionのデータベースでのメモの作り方
ここからは実際にNotionのメモ管理データベースを作成していきます。
流れはこんな感じになっています。
- 新規ページ、データベースを作成する
- 必要なプロパティを追加する
- 並び替え設定をする
- 目的別のビューを追加する
難しい作業は全くないので一緒に作っていきましょう。
新規ページ、データベースを作成する
まずはメモを実際に溜めていく新規ページとデータベースを作成します。
ワークスペース内に新規ページを作成します。

ページタイトル「メモ管理」の新規ページを作成します。
アイコンをつけておくと見栄えも良くなるのでおすすめです。
次にデータベースを追加します。
「データベース:インライン」ブロックを追加します。
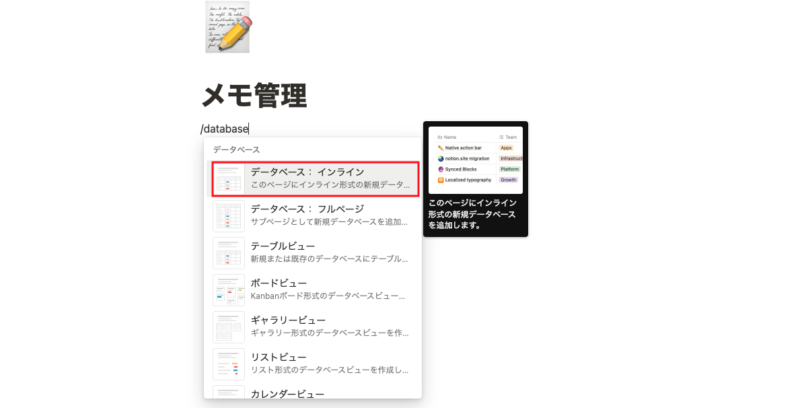
データベース名は「memo.db」としておきます。
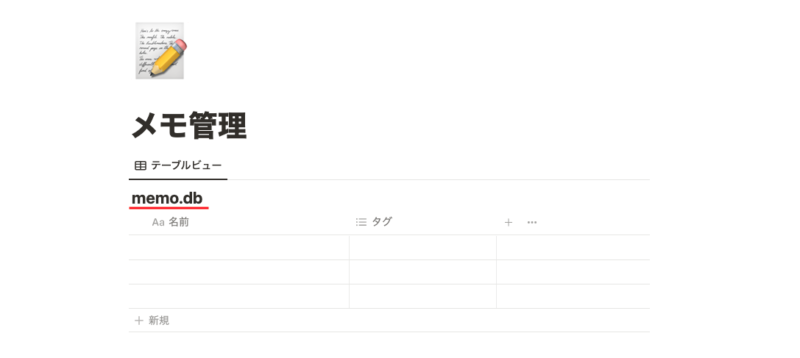
このデータベース名も自由ですが、メモ管理のデータベースと分かる名前にしましょう。
この後紹介する他サービスとの連携の際にデータベースを選択する時に楽になります。
必要なプロパティを追加する
続いてはデータベースに必要なプロパティを追加します。
追加するプロパティの一覧はこちらになります。
| プロパティ名 | プロパティの種類 | 役割 |
|---|---|---|
| ピン | チェックボックス | 大事なメモが常に上に表示させるためのチェックボックス。 |
| タイトル | タイトル | メモのタイトル。 |
| タグ | マルチセレクト | タグ登録のためのセレクト。 タグ別のビューで整理するため。 |
| 最終更新日時 | 最終更新日時 | 最後に編集した日時を記録。 新しいメモを上に表示させるため。 |
| 作成日時 | 作成日時 | 作成日時を記録。 |
実際にプロパティを追加したデータベースはこんな感じになります。
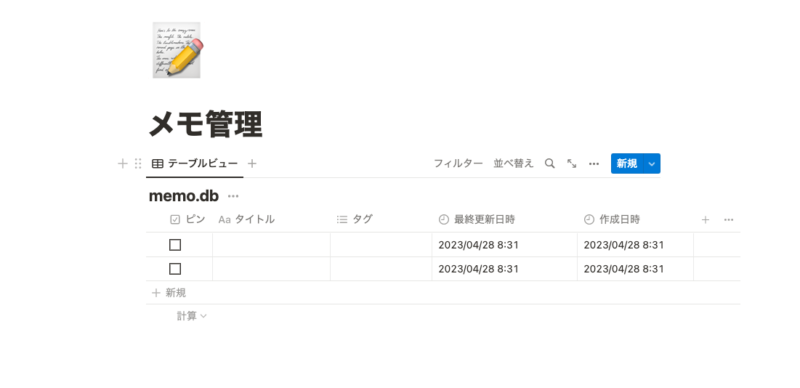
実際にメモを取る際は「タイトル」にメモのタイトル、ページ内部にメモの内容を記録していく形になります。
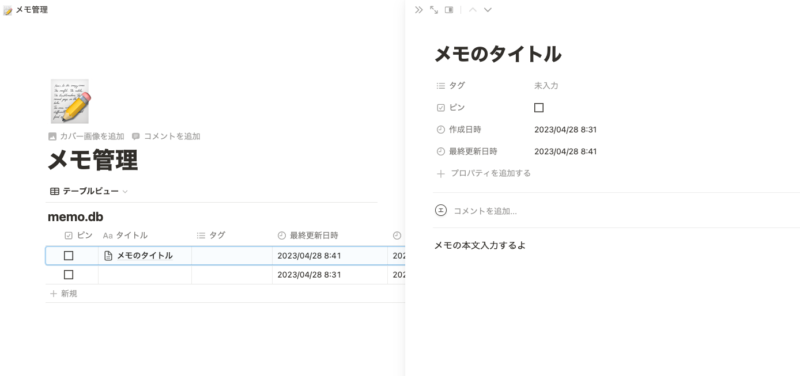
これでメモ管理データベースを作成することができました!
並び替え設定をする
続いては並び替え設定をしていきます。
並び替えは「ピンで降順」、「最終更新日時で降順」という条件にします。
データベース右上の「並び替え」から以下画像のような設定をします。
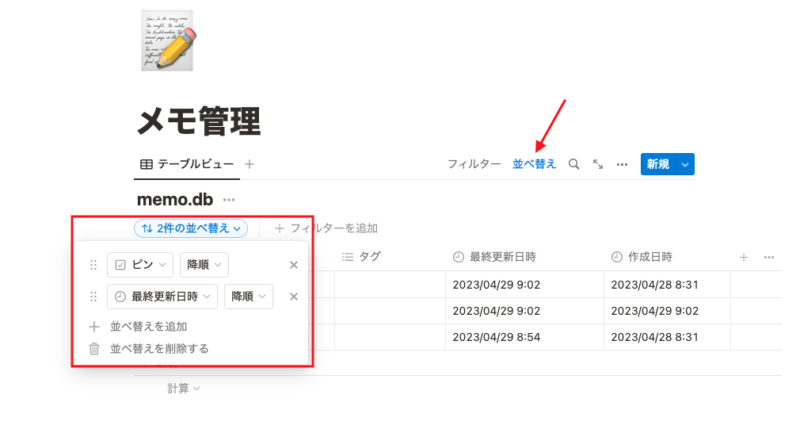
並び替え設定の順番も重要なのでピンの設定が上にくるようにしましょう。
これで、重要なメモや後で見返したいメモにピンにチェックを入れておくことで常に上に表示されるようになります。
それ以外のメモは最終更新日が新しいものから表示されるようになります。
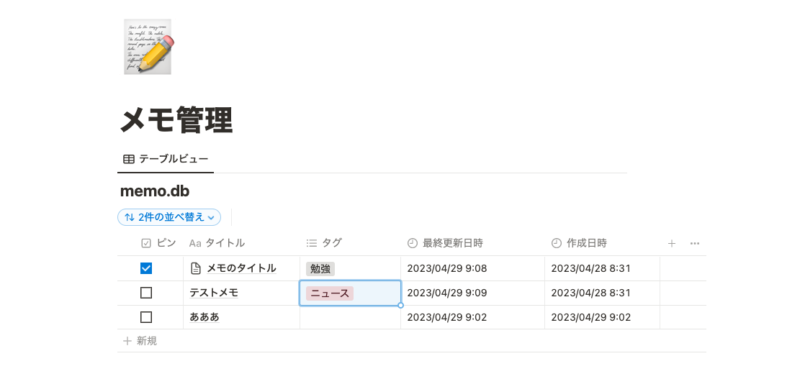
これは私の主観的な使いやすさで設定しているのでお好みで変更も可能です。
ご自身にあった並び替えをしてみてください!
目的別のビューを追加する
最後の設定として、目的別のビューを追加してみます。
Notionにはビューというものがあり、データベースの見た目を目的に合わせて追加・変更することができます。
2023年時点で6種類のビューが存在します。
ビューについて詳しく知りたい方はこちらの記事でビューについて紹介していますので参考にしてみてください。
【Notion】6種類のビューの基本から使い分けまで徹底解説
今回は「リストビュー」を使って、省スペースで表示させる方法と、タグ別に表示させる方法を紹介します。
リストビューで省スペースで表示させる
まずはビューを追加してきます。
データベースの上にある「+」ボタン、もしくはビュー名をクリックして「複製」を選択します。
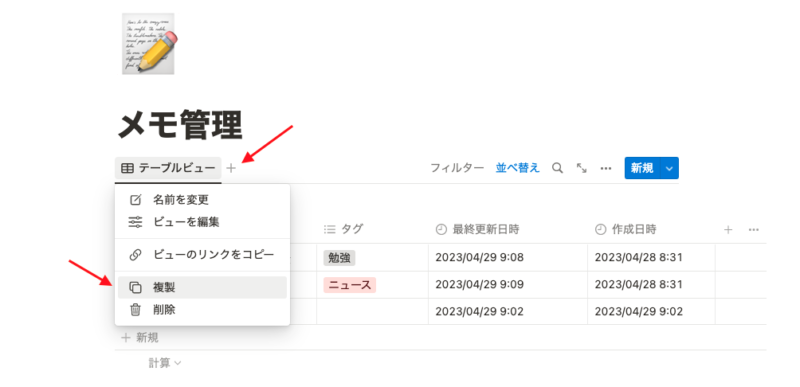
これでビューが追加されます。
ビュー名をクリックしてみると、ビューが追加されたことを確認できます。
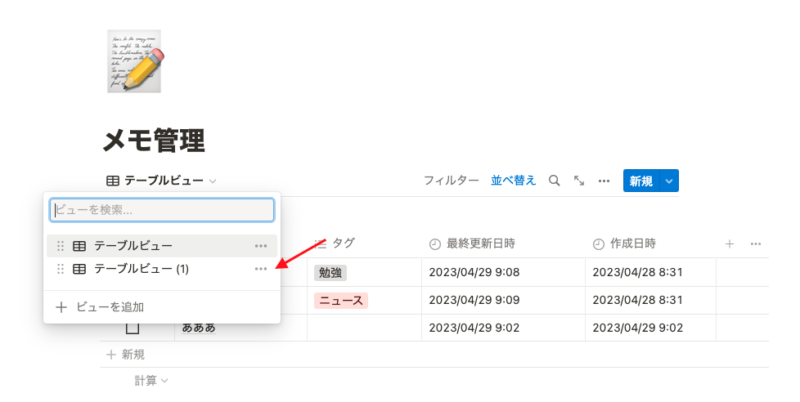
「複製」とすると、先ほど設定した並び替え設定なども引き継ぐことも可能なのでおすすめです。
さらにページ右上の「•••」から「左右の余白を縮小」とすると、表示されている横幅が広がります。
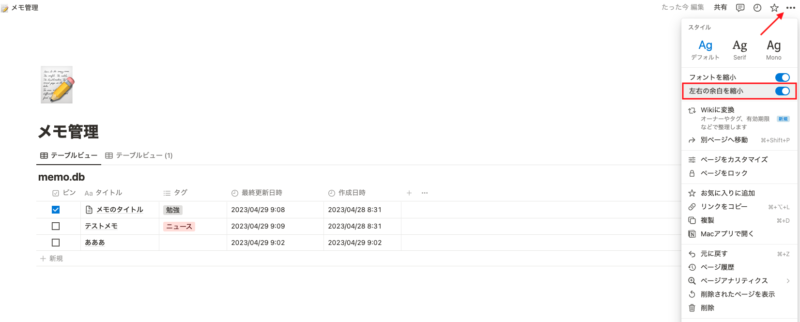
追加されたビューも見やすくなるので試してみてください。
次に追加されたビューの種類を変更します。
追加したビュー名をクリックし、「ビューを編集」を選択します。
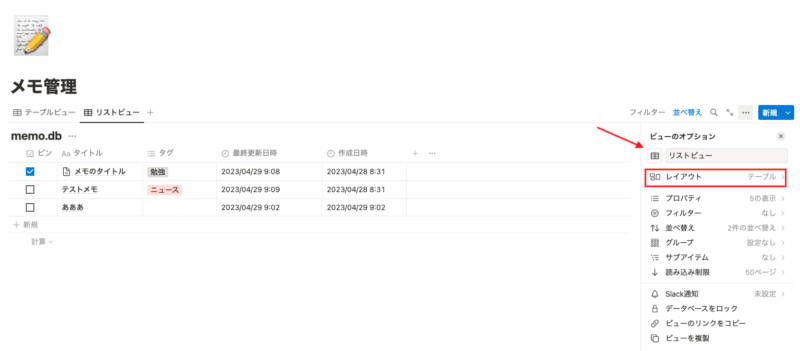
わかりやすいようにビューの名前を「リストビュー」としておきます。
続いてその下の「レイアウト」項目を選択し、「テーブル」から「リスト」に変更します。
すると見た目が変わったかと思います。
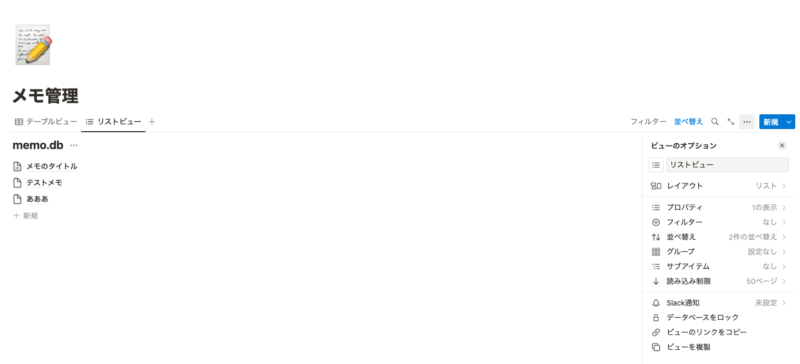
プロパティが表示されていないので「プロパティ」項目を選択し、表示設定に変更します。
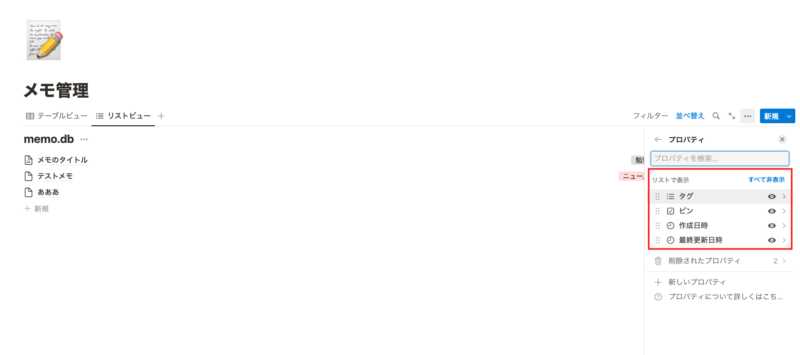
これでリストビューが完成しました。
複製せず追加した場合は別途並び替えの設定が必要になります。
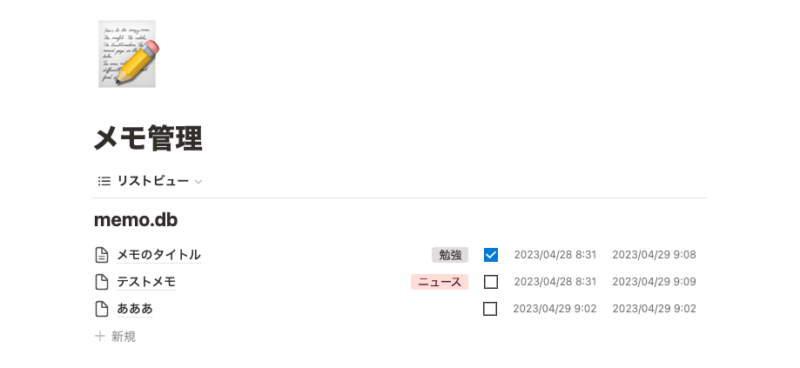
リストビューの魅力はなんといっても見た目がシンプルなことです。
テーブルビューよりも余分な余白がなく、多くのページを一覧で確認できます。
メモ管理の際はリストビューが便利だと思います。
リストビューでタグ別表示させる
続いてはこのタグ別表示をさせるリストビューを作成したいと思います。
先ほどと同じ要領でリストビューを複製してビューを追加します。
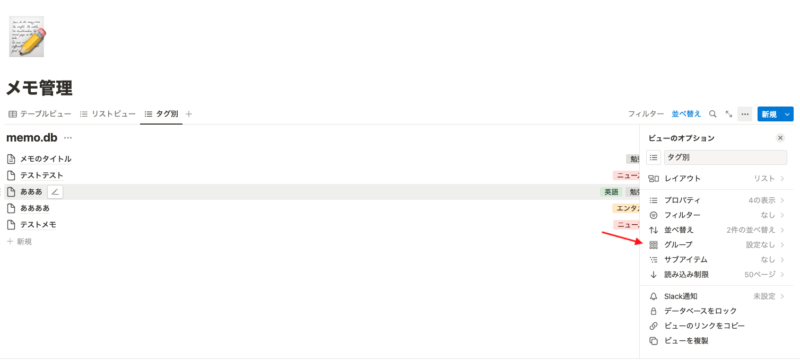
ビューの名前は「タグ別」としています。
ビューの編集から「グループ」を選択します。
するとどのプロパティをもとにグループ化させるか選択できるので「タグ」を選択します。
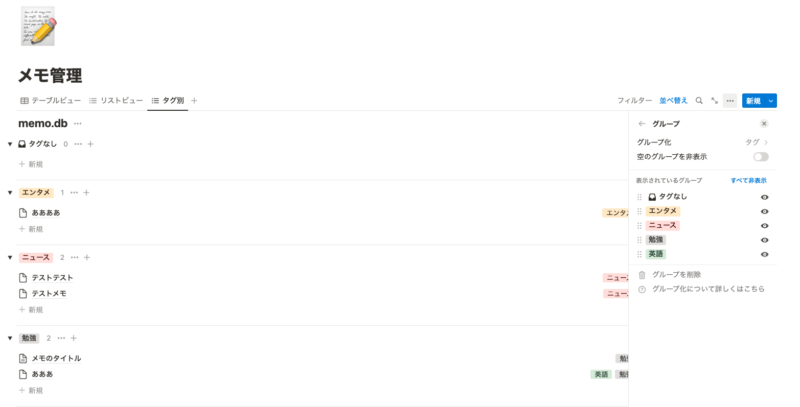
上記画像のようにタグ別に整理されて表示されるようになりました。
便利だと思ったら活用してみてください。
設定から空のグループを表示させたり、グループの表示順も変更できるようになっています。
これで全ての作成過程が終わりました。
順を追って作成していけば簡単に作成できたかと思います。
検索機能もあり
Notionのデータベースには検索機能も用意されています。
データベース上の検索マークから検索ワードを入力するとヒットするメモだけが表示されるようになります。
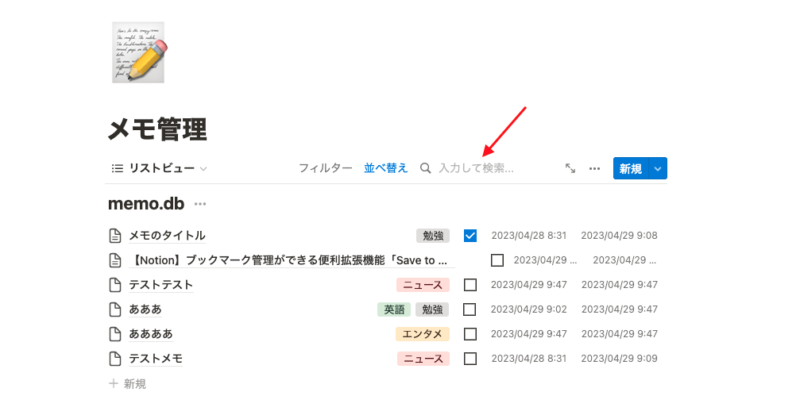
注意点として、データベースのページ本文はこちらの検索にはヒットしないようでした。。
それも含めて検索した場合は、ワークスペース内で検索すると良いです。
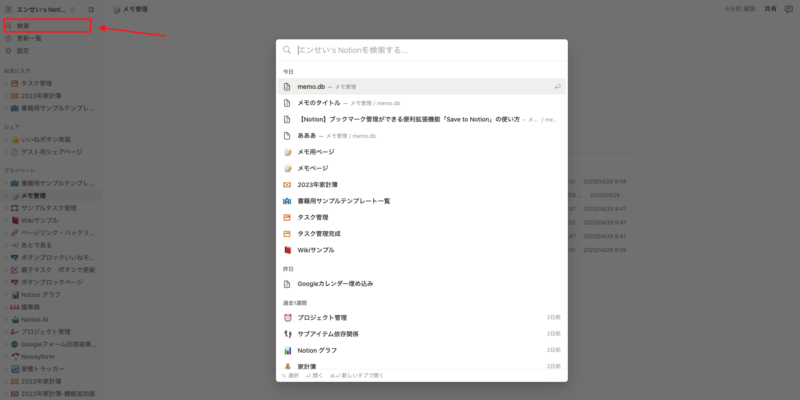
こちらから検索かけると、データベースのページ本文も検索に引っかかるようになります。
この次の章からはもっとメモ登録を効率的にするための外部ツールを2つ紹介しているのでぜひ参考にしてみてください。
「Save to Notion」と連携してChromeから直接メモに登録する
Notionのメモ管理をもっと効率よくする方法の1つとして「Save to Notion」との連携があります。
「Save to Notion」とは、Chromeの拡張機能になっています。
Chromeで開いているWebページの内容をNotionのデータベースに登録できるというものです。
サイトを閲覧していて後で見返したい時などに「Save to Notion」からメモ登録できます。
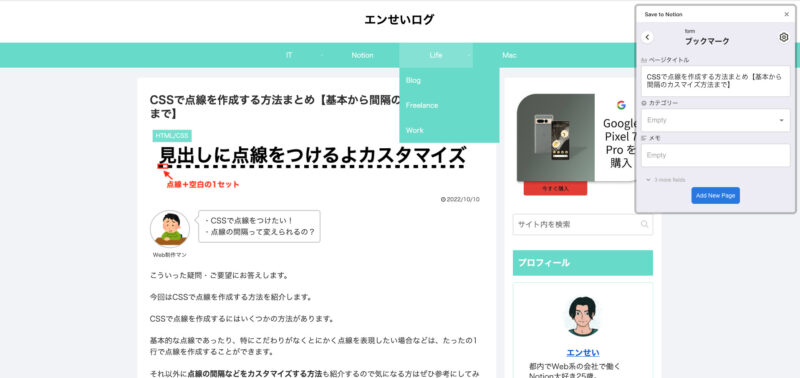
詳しい設定や連携方法は以下記事で紹介しています。
【Notion】ブックマーク管理ができる便利拡張機能「Save to Notion」の使い方
ぜひ取り入れてみてください!
「Instant Notion」でスマホから素早くメモに登録する
続いて紹介するツールは「Instant Notion」です。
これはiPhoneユーザーには必見のツールになっています。
「Instant Notion」はNotionに素早くメモ登録ができるiOSのアプリです。
Notionはどうしてもページ数が多くなってくると起動が遅くなってしまいがちです。
「Instant Notion」を使うと、そのストレスが解消されます。
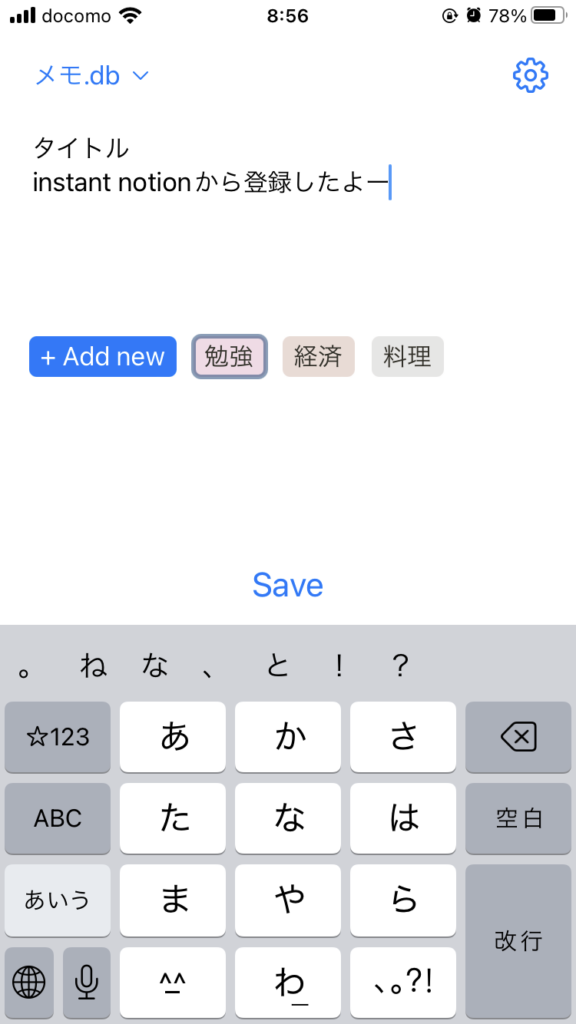
このように、「タイトル」「本文」「タグ」選択ができるようになっています。
本文にURLなどもペーストすることもできます。
「Instant Notion」の起動の速さと動作の軽さは感動レベルです。
とっさにメモを取りたいことは多いと思いますので「Instant Notion」で素早くNotionにメモ登録しましょう。
詳しい設定方法は以下記事を参考にしてください。
Notionでメモ管理するなら「Instant Notion」| 使い方・魅力を紹介
Notionの強みを活かしたメモ管理は最強
いかがだったでしょうか。
Notionでメモ管理をすると、後で見返す時も整理しやすいですし、メモを取る際も手間がほとんどありません。
メモ管理はいかに簡単に整理された状態を作れるかが重要になってきます。
Notionはそれが1番満たされた機能が揃っていますのでこの機会にぜひ活用してみてください。
今回作成したサンプルはこちらから複製できます。
自分で準備するのが面倒な方はこちらからどうぞ。
さらに今回紹介したメモ管理と同じような構成で英語学習を管理することもできちゃいます。
大学や専門学校で学習したことの整理などにも効果的です。
詳しくはこちらの記事を参考にしてみてください。
このほかにもNotionでできることを多く紹介しているので覗いてみてください。
Notionの書籍を参考にしたい方におすすめ
Notionに関する書籍を参考にしたい方はこちらの本がおすすめです。
初心者にとっても分かりやすくNotionの全体像を解説してあります。
さらに私のNotionに関する記事を基にした書籍も発売中です。
これからNotionを始めたい方、Notionでできることを網羅的に知りたい方はぜひ参考にしてみてください。