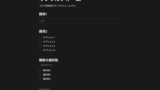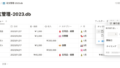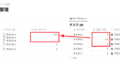今回はNotionでGoogleフォームの回答結果を管理する方法を紹介します。
Googleフォームは、ビジネスやプライベートで利用する方は多いのではないでしょうか。
Notionを使えばGoogleフォームの回答結果をデータベースに入れて管理することができます。
データベースに保存することで管理の幅が広がるのでぜひ参考にしてみてください!
この記事を読むメリット
- Googleフォームの回答をNotionのデータベースに保存する方法がわかる
2024年11月追記:Notionにフォーム機能追加
2024年11月についにNotion内にフォーム機能が追加されました!
Googleフォームのように、質問回答を作成し回答を収集することができるようになりました。

外部のサービスを使うことなく、Notion内部でフォームの作成から回答の収集から分析までを行うことができます。
詳しい作成方法や使い道などは以下記事を参考にしてみてください。
NotionでGoogleフォームの回答結果を管理する方法
では早速手順を紹介していきます。
- Googleフォームを作成する
- NotionにGoogleフォームの項目が入ったデータベースを作成する
- Googleフォームにアドオン(拡張機能)を追加する
- NotionとGoogleフォームを連携させる
- GoogleフォームとNotionのデータベースのプロパティを合わせる
このような流れになっています。
難しい操作はないので1つずつ紹介していきます。
Googleフォームを作成する
まずはGoogleフォームを作成します。
今回はテスト用にシンプルなお問い合わせフォームにしておきます。
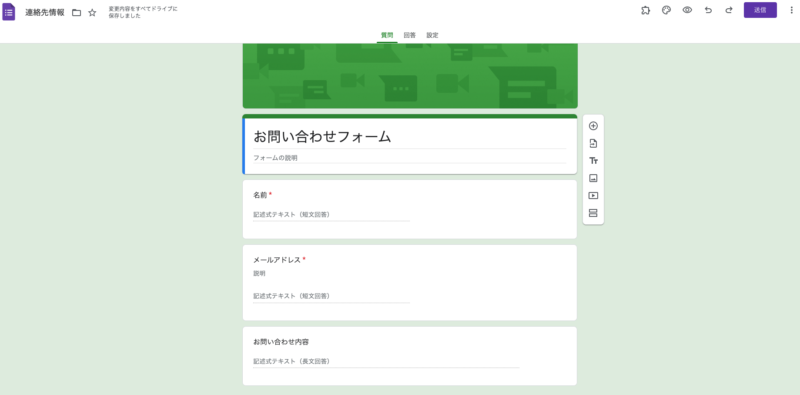
作成した項目は「名前」「メールアドレス」「お問い合わせ内容」の3つです。
NotionにGoogleフォームの項目が入ったデータベースを作成する
続いてはNotionにも先ほどGoogleフォームで作成したフォームの項目と合わせてデーベースを作成します。
Notion内に新規ページを作成し、データベースを追加します。
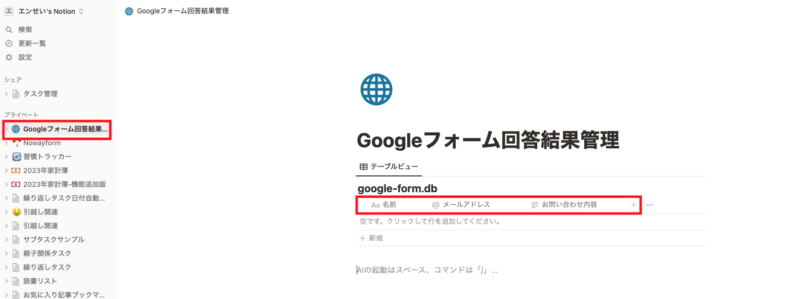
データベース名を「google-form.db」としました。
プロパティは先ほどのGoogleフォームで作成したものを合わせています。
Googleフォームのアドオン(拡張機能)を追加する
続いてはNotionとGoogleフォームを連携させてくれるアドオン(拡張機能)を追加していきます。
「Form to Notion」というアドオンを追加します。
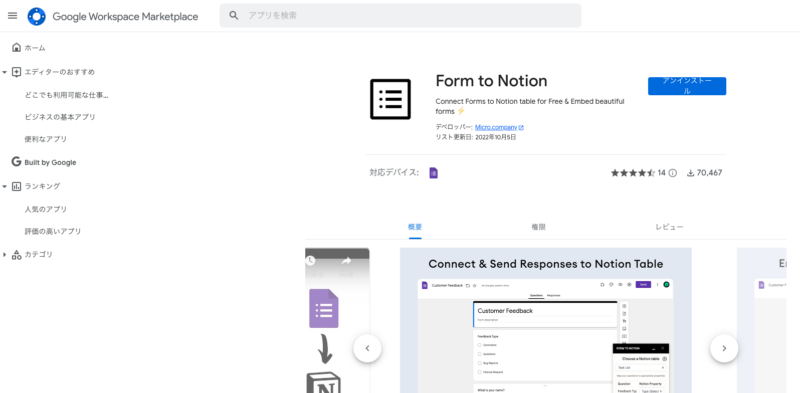
インストールはこちらから行えます。
https://workspace.google.com/marketplace/app/form_to_notion/55933174335
インストールできればOKです。
NotionとGoogleフォームを連携させる
先ほどインストールした「Form to Notion」を使ってNotionとGoogleフォームを連携させます。
やり方は簡単。
Googleフォームが開かれているページで画面右上のパズルマークをクリックします。
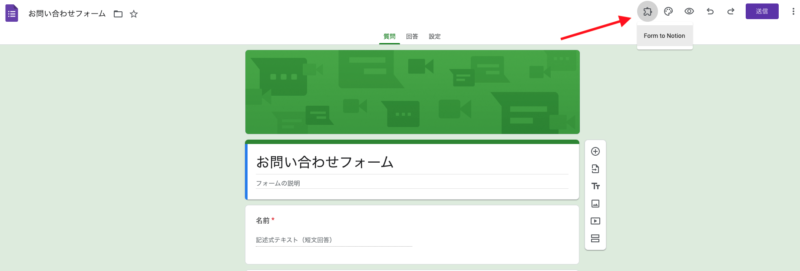
すると、「Form to Notion」という項目が選択できるようになっているのでそちらを選択します。
「Connect Notion」と進むと「Form to Notion」がNotionにアクセスするための許可画面に遷移します。
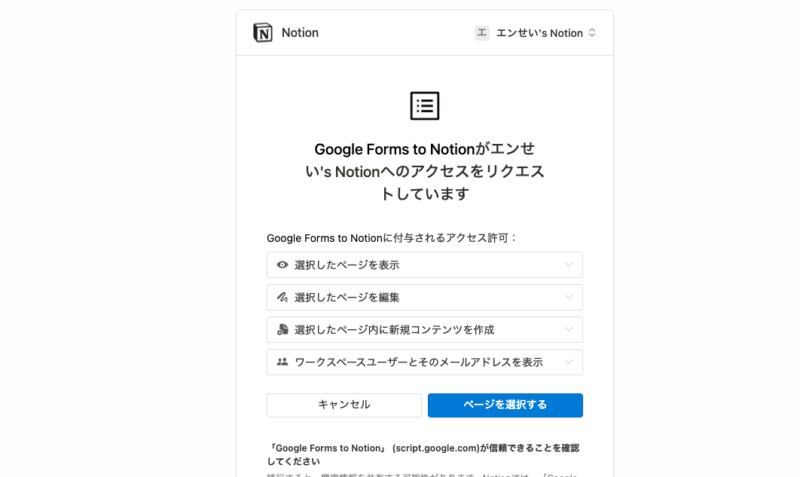
「ページを選択する」と進むと、自分のNotionのページ一覧が出てくるので先ほどの作成したページを選択します。
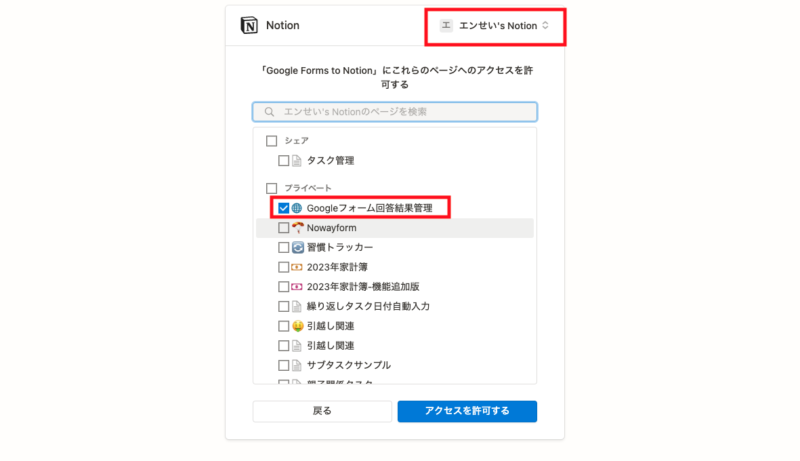
右上の「〜〜’s Notion」というところでワークスペースを変更できるので使いたいワークスペースを選択できます。
ページを選択できたら「アクセスを許可する」をクリックすると、連携が完了です!
GoogleフォームとNotionのデータベースのプロパティを合わせる
Googleフォームの方に戻ってみると、右下に「Form to Notion」の項目が表示されていると思います。
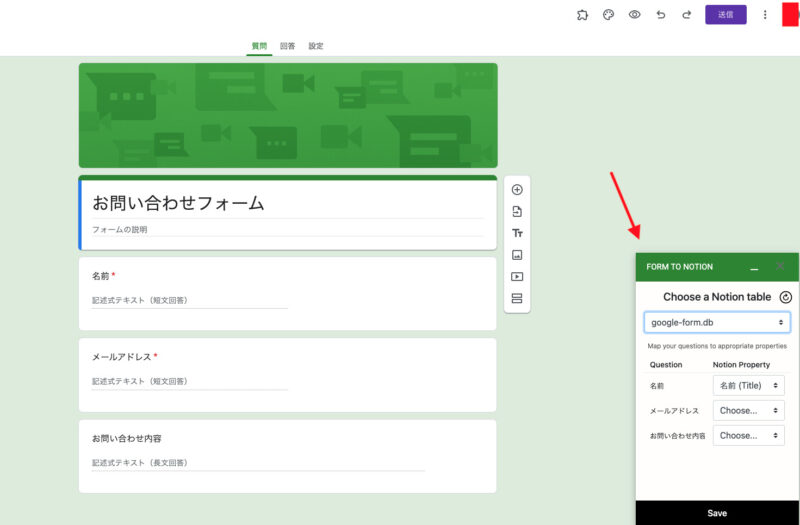
「Choose a Notion table」のところに先ほどアクセス許可したページ内にあるデータベースが入っているので使用するデータベースを選択します。
あとはフォームの項目と、Notionで作成したプロパティを合わせていきます。
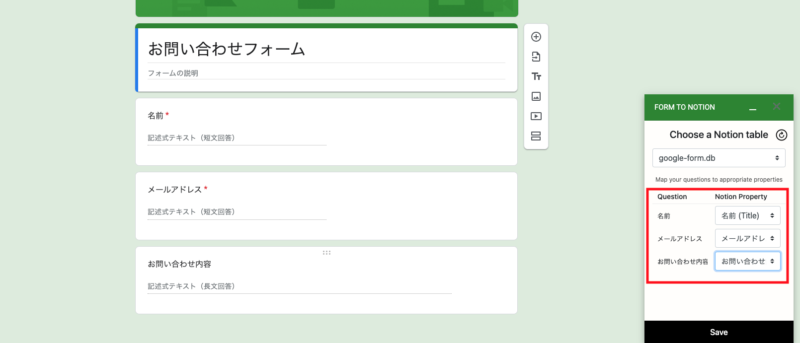
出来たら「Save」で保存します。
これで作業は完了です!
試しにGoogleフォームで回答してみる
試しにフォームで回答してみましょう。
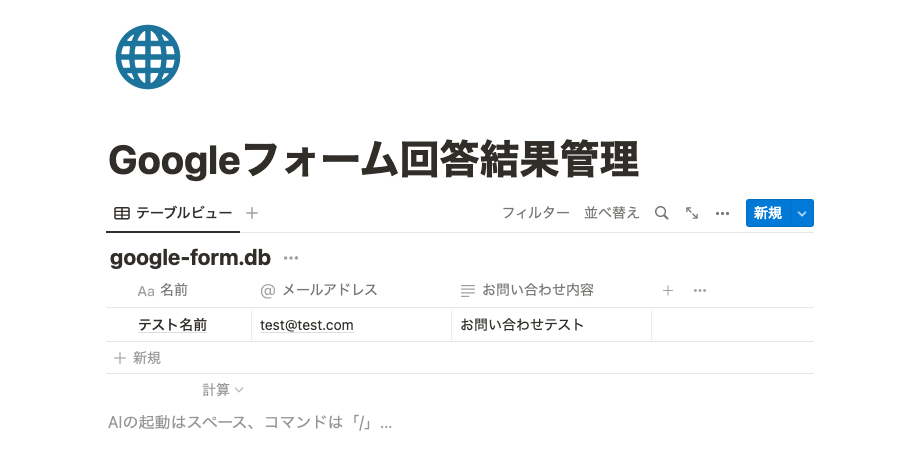
きちんとデータベースに登録されています。
Notionの書籍を参考にしたい方におすすめ
Notionに関する書籍を参考にしたい方はこちらの本がおすすめです。
初心者にとっても分かりやすくNotionの全体像を解説してあります。
さらに私のNotionに関する記事を基にした書籍も発売中です。
これからNotionを始めたい方、Notionでできることを網羅的に知りたい方はぜひ参考にしてみてください。
Notionのデータベースを活用
Notionのデータベースに回答結果を保存することができたのでデータベースの良さを活用します。
作成日時プロパティで問い合わせ日時を表示させる
まずはフォームを回答した日時をデータベース側に表示させることができます。
方法はシンプルでNotionのデータベース内で「作成日時」プロパティを追加してあげます。
そうすると回答がデータベースに登録される日時が自動で入力されるのでフォームに回答した日時を把握することができるようになります。
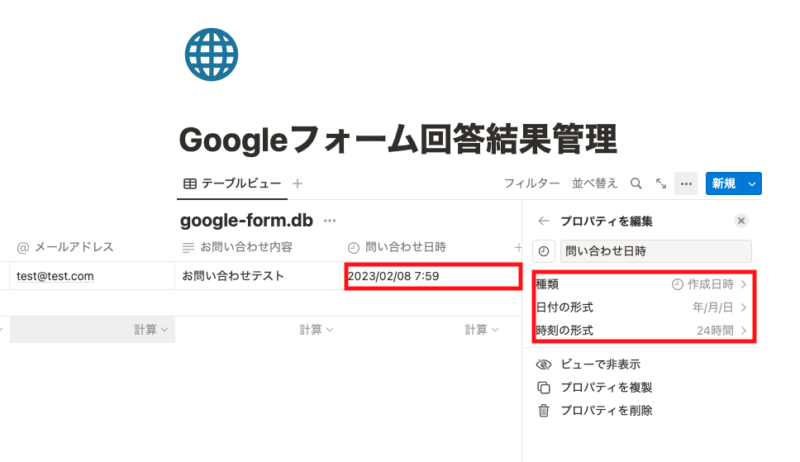
「日付の形式」などもお好みで変更できます。
フィルター・並び替えを使う
さらにデータベースではフィルターや並び替えを行うことができます。
大量の回答が来た場合などに、特定の日付の回答だけを参照したり、並び替えで問い合わせ日時順に表示を変更することができます。
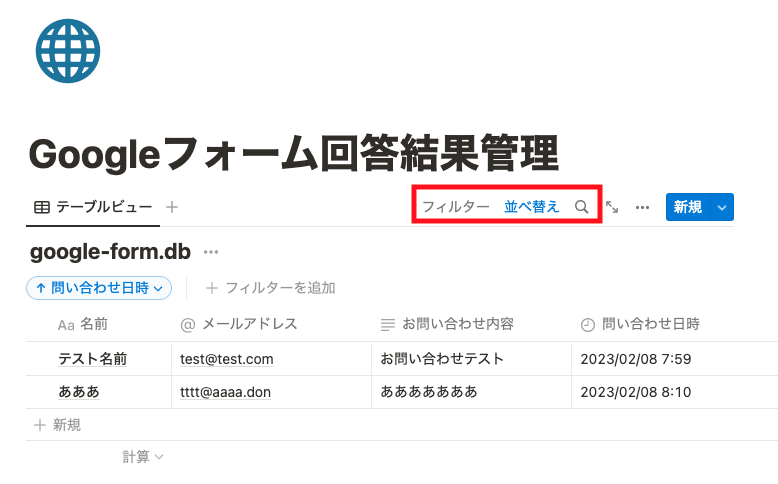
データベース右上のそれぞれの項目から設定可能です。
その隣の虫眼鏡マークで検索をかけることも可能です。
ビューを変更して回答結果の分析を効率的にする
Notionのデータベースには「ビュー」というデータベースの見え方を変えられる機能があります。
ビューについて詳しくはこちら。
【Notion】6種類のビューの基本から使い分けまで徹底解説
例えばフォームで選択式のセレクトボックスが用意されていたとすると、ボードビューというものを使って選択肢ごとにカテゴリー分けして表示することも可能です。

こちらはボードビューの例です。
そしてビューを複数作成して表示を切り替えることもできます。
ぜひこちらの記事を参考にして、ビューを使い分けてみてください。
【Notion】1つのデータベース内で複数のビューを作成、切り替える方法
Notion内で完結できる「Noway Form」もある
今回はGoogleフォームの回答結果をNotionに保存する方法を紹介しますが、Notion内で完結できる「Noway Form」というサービスもあります。
こちらはあらかじめNotionと連携しておくことで簡単にフォームを作成することができます。
好きなページに埋め込んだり、デザインもGoogleフォームより柔軟性があります。
何といっても無料でフォーム作成の上限もありません!
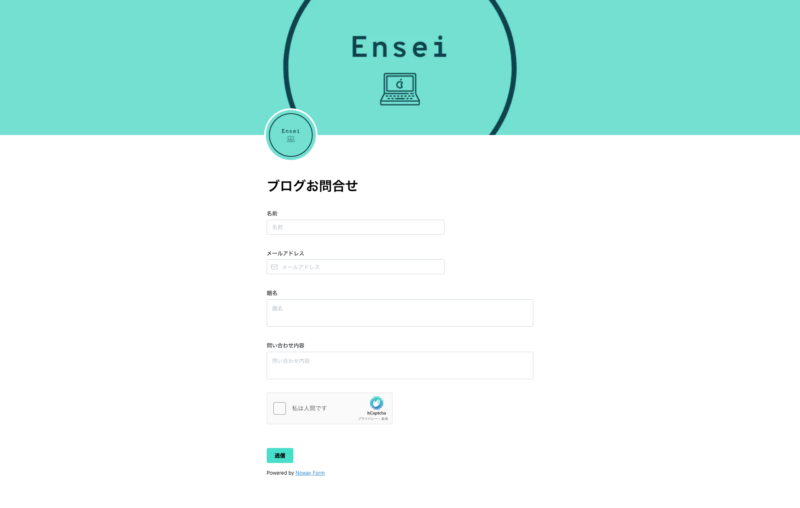
こちらは僕がこのブログでお問い合わせフォームとして使っているものです。
最近は回答者が人間であることを確認するための「captcha」機能を追加することができるようになっています。
さらにこちらのサービスは日本発ということでなおさら応援したくなります。
気になった方はぜひこちらの記事も参考にしてみてください!
Notionでフォームを作成するならNoWay Form!使い方や魅力を紹介
実際のフォームはこちらから。記事の感想や不明点などお気軽にお問い合わせください。
Notionのデータベースの強みを活かしてGoogleフォームの回答結果を管理しよう
いかがだったでしょうか。
簡単な操作でGoogleフォームとNotionを連携させることができたかと思います。
Notionのデータベースを使えばより効率的に回答結果を管理・分析できます。
ぜひご活用ください。
そしてNotionだけで完結できる「Noway Form」もとても使いやすいのでご利用ください!