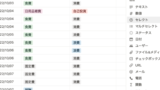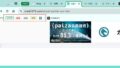この記事では、「Save to Notion」と「Notion AI」を使って気に入ったWebページの管理からXなどのSNSにアウトプットするまでの流れを紹介します。
この2つを組み合わせると、気に入ったWebページの管理→Xにポストなどのインプットとアウトプットの流れを簡単に行うことができるようになります。
Notion AIは有料なので使ったことがないという方もおられるかと思いますが、Save to Notionだけでも十分便利な機能なのでぜひ参考にしてみてください。
また、Notion AIでできることを理解してもらえるかと思います。
記事を読んで導入を検討してみてください。
この記事を読むメリット
- Save to Notionを使ったNotionでのWebページの管理方法が理解できる
- Notion AIを使って記事の要約を自動生成させる仕組みを作成できるようになる
- 知識のインプット/アウトプット効率を上げられる
Save to Notionとは
まずは「Save to Notion」がどのようなものなのか簡単に紹介します。
Chromeの拡張機能で、WebページをNotionデータベースに保存するためのものです。
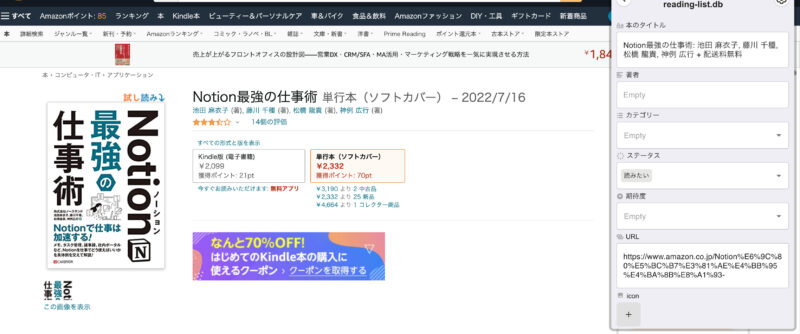
データベース内に気に入ったWebページの情報を管理することができるのでとても便利です。
ブックマーク機能をNotionのデーベースで行えます。
詳しい使い方は今回は省きますので詳しく知りたい方は以下記事を参考にしてみてください。
【Notion】ブックマーク管理ができる便利拡張機能「Save to Notion」の使い方
Notion AIとは
続いては「Notion AI」についてです。
Notion内で使えるAIで、Notion内での操作もAIで指示することができるものになっています。
ざっとNotion AIでできることはこんな感じになります。
- 文章作成
- 文法チェック、編集
- 要約
- 翻訳
- アイデア出し
- Notionデータベース内の編集・更新
このように多くの機能を持っています。
私も記事執筆の叩き台に使ったり、仕事でわからないことをNotion AIに質問して解決したりしています。
Webページの管理からアウトプットまでの流れ
今回紹介する方法の流れをざっといかにまとめました。
- Webページ管理用のデータベースを作成する
- Save to Notionの設定をする
- Notion AIを使って記事の要約を出力する
- 記事の要約からXにポストする内容を決める
それでは早速紹介していきます。
Webページ管理用のデータベースを作成する
まずはWebページを管理するためのデータベースを用意します。
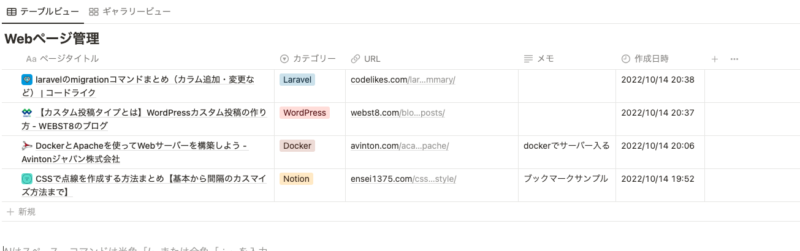
シンプルなデータベースです。
使用しているプロパティは以下になります。
| プロパティ | プロパティの種類 | 概要 |
|---|---|---|
| ページタイトル | タイトル | Webページのタイトルを保存 |
| カテゴリー | セレクト | カテゴリーを選択 |
| URL | URL | WebページのURLを保存 |
| メモ | テキスト | メモを保存 |
| 作成日時 | 作成日時 | ページを追加した日時を保存、並び替えなどに使える |
プロパティについてもっと詳しく知りたい方は以下記事を参考にしてみてください。
Save to Notionの設定をする
続いてはChromeに拡張機能「Save to Notion」の設定です。
追加していない場合は追加する
まだ追加していない方は、こちらから拡張機能追加画面に飛びます。
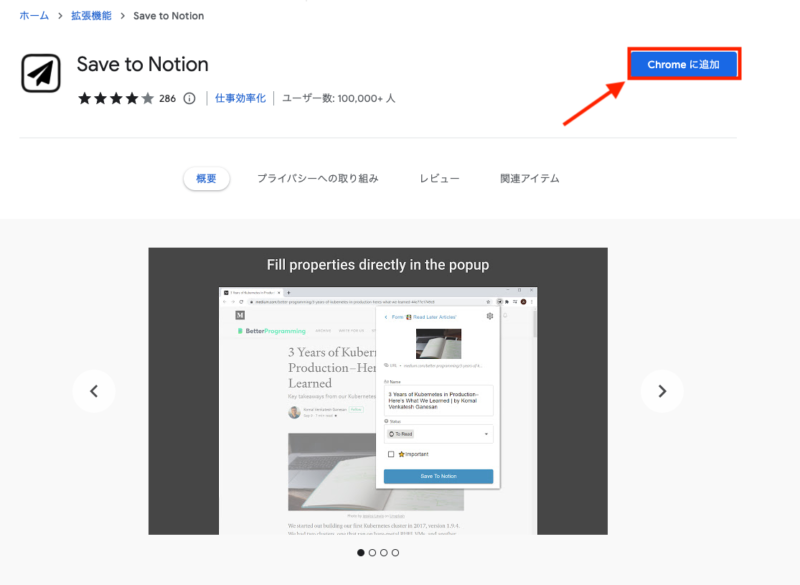
このような画面になるかと思うので「Chromeに追加」をクリックします。
画面右上のパズルマークをクリックして拡張機能一覧を確認してみると「Save to Notion」が追加されています。
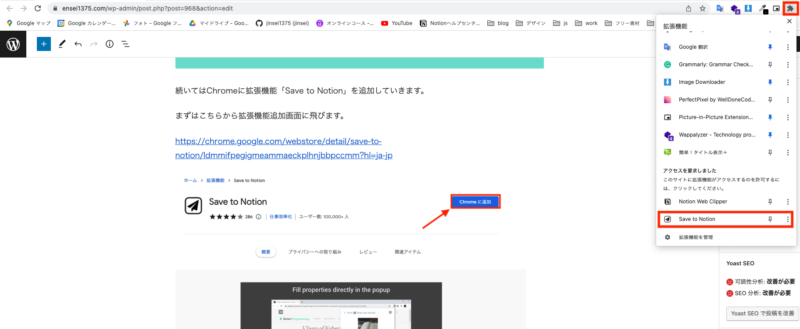
「ピン」マークをクリックすると、画面右上に拡張機能をピン留めすることができるのでおすすめです。
「Save to Notion」の設定をする
それではいよいよ「Save to Notion」の設定を行なっていきます。
「Save to Notion」を開く
まずはChromeの画面から「Save to Notion」を開きます。
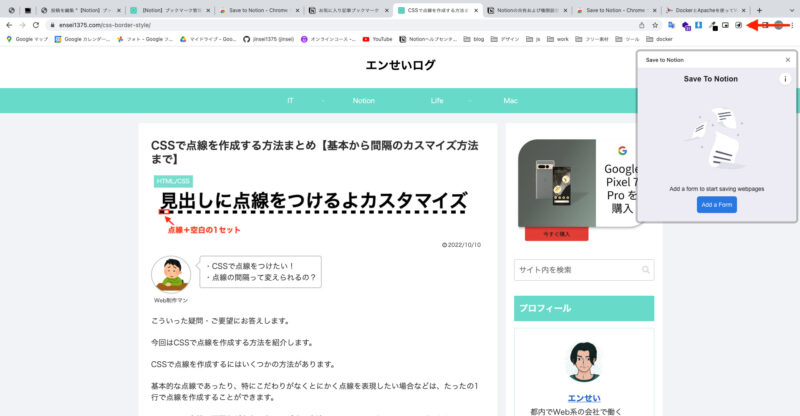
ピン留めをしている場合は画面右上にアイコンが出ているのでそこをクリックします。
していない場合はパズルマークをクリックして拡張機能一覧から「Save to Notion」を選択します。
保存するデータベースを選択する
ここから保存するデータベースを選択していきます。
「Add a Form」をクリックすると、ワークスペースとデータベースを選択する画面に移ります。
先ほどNotionで作成したデータベースを選択します。
プロパティに保存する情報を登録する
データベースを選択すると、このような画面になります。
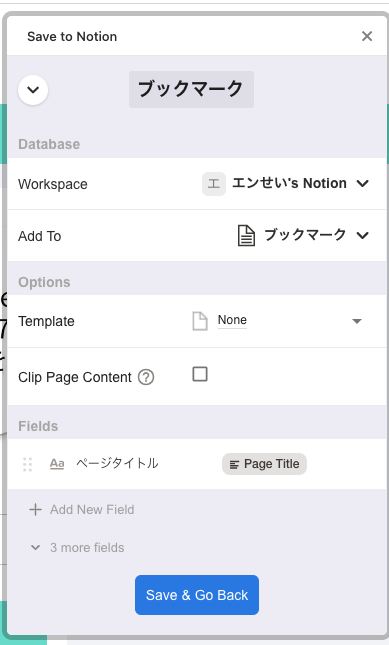
「Database」には先ほど選択したデータベースが表示されていると思います。
今の段階では「ページタイトル」しか登録されないようになっているので他の情報も登録できるようにしていきます。
「Field」項目の下に「+Add a New Field」があるのでそちらをクリックします。
すると、データベースに登録したプロパティが出てきます。
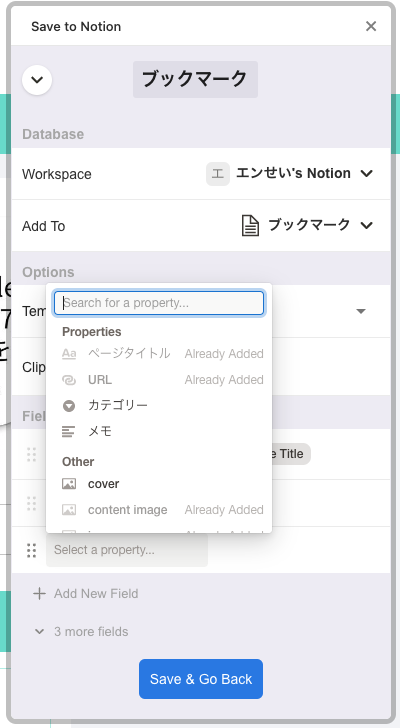
「Already Added」となっている項目はすでに登録済みという意味です。
「タイトルプロパティ」と「URLプロパティ」を設定してあると自動的にページタイトルとページURLが設定されるようになっているようです。
「カテゴリー」と「メモ」は、追加する際にその都度設定するようにしたいので一旦は空白にします。
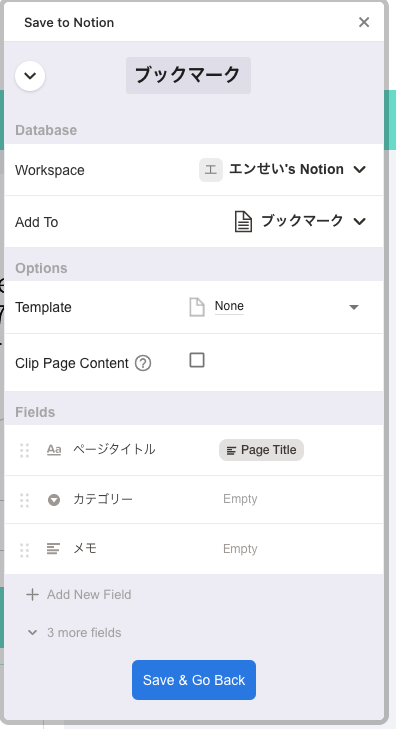
カテゴリーとメモも追加されたので「Save & Go Back」で設定を保存します。
これで設定が完了しました。
Webページが保存されるか確認してみる
それでは実際にWebページが保存されるか確認してみましょう。
以下画像のようにWebページ内で「Save to Notion」を開いて「カテゴリー」と「メモ」に必要な情報を入れて保存します。
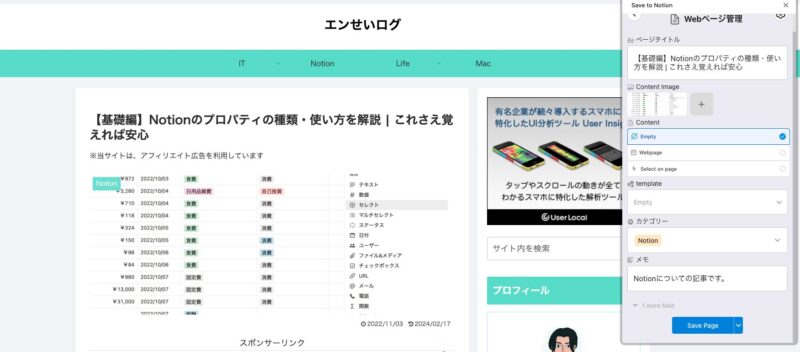
すると、Notionのデータベースに反映されました!
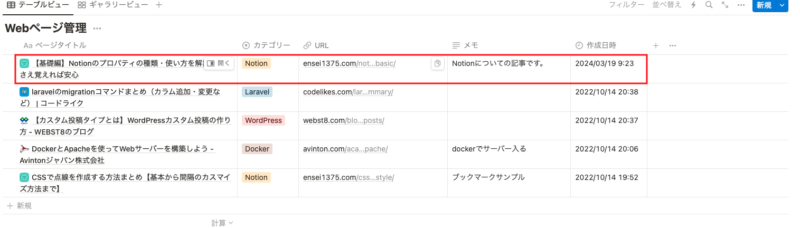
後から「Save to Notion」の設定を変更したい場合は、保存するポップアップ右上にある歯車マークをクリックすると設定画面にいけます。
お試しください。
Notionの書籍を参考にしたい方におすすめ
Notionに関する書籍を参考にしたい方はこちらの本がおすすめです。
初心者にとっても分かりやすくNotionの全体像を解説してあります。
さらに私のNotionに関する記事を基にした書籍も発売中です。
これからNotionを始めたい方、Notionでできることを網羅的に知りたい方はぜひ参考にしてみてください。
Notion AIを使って記事の要約を出力する
ここからNotion AIを使っていきます。
想定としては、Xへの投稿をするために保存した記事の要約を出力させます。
自分の感想も入れることも想定して要約は80〜100文字で指示をします。
AI出力用のプロパティを追加する
まずはNotion AIが出力するプロパティを追加します。
「テキスト」プロパティを追加します。
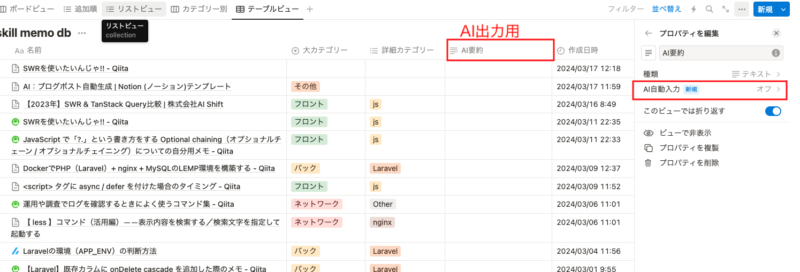
「カスタム自動入力」でAIに自動入力させる
追加したら、「プロパティを編集」から「AI自動入力」をクリックして設定を行っていきます。
入力対象をオプションで選択できるようになるので「カスタム自動入力」を選択します。
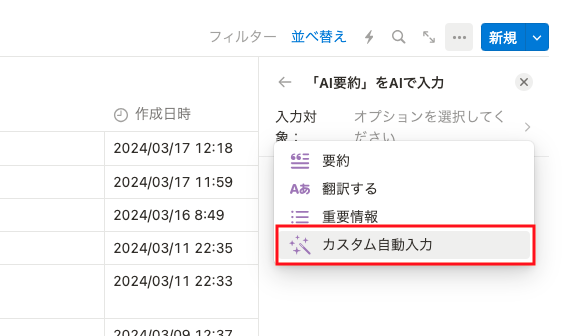
こうすることで具体的にNotion AIに出力内容を指示ができるようになります。
そこで以下のような指示をNotion AIに出します。
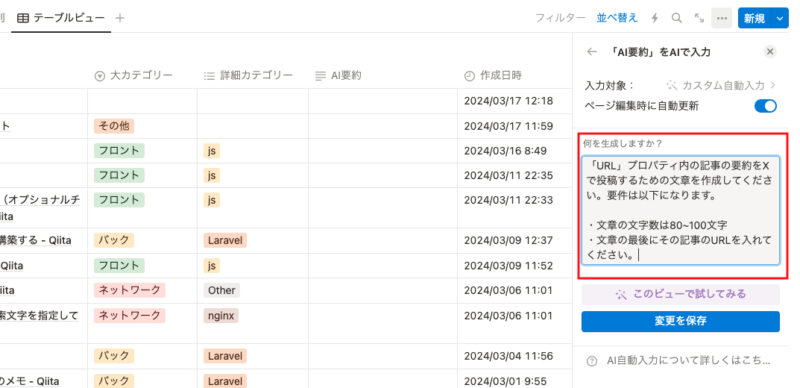
この状態で「変更を保存」→「このビューで試してみる」とするとAIが自動で入力していってくれます。
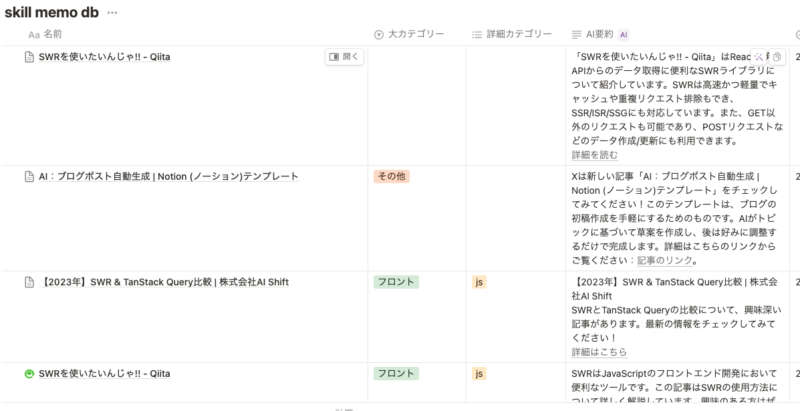
Save to Notionから記事を保存すると自動的にNotion AIが入力してくれるようになります。
生成する文章に納得いかない場合
文章に納得いかないページがある場合は、対象の文章にマウスを持っていくと「更新」マークが出るのでそこをクリックします。
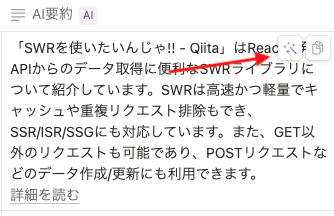
するとNotion AIが再度文章生成してくれるようになります。
何度更新しても納得いかない場合は、指示内容が適切でないので依頼する文章を修正しましょう。
何回か試してみると依頼のコツを掴めるかと思います。
記事の要約からXにポストする内容を決める
あとはコピーマークをクリックして文章をコピーし、Xに貼り付けます。
Notion AIの自動入力した内容は修正できないので、修正が必要な場合は貼り付けた後にする必要があります。
あとは自分の意見を追加してポストするだけで完了です。
便利ツールを使いこなしてインプットとアウトプットをしよう
いかがだったでしょうか。
Save to NotionとNotion AIを使いこなすと、インプットとアウトプットを効率よく行うことができるようになります。
Notion AIの使い方には最初は慣れないかもしれませんが、やっていくうちになれると思います。
これからは「いかにAIに適切な指示を出せるか」ということも大事になってくる時代です。
AIを使いこなしましょう!