Notionを利用している方ならわかると思いますが、Notionには多くの機能が備わっています。
さらにアップデートのスピードも早く、新機能の追加などもどんどん行われています。
その中で、ユーザーにとって便利なTips的なものもいくつか存在します。
Notionの公式から正式機能として紹介されているものではないものも含むのでアップデートなどで使えなくなる可能性があるもの存在するのでその辺りはご理解ください。
日々のNotionライフの中で何か役立つことがあると思いますのでぜひ参考にしてみてください。
この記事を読むメリット
- Notionをさらに使いこなすための裏技を知ることができる
Notionの書籍を参考にしたい方におすすめ
Notionに関する書籍を参考にしたい方はこちらの本がおすすめです。
初心者にとっても分かりやすくNotionの全体像を解説してあります。
さらに私のNotionに関する記事を基にした書籍も発売中です。
これからNotionを始めたい方、Notionでできることを網羅的に知りたい方はぜひ参考にしてみてください。
今回紹介するNotionの裏技・便利機能
まずは今回紹介するNotionの裏技・便利機能をざっと確認します。
- 繰り返し機能で使える日付の自動入力
- 親子タスクのサブアイテム(タスク)をデフォルトで開いておく
- ワークスペース切り替え時、起動時に開くデフォルトページの設定
- ボードビューだけで使える「サブグループ」化
- 日付の終了日を簡単に設定する方法
- データベースのアイテムをキーボードだけで追加する
操作自体が簡単ですぐできるものから、少し知識がないと理解が難しいものもあるので気になったものがあればそこだけでもみてみてください。
繰り返し機能で使える日付の自動入力
それでは早速1つ目です。
これは最近では割と有名になっていますが、繰り返し機能で使える日付の自動入力です。
Notionではデータベースのアイテム追加を自動で行うことができる機能が備わっています。
毎日同じ時間にページを追加したりすることができます。
詳しく知りたい方はこちらの記事を参考にしてください。
Notion内で繰り返しタスクが可能に!設定方法・活用方法を紹介
その際に、日付プロパティに追加した日付が自動入力されていて欲しいですよね?
しかし現状では自動で日付を入力することができないようになっています。
それを解決するのが「@」コマンドになります。
「@」コマンドを使用することで相対的な日付を表示させることが可能になります。
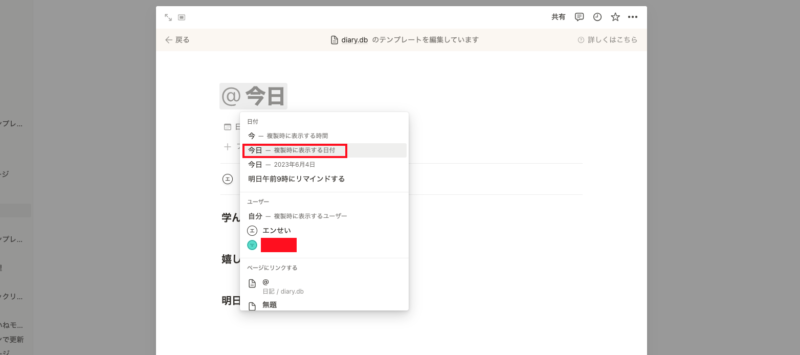
「@」コマンドは日付プロパティには使用できないのでテキストプロパティに一度変えて行う必要があります。
以下記事で詳しい手順も紹介しているので気になった方は参考にしてみてください。
Notionの繰り返し機能に自動で日付を入力させる裏技を紹介
日付の自動入力が正規の機能で登場!!
※2023年のアップデートにより、今回の裏技が不要になり、正規の機能で日付の自動入力が可能になりました!
詳しくはこちらの記事を参考にしてみてください。
Notionの繰り返し機能で日付プロパティに自動入力が可能に!裏技が不要になりました
親子タスクをデフォルトで開いておく
続いては親子タスクに関する裏技です。
Notionタスク管理でサブアイテム(タスク)機能を使うと、以下画像のように親子タスクを表現できます。

タスクの関係性をより明確に表現できるようになりました。
しかし、この親子タスクはデフォルトでは子タスクであるサブアイテム(タスク)が表示されないようになっています。
トグルをクリックすることでサブアイテム(タスク)が表示されるようになっています。
それをデフォルトで全てのサブアイテム(タスク)を開いた状態にする裏技がこれです。
データベースの「フィルター」で「サブアイテム(タスク)が未入力」と設定する
こうすることでデフォルトで全てのサブアイテム(タスク)が表示された状態になります。
これもケースバイケースなのでビューを複数作成するなどして使い分けすると良いかと思います。
ビューについてはこちら。
【Notion】1つのデータベース内で複数のビューを作成、切り替える方法
ワークスペース切り替え時、起動時に開くデフォルトページの設定
続いてはワークスペース切り替え時やNotion起動時に開くページの設定についてです。
ワークスペース切り替え時や起動時に開くページはデフォルトでは最後に閲覧したページになっています。
これを設定から変更することができます。
「設定」→「通知と設定」の中に「起動時に開く」という項目があります。
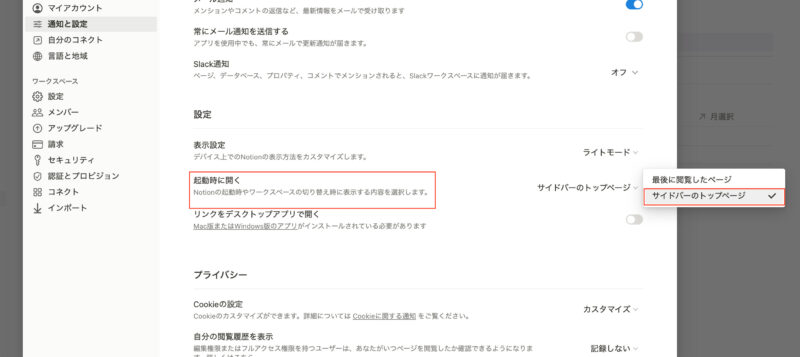
ここの設定から「サイドバーのトップページ」とすることで変更することができます。
ホーム画面ページなどを作成している方などは常にそのページを表示させるようにしておくと便利かと思うので試してみてください。
お気に入りページがあると、お気に入りページのトップにあるページが設定されるので注意が必要です。
ホーム画面についてはこちら。
ボードビューだけで使える「サブグループ」化
「サブグループ」化機能をご存知でしょうか?
データベースの機能の1つでグループ化したデータベースをさらにグループ化できる機能です。
以下画像はタスク管理で、横軸に「ステータス」、縦軸に「カテゴリー」で分類されています。
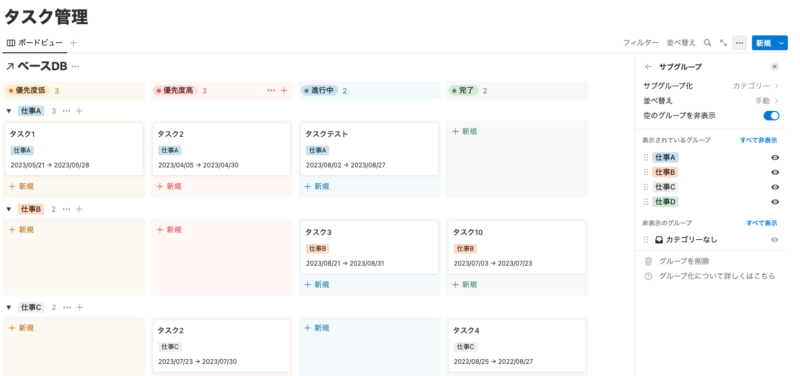
よりデータベース表示を分かりやすく整理することができるようになります。
これはデータベースの「ボードビュー」のみで使用できる機能となっています。
ボードビューを追加した状態で設定してみてください。
ビューについてはこちら。
【Notion】6種類のビューの基本から使い分けまで徹底解説
【Notion】1つのデータベース内で複数のビューを作成、切り替える方法
サブグループ化についての詳しい設定方法を知りたい方はこちらの記事を参考にしてみてださい。
【Notion】サブグループ機能を使って分かりやすいデータベース表示をする方法
日付の終了日を簡単に設定する方法
続いては日付の終了日を簡単にする方法です。
Notionの日付プロパティには開始日と終了日を設定することができます。
しかし、この「終了日」の設定はNotionユーザーの方は共感してくれるかと思いますが、なかなか癖があります(笑)
それをキーボードを使って解決することができます。
「Shiftキー」を押しながら終了日をクリックする
こうすることで一発で終了日を設定することができます。
さらに「終了日」のチェックを入れずとも自動で終了日にチェックが入るのも良いポイントです。
開始日を選択した状態で「Shiftキー」を押しながら終了日をクリックすると簡単に期間を設定できるようになるので試してみてください。
データベースのアイテムをキーボードだけで追加する
続いてもキーボードを使った便利な方法です。
データベースのアイテムをキーボードだけで追加する方法です。
「Enter」を押すと、そのプロパティが入力ができるようになり、もう一度「Enter」を押すと、次の行に移動します。
しかし、最後の行まで行くと、「Enter」を押してもずっと最後の行で止まっていまします。
そこで活躍するのがまたまた「Shift」です。
「Shift」を押したまま「Enter」を押すと行が追加されます。
地味ですが、知っていると便利だと思います。
キーボードだけで完結させたい場合などに使えるかと思います。
裏技・便利なTipsを知っていると作業効率も上がる
いかがだったでしょうか。
Notionは機能が豊富な分、便利な裏技なども多く存在します。
知っているだけで日々の作業効率が上がることもあるのでぜひ試してみてください。
Notion公式が公認していない裏技もあるのでアップデートなどで使えなくなる可能性もあるのでそこはご了承ください。
良いNotionライフを!!
Notionの書籍を参考にしたい方におすすめ
Notionに関する書籍を参考にしたい方はこちらの本がおすすめです。
初心者にとっても分かりやすくNotionの全体像を解説してあります。
さらに私のNotionに関する記事を基にした書籍も発売中です。
これからNotionを始めたい方、Notionでできることを網羅的に知りたい方はぜひ参考にしてみてください。























