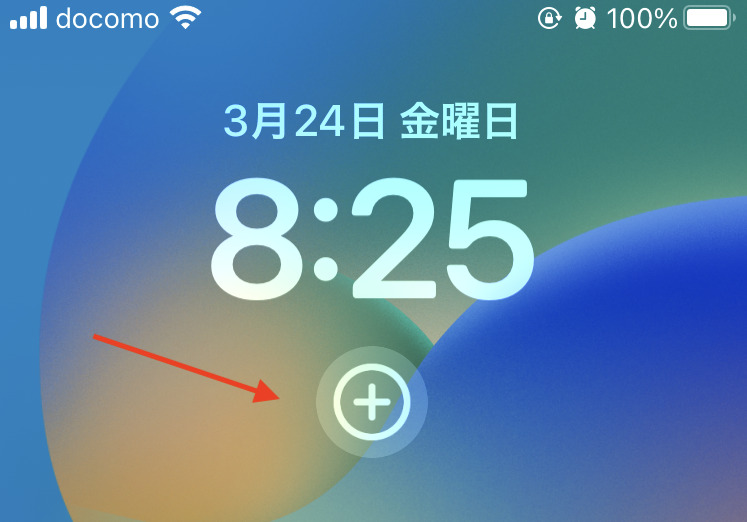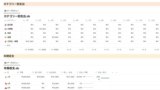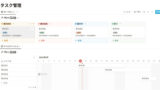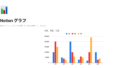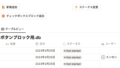・Notionのページを開く手間を減らしたい
・ページをロック画面から一発で開きたい!
このようなご要望にお応えする記事になっています。
今回はiPhoneのロック画面からNotionの指定ページを一発で開くウィジェットを設定する方法を紹介します。
Notionはモバイルアプリもリリースされているため、iPhoneユーザーの方はアプリを入れている方も多いのではないでしょうか。
しかしiPhoneだと辿り着きたいページにいくのにどうしても時間がかかってしまいます。
階層が深いページなどはなおさらです。
そこで今回紹介するロック画面に追加するウィジェットが役に立ちます。
よく使うページやお気に入りページを設定しておくとロック画面から1タップでそのページを開けるようになります。
ぜひ最後まで読んでみてください。
ロック画面からウィジェットを設定する前提条件
まず、今回のロック画面にウィジェットを設定するための前提条件があります。
それはiPhoneのバージョンです。
iOSのバージョンが「iOS16」移行であれば、ウィジェットを追加可能です。
ご自身のiPhoneを確認して必要があればアップデートを実行してください。
ロック画面にウィジェットを追加してNotionのページを開く方法
ここから具体的にウィジェットの追加方法を紹介します。
以下ざっくりとした流れになっています。
- アプリ「ロック画面ウィジェット:ランチャー専用アプリ」をインストールする
- Notionのページを開くウィジェットを作成する
- ロック画面に作成したウィジェットを設定する
1つずつ実践していくので一緒に設定してみましょう!
「ロック画面ウィジェット:ランチャー専用アプリ」をインストールする
まずはロック画面にウィジェットを設定する専用のアプリをインストールします。
ロック画面にウィジェットを設定するにはまずそのアプリがロック画面のウィジェットに対応可能かどうかを確認する必要があります。
LINEなどのアプリは対応可能になっているため、そのままウィジェットに登録することができます。
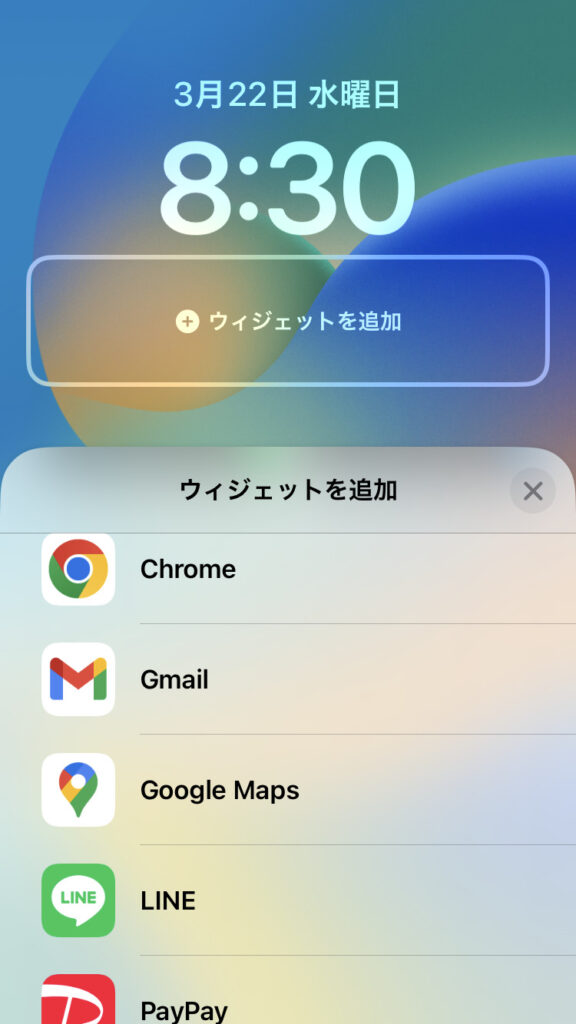
しかし対応していないアプリではウィジェットの選択に出てきません。
残念ながら現在、Notionはロック画面ウィジェットに対応していません。
そこで必要になるのがロック画面にウィジェットを追加するための専用アプリです。
このアプリを使用することで対応していないアプリでもウィジェットとして追加することができるようになります。
今回使用するのが「ロック画面ウィジェット:ランチャー専用アプリ」です。
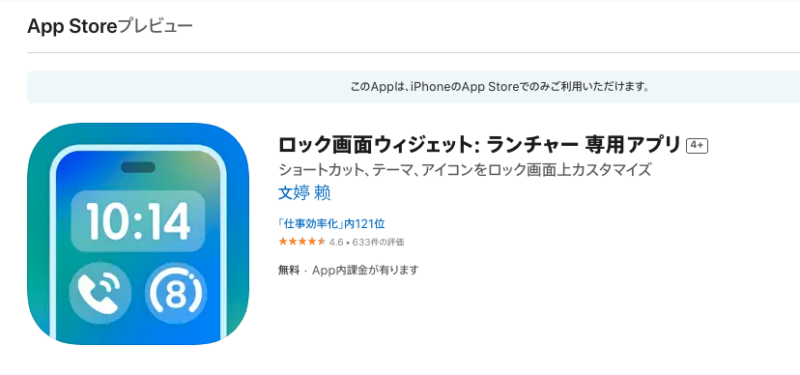
インストールはこちらから。
アップデートのスピードが凄まじいNotionなので近いうちにロック画面ウィジェットにも対応されるようになると思います。
Notionのページを開くウィジェットを作成する
ここからはアプリ内で実際にNotionのページを開くウィジェットを作成していきます。
Notionページのリンクをコピーする
まず事前準備としてNotionのページリンクをコピーする必要があります。
NotionのページURLをコピーする必要があるので一度Notionアプリを開きます。
ウィジェットとして登録したいページを開き、ページリンクをコピーします。
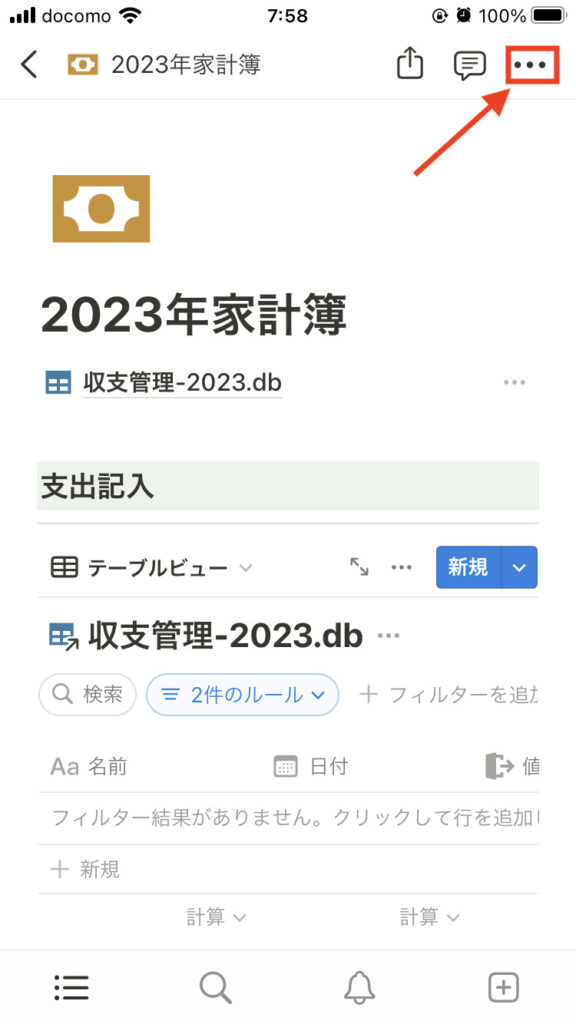
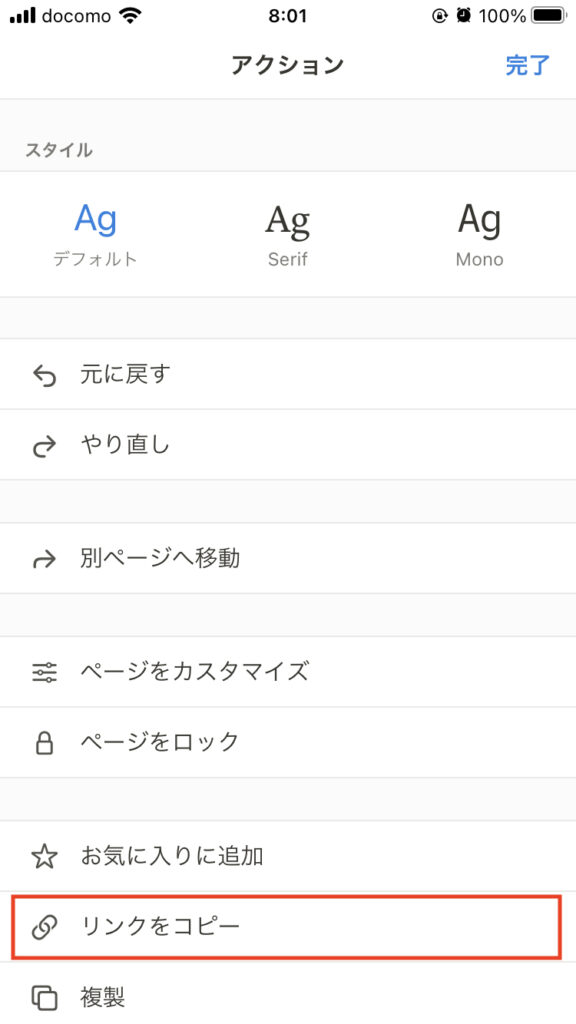
今回はよくほぼ毎日開くであろう家計簿ページを例にリンクをコピーしました。
こちらは、年間の収支や食費・交際費などのカテゴリー別支出を管理できる自動集計できる家計簿になっています。
気になった方はこちらの記事を参考にしてみてください!
【無料テンプレあり】Notionで収支を自動集計できる家計簿の作り方
これでNotionページのリンクをコピーできました。
ウィジェットアプリで設定する
ロック画面ウィジェット:ランチャー専用アプリを開きます。
上のナビから「ランチャー」を選択します。
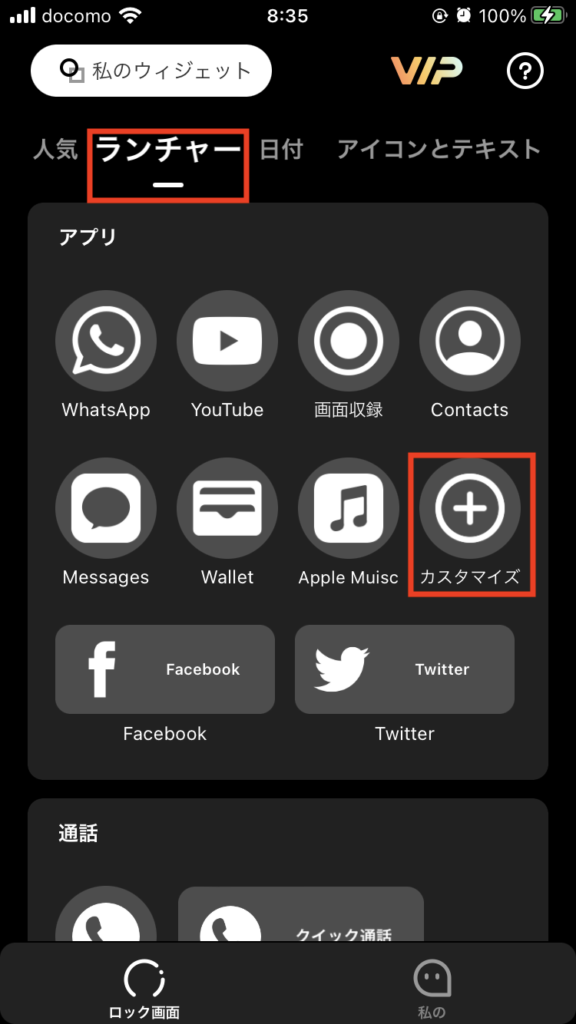
そしてアプリの選択項目の中から「カスタマイズ」を選択します。
そうすると、自分好みのウィジェットを作成する画面に移動します。
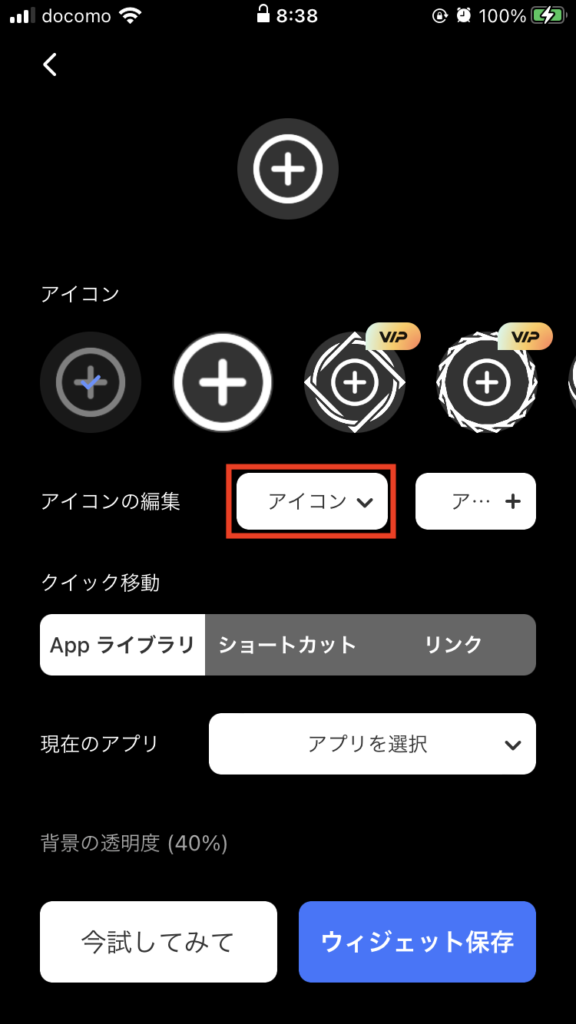
ここでは主にウィジェットのアイコン設定と、クイック移動先を設定することができます。
まずはアイコン設定です。
アイコンの編集から「アイコン」をタップすると、アイコンを選択できる画面に移動するのでそこでお好みのアイコンを選択できます。
続いてクイック移動の中の「リンク」欄に先ほどコピーしたNotionのページリンクを貼り付けます。

これでウィジェットの設定は完了です。
「ウィジェットを保存」をタップし、保存します。
作成したウィジェットを確認、編集したい際はトップページ「私のウィジェット」から一覧を確認できます。
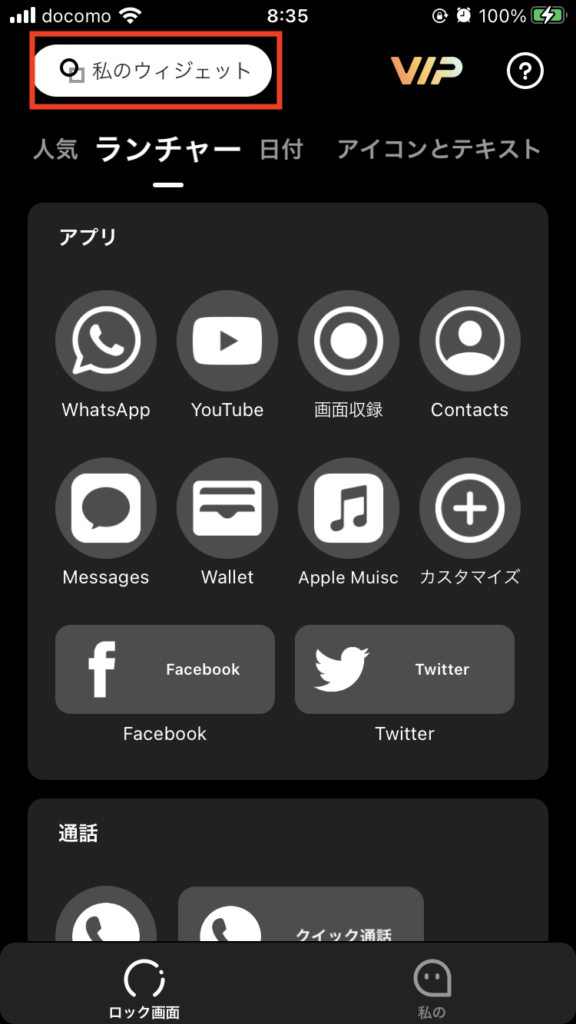
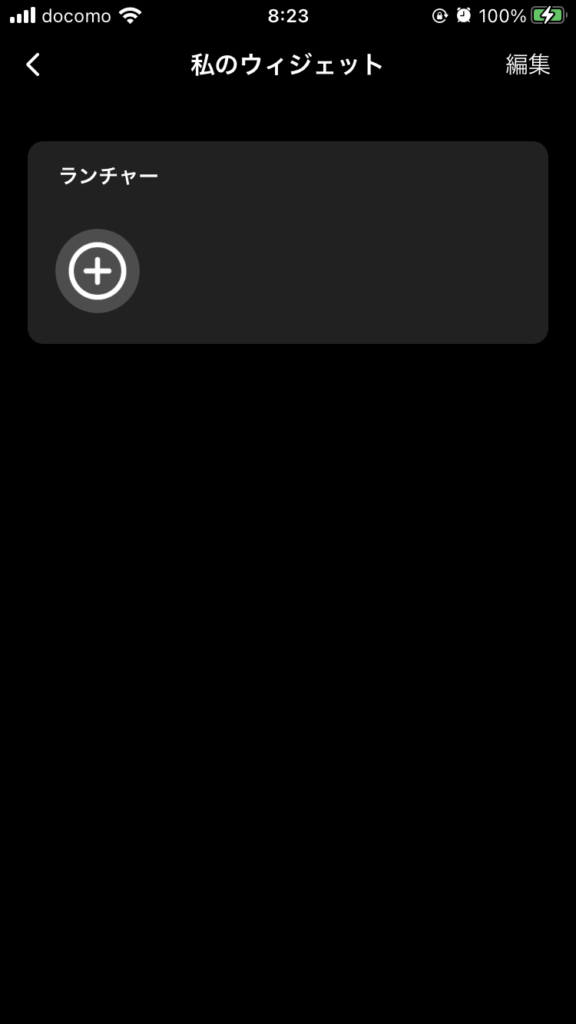
ロック画面に作成したウィジェットを設定する
最後にロック画面に先ほど作成したウィジェットを設定していきます。
まず、iPhoneのロックを解除した状態で画面上部からスワイプしてロック画面を表示させます。
その状態で画面を長押しします。画面下に「カスタマイズ」と出るのでそれを選択します。
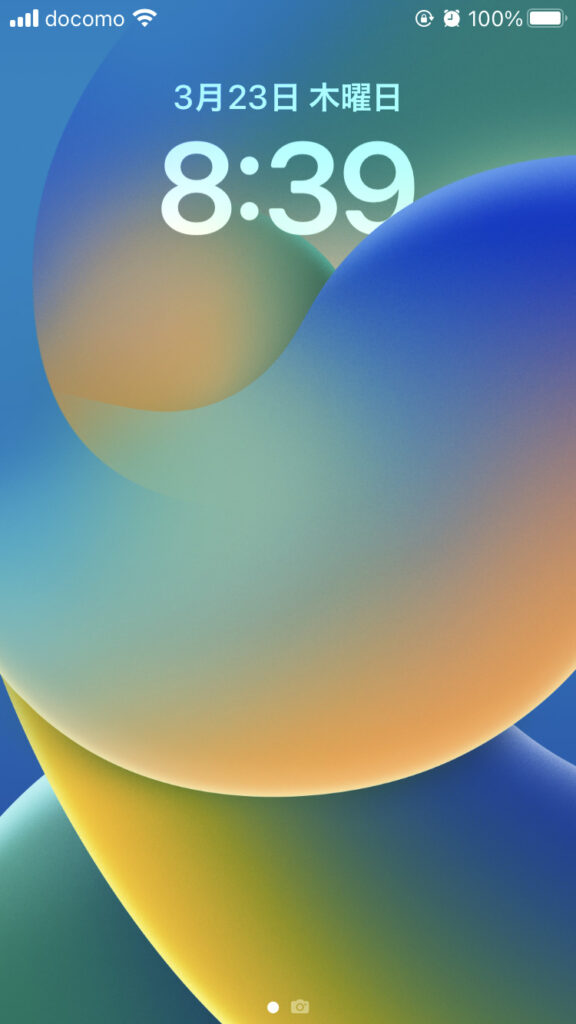
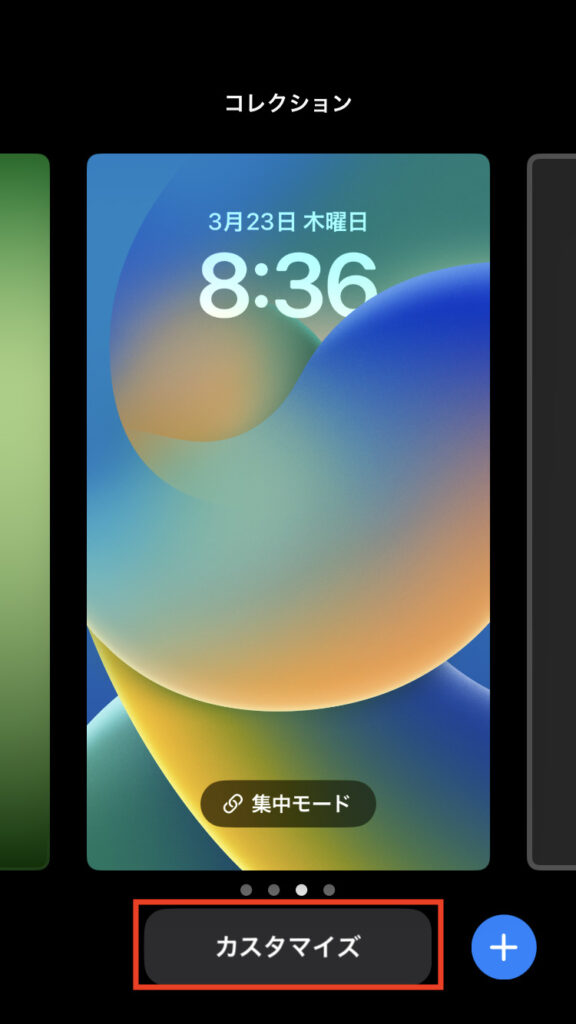

「ロック画面」と「ホーム画面」どちらをカスタマイズするか選択できるので「ロック画面」を選択します。
すると、ウィジェットを編集できる画面に変わるので「ウィジェットを追加」をタップします。
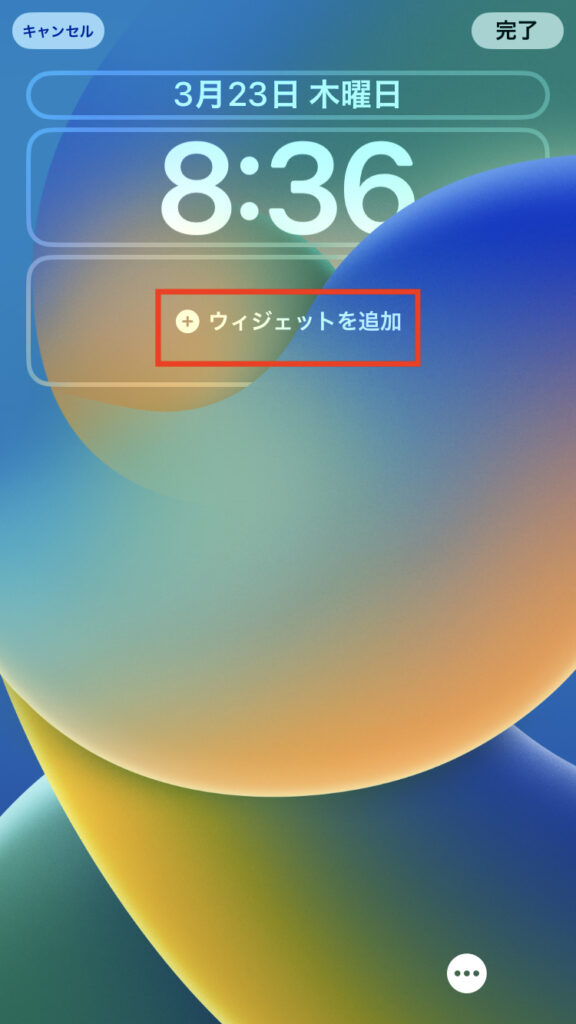
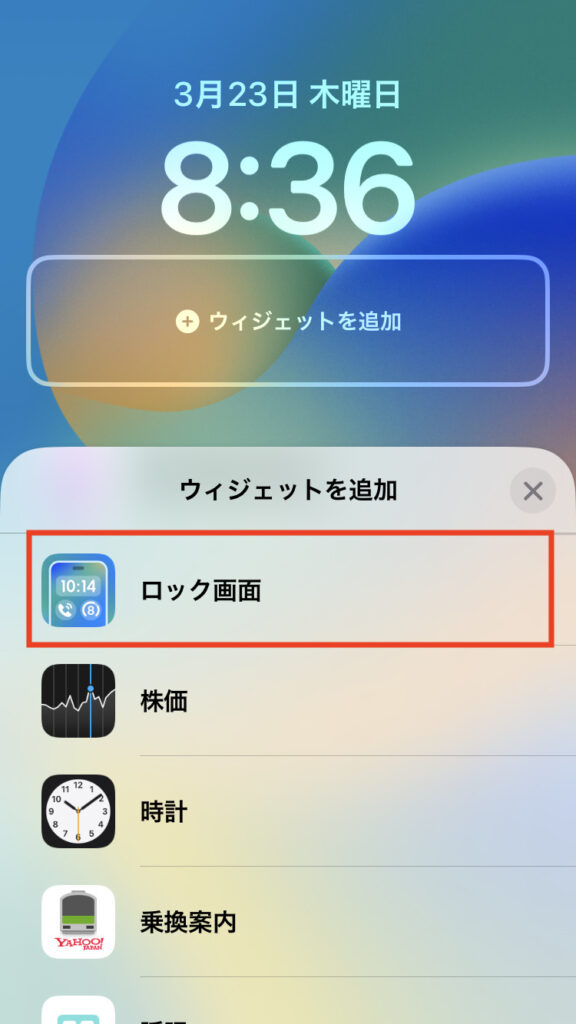
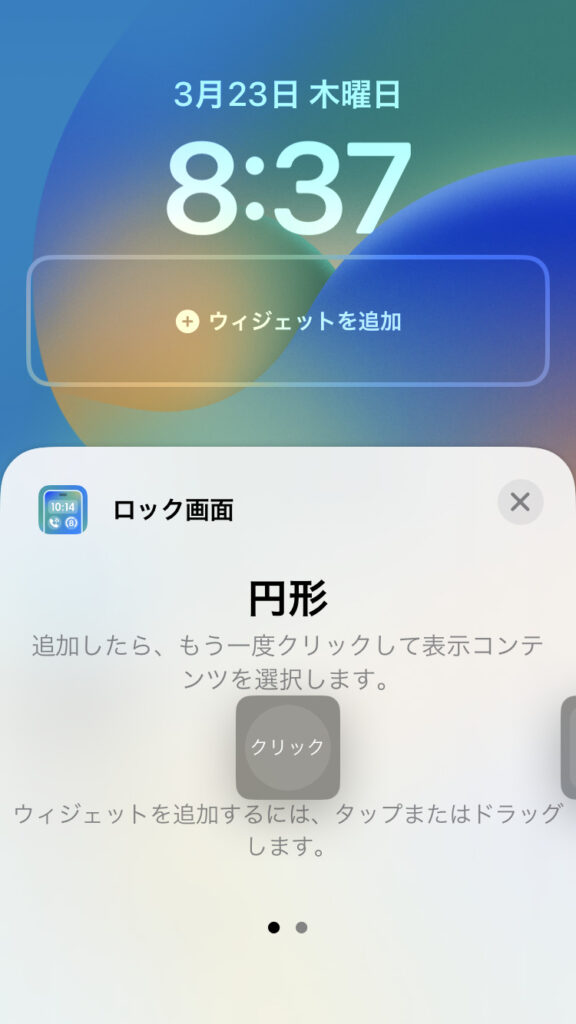
ウィジェットに登録できるアプリ一覧が表示されます。
そこから先ほどのウィジェットアプリを選択します。
「円形」をタップします。
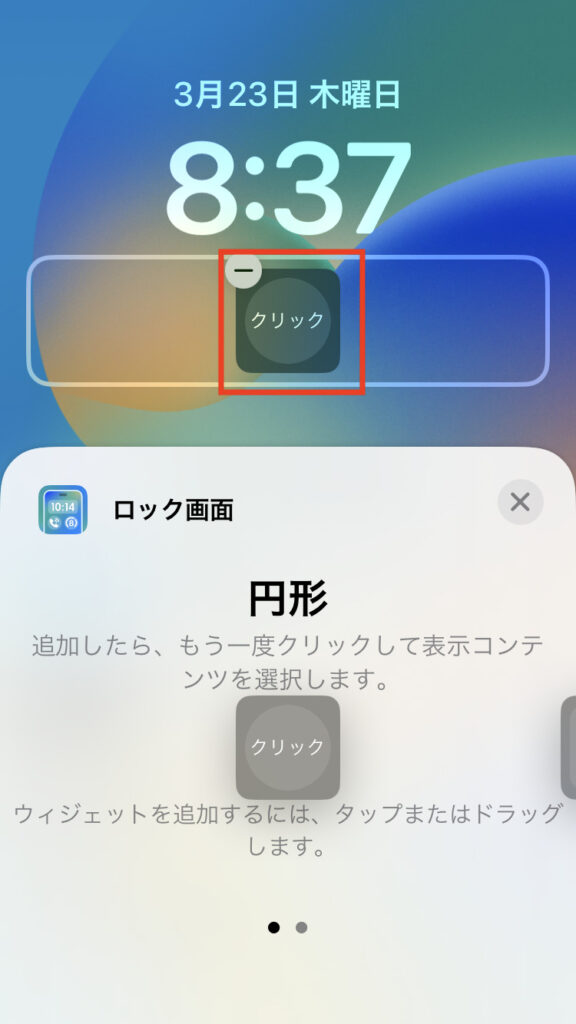
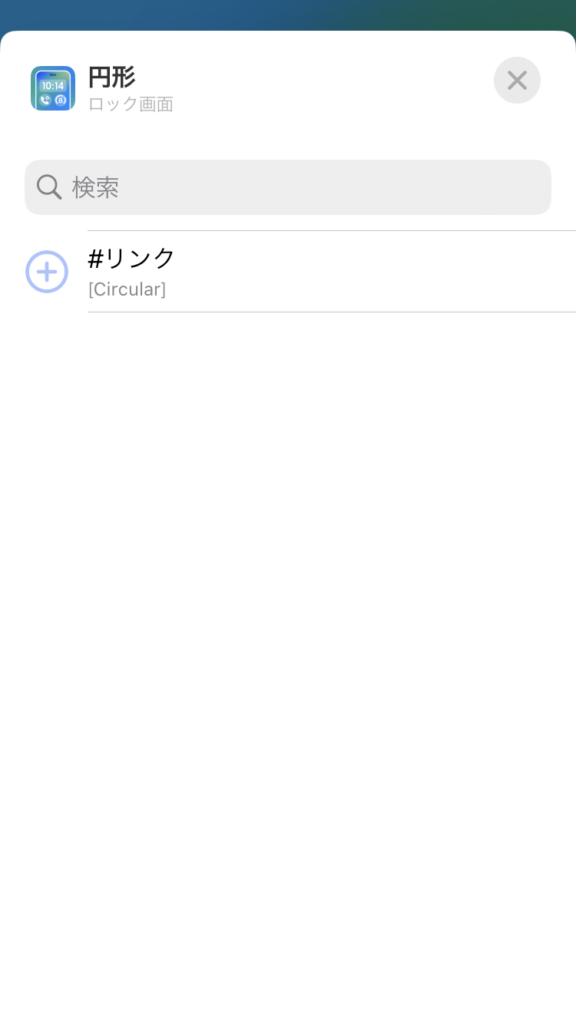
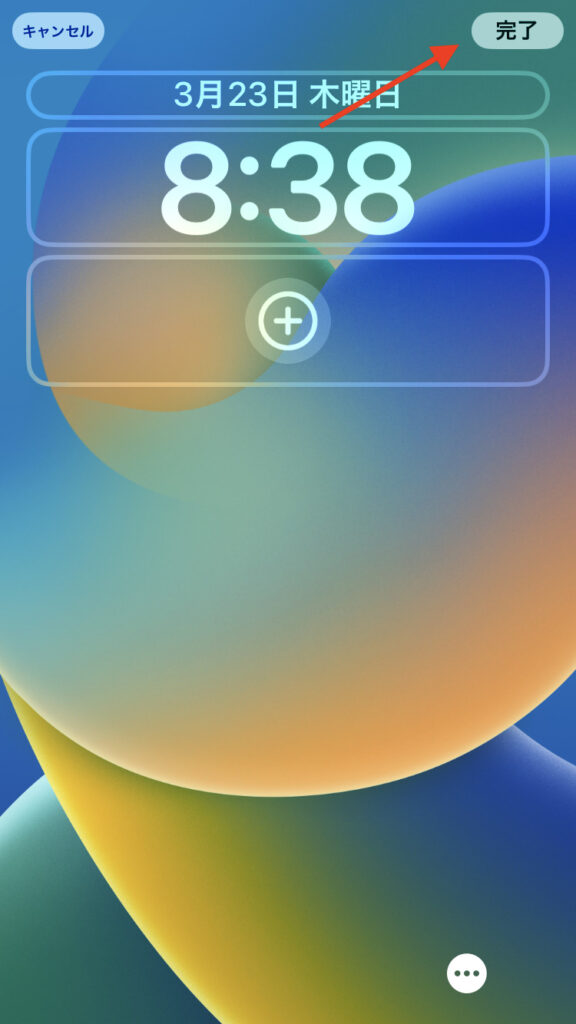
すると表示させるコンテンツを選択できる画面に移動します。
先ほど作成したウィジェットが表示されるので選択します。
ウィジェットがロック画面に追加されたことを確認したら画面右上の「完了」をタップします。
「完了」をタップしないと保存されないので必ずタップしましょう。
これでロック画面にウィジェットを登録できました!
ホーム画面にショートカットを追加する方法
今回はロック画面からのウィジェット・ショートカットの方法を紹介しましたが、ホーム画面にも同じようにウィジェット・ショートカットを追加することができます。
方法は2つあります。
ショートカットアプリ
1つ目は「ショートカット」アプリを使う方法です。
iPhoneに標準で入っているアプリです。
存在すら知らない、使ったこともないという方も多いかと思いますが、このアプリ優秀です。
このアプリを使うと、ホーム画面にアプリと同じアイコンのショートカットを追加することができます。

アイコンのデザインも自由に変更することが可能です。
気になる方はこちらの記事を参考にしてみてください。
iPhoneでNotionアプリの指定ページを一発で開く方法【ショートカット】
ウィジェット機能
続いてはホーム画面のウィジェット機能です。
iPhone・iPadのホーム画面にはウィジェットを追加することができます。
Notionはホーム画面のウィジェットには対応しています。
そのため何か別のアプリを入れる必要もありません。
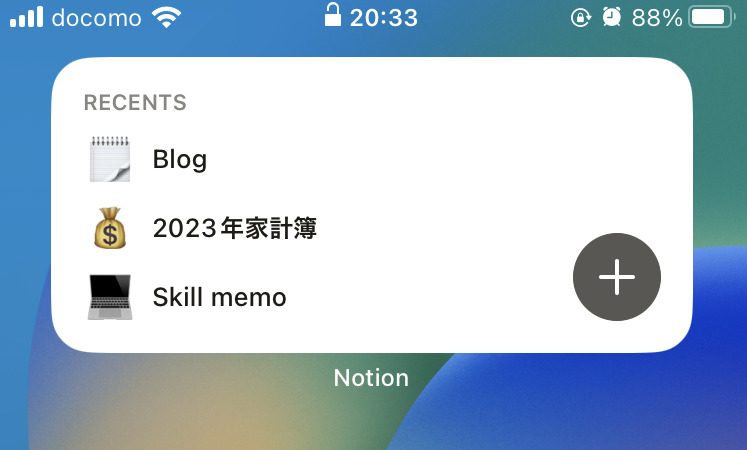
このように最近開いたページやお気に入りにしたページをウィジェットとして設定できます。
もちろん指定ページも設定可能です。
詳しい設定方法はこちらを参考にしてみてください。
【Notion】iPhone・iPadでウィジェットを設置する方法
Notionの作業効率をどんどん上げていきたい
いかがだったでしょうか。
ロック画面にウィジェットを設定しておくことで1タップでNotionのページを開くことができます。
小さいですが、少しずつ作業効率を上げることで積み重ねで大きな成果に繋がります。
ぜひお試しください!
他にも作業効率が上がる記事を紹介しているのでぜひ参考にしてみてください。