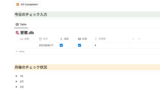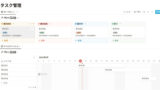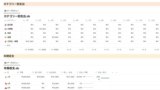この記事では、Notionに追加されたフォーム機能の基本的な使い方や用途を紹介していきます。
これまでは外部のフォームサービスをNotionに連携させて管理・運用させることができていました。
これからはフォームの作成から回答管理までの全ての流れをNotionで完結することができるようになります。
フォームとしての使い方以外の用途も紹介しているのでぜひ最後までご覧ください。
この記事を読むメリット
- Notionに追加されたフォーム機能の使い方を理解できる
- フォーム機能の使い道が分かる
ついにNotionにフォーム機能が登場
フォーム回答のこれまで
2024年10月にNotionにフォーム機能が登場しました。
これはNotionユーザーが多く待ち望んでいた機能です。
これまでは外部のサービスや連携サービスを使って回答フォームは別ツールを使って集まった回答データをNotionのデータベースに保存する方法をとっていました。
自分が知っていて使っていたものでいうと以下の3パターンほどあります。
- Googleフォーム
- No Way Form!
- NotionForms
Googleフォーム以外はNotionと連携することを前提に作成されたサービスとなっています。
どれも素晴らしいサービスでしたが、Notionとの連携が必要で回答データを保存するためのデータベース作成などを別で行う必要がありました。
Notionフォーム機能でさらに簡単にフォーム管理が可能に!
新しく登場したNotionのフォーム機能を使うと、フォームの作成から回答管理をNotion内で完結できるようになります。
別のアプリを起動したり、操作ごとにアプリを使い分ける必要がなくなったので効率よくデータの収集を行うことができます。
次章から詳しくその内容を紹介していきます。
Notionフォーム機能の使い方
ここから実際にNotionフォーム機能の使い方を紹介していきます。
ざっくりとした流れは以下のようになります。
- フォームの追加
- 新規追加
- 既存データベースに追加
- 質問項目の作成・編集
- 作成したフォームの共有オプションを選択
- フォームの共有
それでは1ずつ見ていきます。
フォームの追加
まずはフォームの追加です。
追加には2種類あります。
1つは新規にフォームを作成していく方法です。
もう1つは、既存のデータベース情報からフォームを追加する方法です。
1つ目の新規でフォームを作成する方法は、ブロック追加する時と同じでブロック一覧から「フォーム」を選択します。
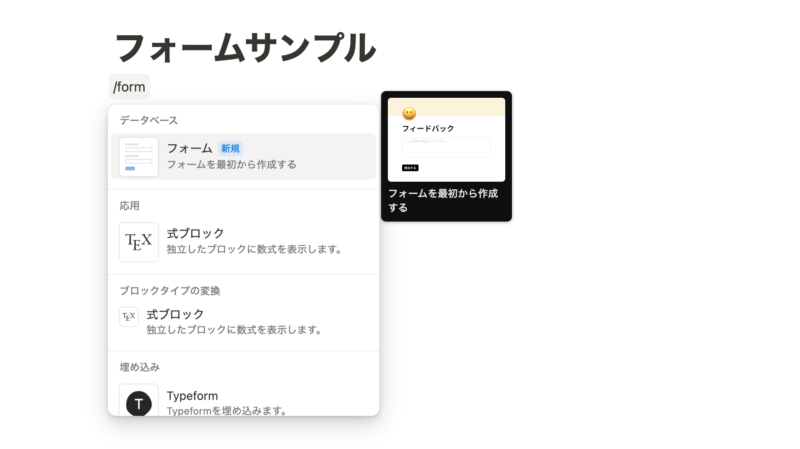
ショートカットで「/form」とするとスムーズに追加できるのでおすすめです。
2つ目は既存データベースに追加する方法です。
まずはそのデータベースのところまでいきます。
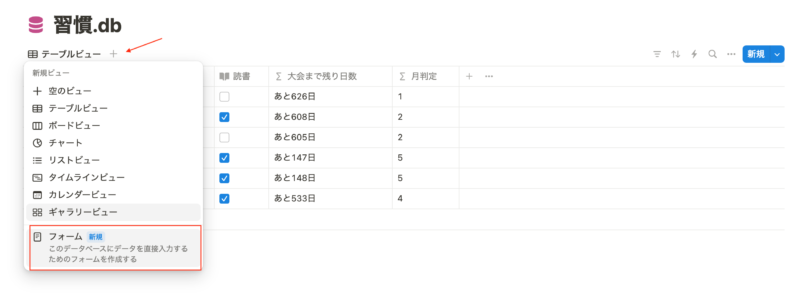
今回は習慣トラッカーのデータベースをサンプルに使います。
習慣トラッカーについて詳しく知りたい方はこちらの記事も参考にしてみてください。
ビューを追加する「+」をクリックすると、「フォーム」が追加されています。
選択すると、フォームのビューが選択されます。
フォームビューの追加はオリジナルのデータベースでしか行えない!
1点注意点として、「リンクドビューで表示しているデータベースではフォームは追加できない」です。
リンクドビューとは、既存のデータベースの情報を表示するためのものです。
同じデータベースを別の場所で表示したり、そこで情報を追加・更新できるとても便利なものです。
以下記事でタスク管理作成を使ってリンクドビューについて詳しく解説しています。
興味のある方は参考にしてみてください。
しかし、リンクドビューで表示している箇所では、フォームビューを追加できません。
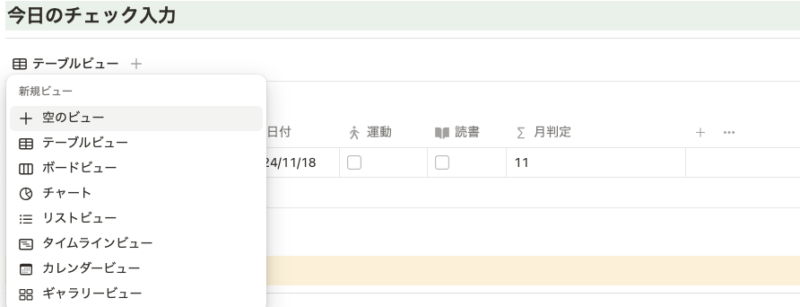
追加する際は、オリジナルのデータベースまで移動する必要があります。
お気をつけください。
フォーム新規作成時の見た目
新規にフォーム作成した場合は、以下のようになっています。
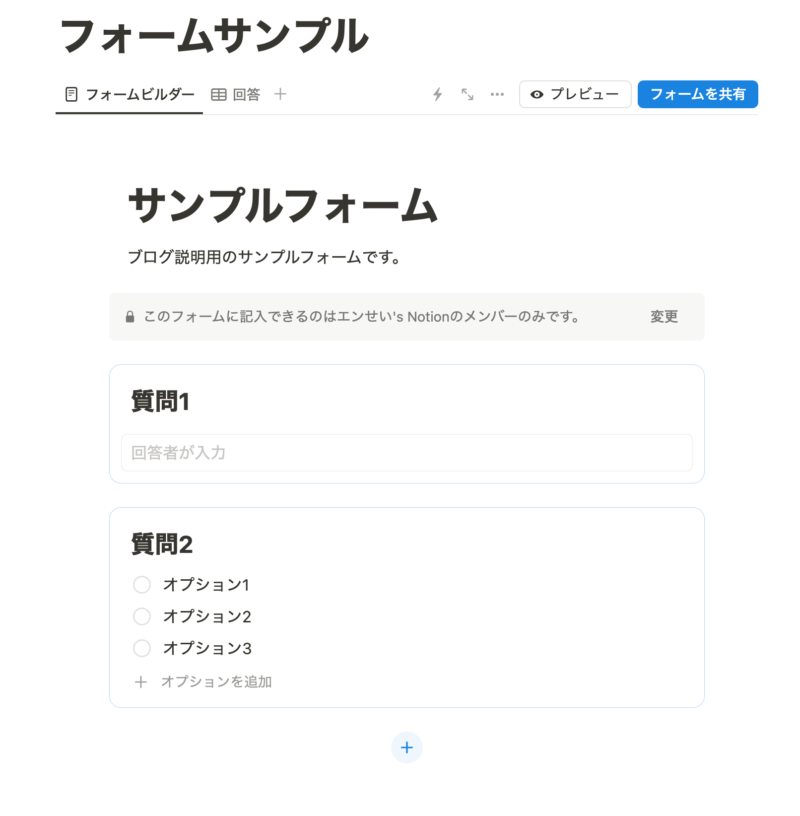
質問項目の追加と編集ができるようなフォームビューと、回答を管理するテーブルビューが作成されます。
質問項目の作成・編集
続いては追加したフォームに質問項目を作成していきます。
フォームビューで質問項目の追加・編集ができるようになっています。
質問項目の種類には以下の項目が用意されています。
- テキスト
- 複数の選択肢
- 日付
- ユーザー
- ファイル&メディア
- 数
- チェックボックス
- メールアドレス
- URL
- 電話
フォームのニーズに合わせて項目を追加していきます。
項目作成には画面下の「+」をクリックすることで追加できます。
項目の間にマウスを持っていくとそれでも「+」が表示されるのでそれでも項目を追加できます。
項目のオプション設定
さらに追加した項目のオプションを設定することができます。
項目の右上にある「•••」から質問のオプションを表示させます。
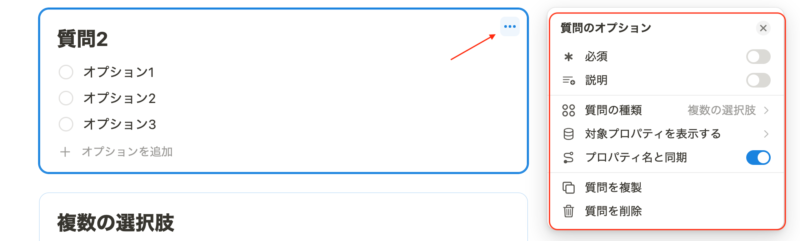
まとめると以下のようなことが設定できるようになっています。
| 質問のオプション | 概要 |
|---|---|
| 必須 | 必須回答にするかどうか設定 |
| 説明 | 質問の下に説明文を入れることができる |
| 質問の種類 | 質問の種類を変更できる |
| 対象プロパティを表示する | 対象プロパティの編集ができる |
| プロパティ名と同期 | チェックを外すと質問名とプロパティ名が同期されなくなる |
| 質問を複製 | 同じ内容の質問が追加される |
| 質問を削除 | 質問を削除する |
ニーズに合わせてより細かく質問の設定ができるようになっています。
項目の並び替えは、項目をドラッグするとお好みの位置に移動できるようになっています。
作成したフォームの共有オプションを選択
質問が完成したら続いてはフォームの共有オプションを選択します。
共有方法の選択は、フォームビューの右上にある「フォームを共有」をクリックします。
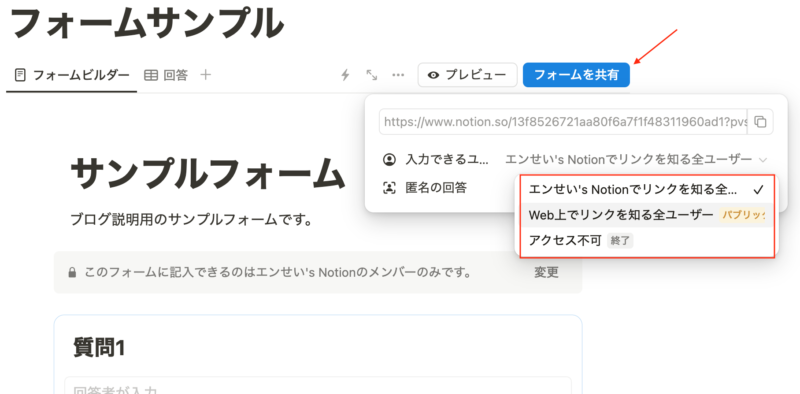
現段階では、共有オプションは3種類用意されています。
| 共有オプション | 回答可能者 |
|---|---|
| ワークスペース内で共有 | 作成したワークスペース内のメンバー |
| web上で共有 | リンクにアクセスできる人全て |
| アクセス不可 | 誰も回答できない |
「ワークスペース内で共有」を選択した場合は、匿名の回答にするかも選択できるようになっています。
「web上で共有」を選択した場合は、フォームを開いた際に表示される「Notionで作成」といったマークを非表示にすることができます。
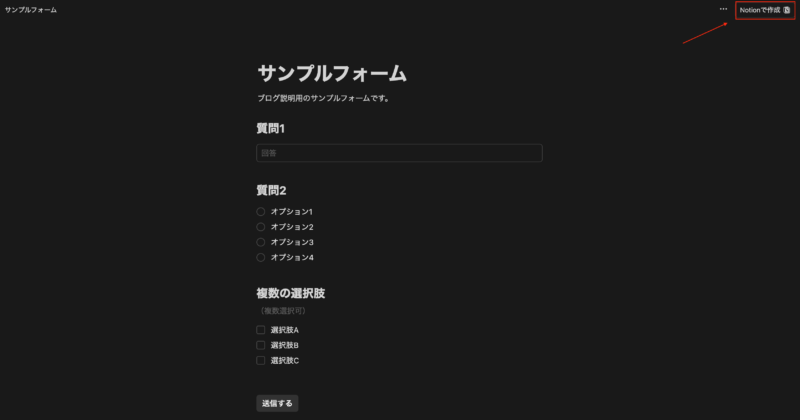
しかし、こちらの機能は有料機能に加入していないと利用ができないようになっています。
Notionで作成したことが知られたくないといった方は有料プランをご検討ください。
フォームの共有
あとは作成したフォームを共有するだけです。
共有のやり方は、Notion内であれば以下3つのやり方があります。
- ページ表示
- 埋め込み
- ボタンアクションで表示
埋め込みはフォームの共有URLを表示させたい場所でペーストして「埋め込み」を選択するだけです。
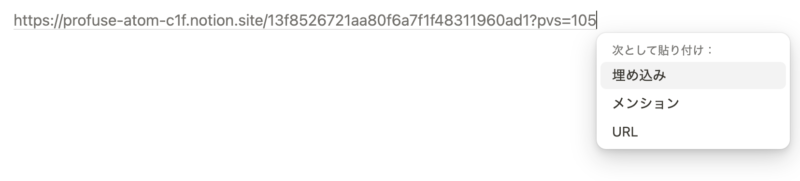
ボタンアクションでは、「ページ、またはフォームを開く」から対象のフォームを選択します。
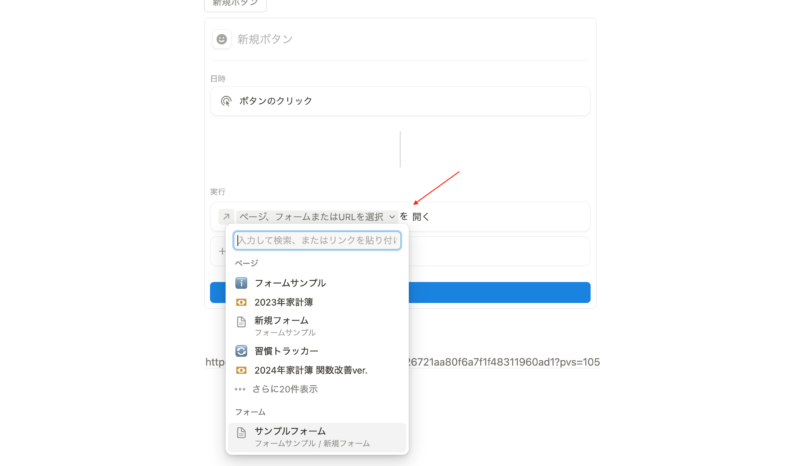
あとは開き方を選択すればボタンアクションでフォームを開くことができるようになります。
見た目をスッキリさせたい場合に最適です。
Notion以外でフォームを共有する場合は、共有リンクにアクセスすればフォームのページが表示されるようになっています。
あとは回答があれば随時データベースに保存され、初期で作成されていたテーブルビューに更新されていきます。
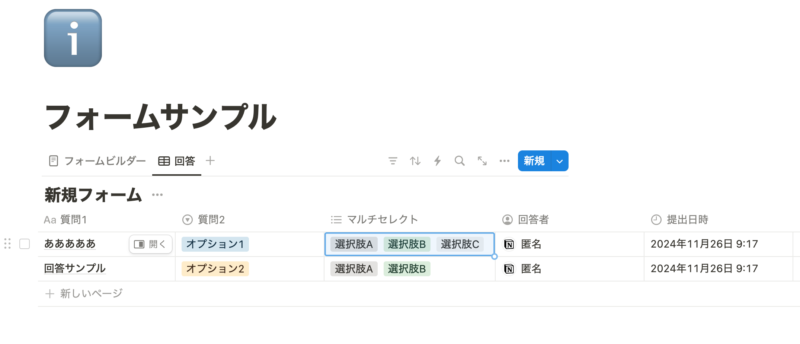
Notionの書籍を参考にしたい方におすすめ
Notionに関する書籍を参考にしたい方はこちらの本がおすすめです。
初心者にとっても分かりやすくNotionの全体像を解説してあります。
さらに私のNotionに関する記事を基にした書籍も発売中です。
これからNotionを始めたい方、Notionでできることを網羅的に知りたい方はぜひ参考にしてみてください。
Notionフォーム機能の用途
ここからは、Notionのフォーム機能の使い道を紹介したいと思います。
使い道は大きく2つあると思っています。
- 回答フォームとして使う
- Notionのデータ登録用使う
回答フォームとして使う
まず1つ目の回答フォームとして使うですが、こちらはシンプルにフォームとして機能させる使い方です。
以下のような場面で利用できるかと思います。
- パーティ、懇親会の出欠確認
- 招待状
- メンバーの意見を求めるためのリクエストフォーム
- お問い合わせフォーム
回答結果をそのままNotion内のデータベースとして保存できるのでその後のデータ分析や管理がしやすくなります。
Notionで利用するフォームであれば、匿名回答の設定も可能なのでフォームの主旨によって使い分けができそうです。
Notionのデータ登録として使う
もう1つは、Notionのデータ登録として使う方法です。
これはNotionのデータ登録をフォームのURLから行うことで以下のようなメリットを得ることができます。
- 重いページをわざわざ開く必要がなくなる
- 用途別に登録用フォームを用意して登録漏れを防ぐ
Notionを日々使うユーザーにとって、どうしてもページの内容やデータベース内のデータ量によってページが重くなることがあります。
私は家計簿と習慣トラッカーをNotionを使って管理しています。
こちら2つについて詳しく知りたい方は以下2つの記事を参考にしてみてください。
1年ごとに記録用のデータベースを作成して管理していますが、どうしてもデータが増えるとページを開くまでに時間がかかってしまいます。
リンクドビューを使って表示を減らす方法もありますが、フォームを使ってNotion自体を開かなくても登録ができるようになります。
さらに、フォームでは、必須項目の設定も可能なので、必ず登録すべき項目の登録漏れも防ぐことができます。
ぜひ活用してみてください。
Notionフォームで効率よくデータ収集ができる
いかがだったでしょうか。
Notionのフォーム機能は多くのNotionユーザーが待ち望んでいた機能です。
使い方はとてもシンプルで分かりやすいので初めて触る方も簡単にフォーム作成までできるかと思います。
今後のアップデート内容として、回答内容によって質問項目の表示・非表示を切り替えられるような条件ロジックも実装予定だそうです。
さらなる機能追加も期待できるので、まずは作成して試してみてはいかがでしょうか。