この記事では、2024年1月に登場したNotionカレンダーについての記事です。
Notionカレンダーは簡単に言うと、Notionの複数データベースの情報をまとめて管理できるものです。
さらにNotionだけでなく、Googleカレンダーとの同期もできるというまさにNotionユーザーが待ち望んていたツールです。
使い方や魅力・便利な機能をわかりやすく紹介していますのでぜひ参考にしてみてください。
Notionの書籍を参考にしたい方におすすめ
Notionに関する書籍を参考にしたい方はこちらの本がおすすめです。
初心者にとっても分かりやすくNotionの全体像を解説してあります。
さらに私のNotionに関する記事を基にした書籍も発売中です。
これからNotionを始めたい方、Notionでできることを網羅的に知りたい方はぜひ参考にしてみてください。
Notionカレンダーの特徴
それではまずはNotionカレンダーの特徴を紹介していきます。
まとめるとこんな感じです。
- 複数のデータベースの情報をまとめて可視化できる
- Googleカレンダーとの同期ができる
- Web、デスクトップアプリ、モバイルアプリに対応している
1つずつ簡単に紹介していきます。
複数のデータベースの情報をまとめて可視化できる
1つ目は「複数のデータベースの情報をまとめて可視化できる」点です。
これまではNotionで作成したタスクや会議など、別々のデータベースの管理している情報をまとめて閲覧することはできませんでした。
しかし、Notionカレンダーによってそれが可能になりました。
Notionカレンダー内で表示させたいデータベース選択することで異なるデータベースごとの情報をまとめて可視化することができるようになりました。
これにより、日程の重複を防ぐことができるようになります。
もちろん、Notionカレンダー内で表示させたいデータベースは選択したり解除することができるようになります。
Googleカレンダーとの同期ができる
2つ目は「Googleカレンダーとの同期ができる」点です。
長くNotionを使っている方はこの機能は待ち望んでいたのではないでしょうか。
今までは同期はできず、Notion内にGoogleカレンダーを埋め込んで表示させることしかできませんでした。
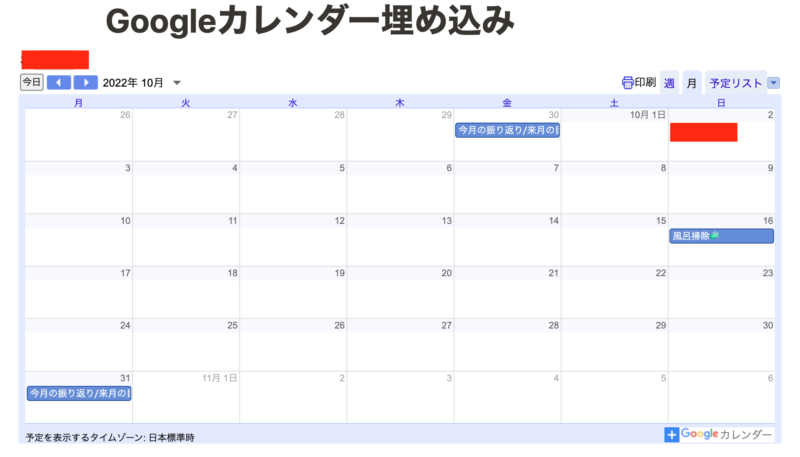
このように見た目もイマイチかつ、Notion上での予定編集ができませんでした。
しかしNotionカレンダーではついにGoogleカレンダーとの同期ができるようになりました。
NotionカレンダーからGoogleカレンダーの予定確認や予定追加なども行うことができます。
さらに複数のGoogleアカウントとの連携も可能です。
詳しい連携方法などはこの後のNotionカレンダーの使い方の章で解説します。
Web、デスクトップアプリ、モバイルアプリに対応
最後は「Web、デスクトップアプリ、モバイルアプリに対応している」点です。
(Androidアプリは現在開発中のようです)
PC、タブレット、スマホからアクセス可能でもちろん同期されます。
モバイルアプリを使用すると、予定のリマインダー通知なども設定可能になっています。
Notionカレンダーの使い方
ここからは具体的にNotionカレンダーの使い方を紹介していきます。
ざっと流れは以下のようになります。
- Notionカレンダーにgoogleアカウントでサインインする
- アクセス権を選択する
- Notionワークスペースと接続
- 表示させるNotionデータベースを選択する
Notionとの連携は特に難しい作業はありませんので簡単に説明します。
Notionカレンダーにgoogleアカウントでサインインする
まずはNotionカレンダーでgoogleアカウントにサインインします。
サインインは以下URLから行うことができます。
https://calendar.notion.so/login
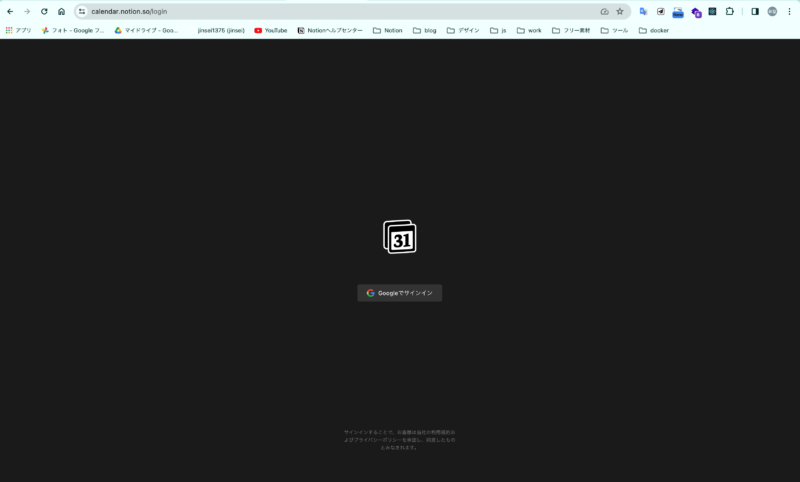
「Googleでサインイン」をクリックするとGoogleアカウント選択画面に遷移します。
サインインしたいGoogleアカウントを選択します。
アクセス権を選択する
Googleアカウントを選択すると、アクセス権の選択画面に遷移します。
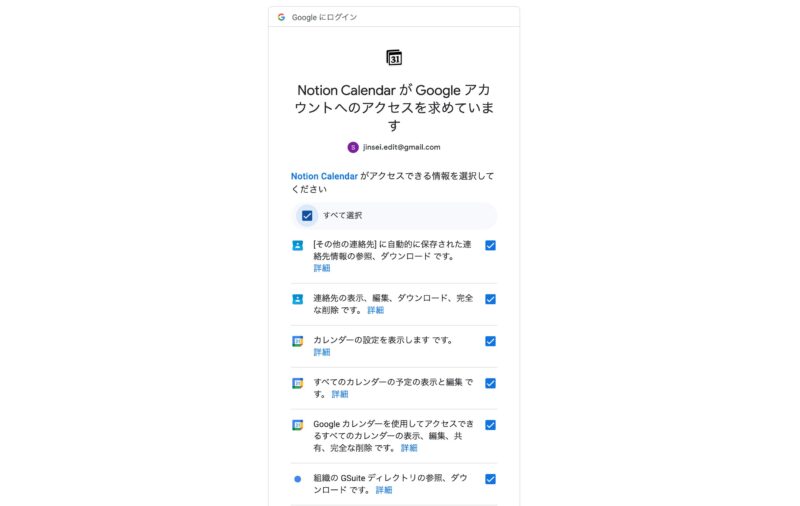
Notionカレンダーがアクセスできる情報を選択します。
私は「全て選択」にしました。
特に制限など必要ない場合は「全て選択」で問題ないかと思います。
チェックを入れたら画面下にスクロールして「続行」をクリックします。
するとNotionカレンダーが立ち上がります。
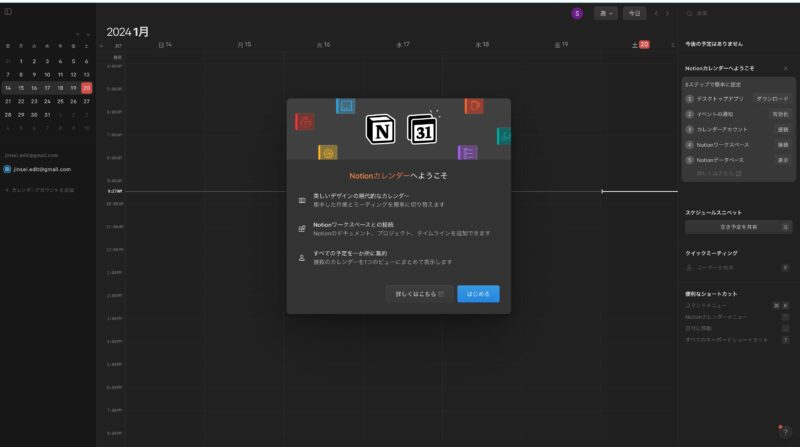
Notionワークスペースと接続
Notionカレンダーが立ち上がったらNotionを連携させていきます。
まず初めにNoitonワークスペースと接続します。
画面右側の「Notionカレンダーへようこそ > Notionワークスペース > 接続」をクリックして設定ポップアップを表示させます。

「G → S」と順番にキーボードを打ってもこのポップアップが表示されます。
ポップアップ内の「接続」をクリックするとアクセスリクエストの画面に遷移します。
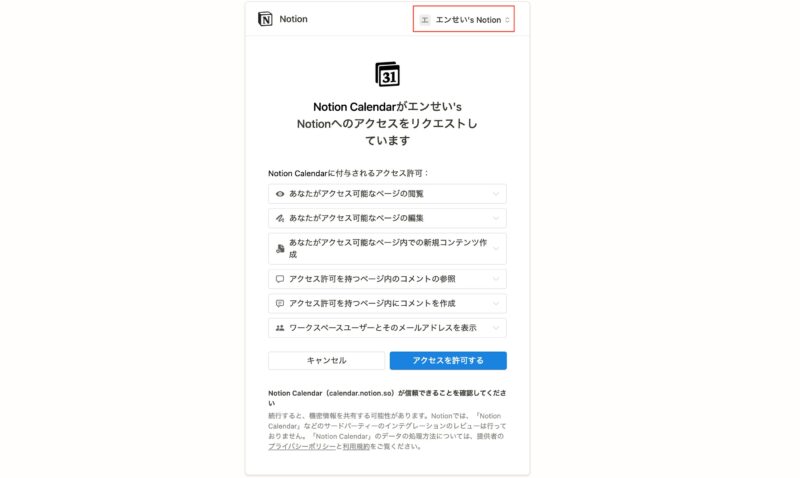
右上のワークスペース名が接続したいNotionワークスペースになっていることを確認します。
確認ができたら「アクセスを許可する」をクリックします。
するとNotionカレンダーに戻り、ポップアップ内に接続済みのワークスペースが表示されるようになります。
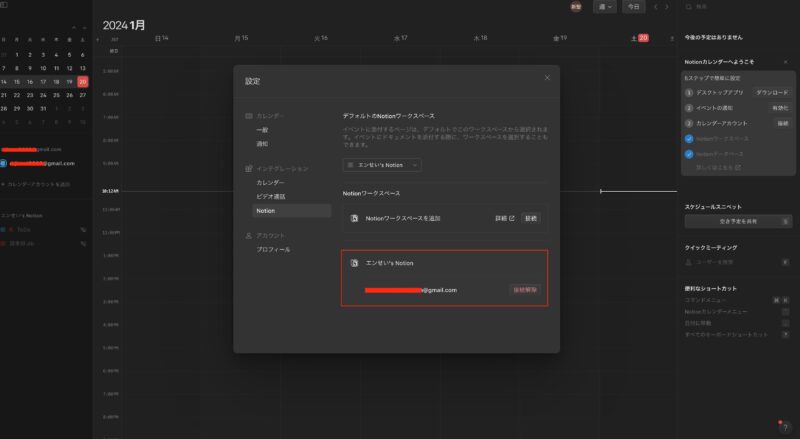
表示させるNotionデータベースを選択する
あとはNotionカレンダーに表示させるデータベースを選択するだけとなります。
Notionカレンダーにデータベース情報を表示させる方法は大きく2つあります。
Notionカレンダーからデータベースを選択する
1つは「Notionカレンダーからデータベースを選択する」です
ショートカットで「O」を打つと接続済みのNotionワークスペース内に存在するデータベースを選択するポップアップが表示されます。
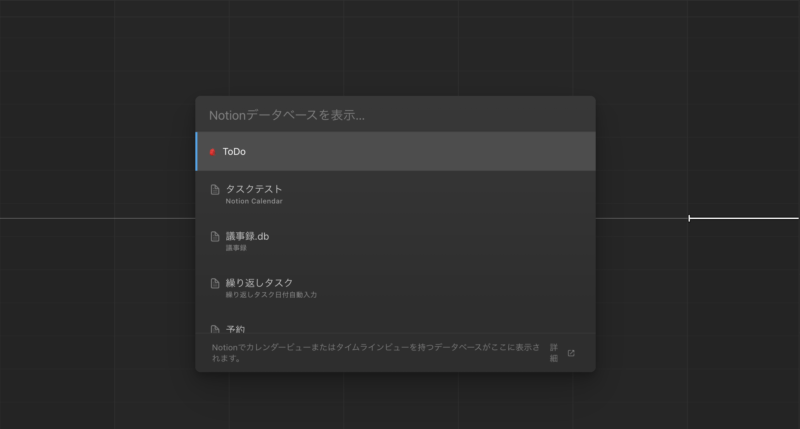
そこから表示させたいデータベースを選択します。
ここで重要なポイントがあります。
それは「Notionカレンダーに表示できるのはカレンダービューまたはタイムラインビューを持つデータベースのみ」ということです。
Notionのビューには6種類ありますが、その中のカレンダービューかタイムラインビューを持っていないといけません。
ビューについて詳しく知りたい方は以下記事を参考にしてみてください。
【Notion】6種類のビューの基本から使い分けまで徹底解説
すでにテーブルビューなどで作成しているデータベースもNotionカレンダーに表示させたい場合はビューを複数持つことで解決できます。
以下画像のようにデータベースは複数ビューを持つことができます。
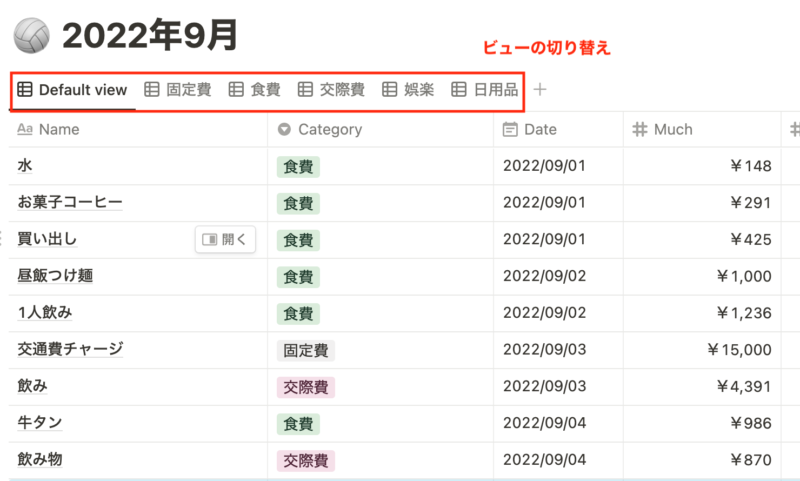
具体的な方法はこちらの記事を参考にしてください。
【Notion】1つのデータベース内で複数のビューを作成、切り替える方法
データベースを選択するとNotionカレンダーに表示されます。
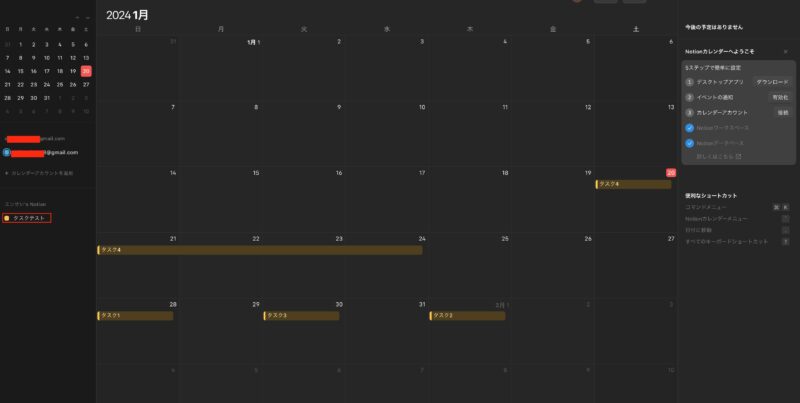
左メニューに表示しているデータベース名が表示されています。
データベース名横の目のマークで表示・非表示を切り替えることも可能です。
NotionデータベースからNotionカレンダーに表示
もう1つの方法はNotionからNotionカレンダーに表示させる方法です。
現在、カレンダービューとタイムラインビューには右上に「カレンダーで開く」ボタンが追加されています。
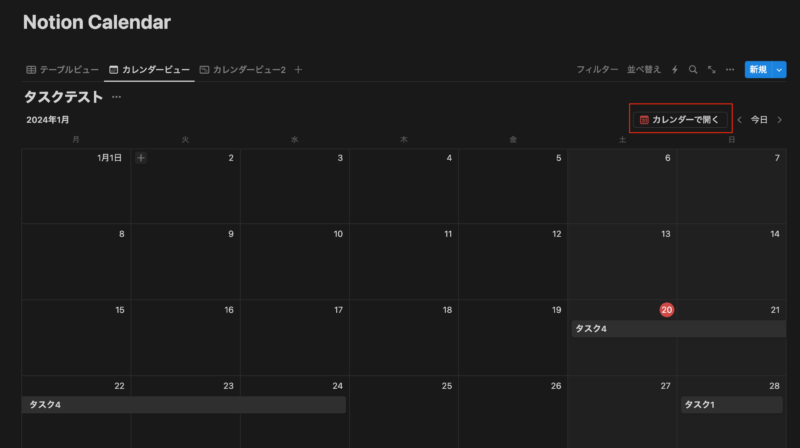
ボタンをクリックするとNotionカレンダーが立ち上がり、データベース情報が表示されます。
ビューを区別してNotionカレンダーに表示させる方法
同じデータベース内で複数のビューを作成し、それらをNotionカレンダーに反映させると、左サイドバーでは同じデータベース名で表示されるため、ビューを区別できない問題があります。
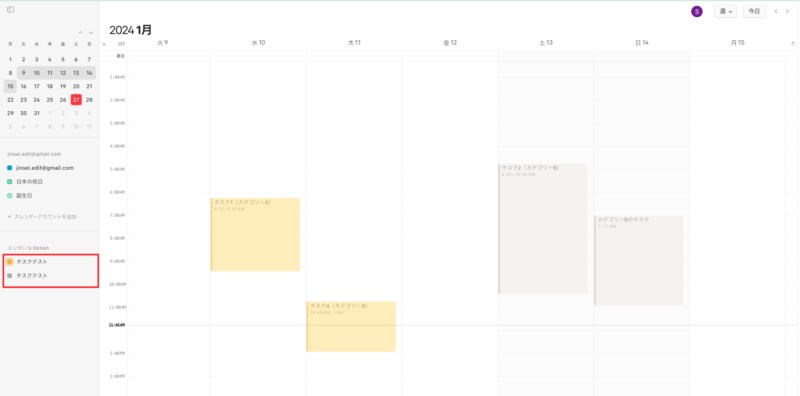
色で区別させることはできますが、左サイドバーの表示名でも区別できると便利です。
ビューを区別してNotionカレンダーに表示させる方法があったので以下記事で紹介しています。
Notionカレンダーにデータベース内の複数ビューを区別して表示させる方法
難しい作業はないので複数ビューを表示させたい方はぜひ参考にしてみてください。
Notionカレンダーの魅力的な機能
これで基本的なNotionカレンダーの使い方は把握できたと思います。
ここからは現時点で私が感じたNotionカレンダーの魅力的な機能を紹介します。
Notionカレンダー、Notionどちらからも予定追加可能
まずはNotionカレンダーとNotionでどちらからも予定を追加できる点です。
2つが同期しているため片方で予定を追加するともう一方にも同じ情報が追加されていきます。
さらに先ほど紹介したようにGoogleアカウントも連携可能になっています。
つまり、プライベートと仕事の予定やタスクを一括で把握できるようになったということです。
予定を追加する際に、ツールを跨いでスケジュール確認する手間がなくなりより簡単に予定を組むことができるようになるのではないでしょうか。
Googleアカウント、Notionワークスペースを複数連携可能
2つ目はGoogleアカウント、Notionワークスペースを複数連携させることができる点です。
ショートカット「G → S」で設定ポップアップを開き、それぞれ「インテグレーション > カレンダー」「インテグレーション > Notion」から連携を追加できます。
これも先ほどと同じく、プライベートと仕事の予定を一目で把握することができます。
リマインダー通知の設定可能
3つ目は通知設定も可能な点です。
ブラウザ、アプリ両方とも通知が来るように設定可能でした。
ブラウザに関してはブラウザの通知設定を変更必要があります。
Chromeを利用な方はこちらに通知設定方法が記載してありました。
https://support.google.com/chrome/answer/3220216?hl=ja&co=GENIE.Platform%3DDesktop
アプリに関しては連携しているGoogleカレンダーの通知設定通りに通知が来ます。
変更する場合は「Googleカレンダー > 設定 > お使いのカレンダー選択 > 通知設定」の順序で通知設定することができます。
空き時間の共有
最後は空き時間の共有です。
他ユーザーの空き状況の確認などをNotionカレンダー内で把握することができます。
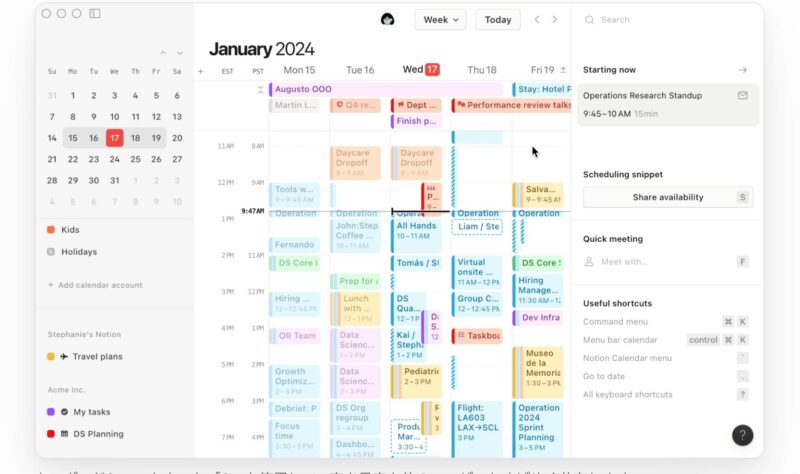
自分の空き時間を共有することで他の人が自分との予定を入れやすくなります。
ショートカット「S」で自分の空き時間を作成することができます。
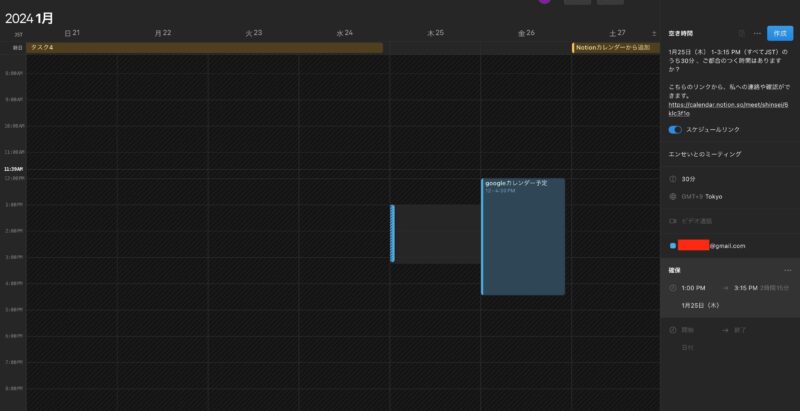
Notionカレンダーで予定管理がより便利に
いかがだったでしょうか。
個人的にはGoogleカレンダーとの同期はとても嬉しいです。
複数のデータベース情報も一括で把握できるのもいろんな使い道がありそうです。
まだまだ便利な使い方がありそうなので、見つけ次第記事にしていこうと思います。
ぜひこの機会にNotionカレンダーを使ってみてください!

