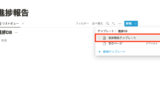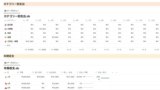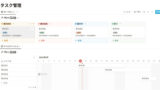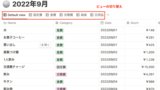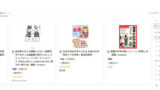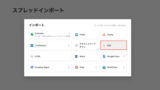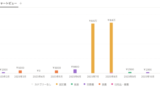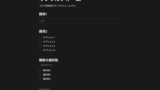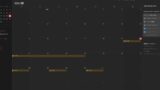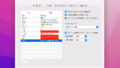今回はNotionのデータベースビューについてです。
ビューとは、簡単にいうとNotion内で作成したデータベースの表示方法のことです。
用途に合わせてこのビューを切り替えたりできるのがNotionの魅力でもあります。
しかしこのビューは全部で8種類もあります。
どんなビューがあって、それぞれのビューをどんな時に使ったら良いか迷う方もいると思います。
なので今回は8種類のビューの解説と、どんな時に使うのがより効率的かつ使いやすいかを紹介していきたいと思います。
ビューの使い分けをまだやったことない方は是非参考にしてみてください!
この記事を読むメリット
- Notionが用意している8種類のビューの特徴が分かる
- それぞれのビューの使い所が分かるようになる
データベースのビューには8種類
今回紹介する6つのビューはこちらになります。
- テーブルビュー
- ボードビュー
- タイムラインビュー
- ギャラリービュー
- リストビュー
- カレンダービュー
- チャートビュー(2024年追加!)
- フォームビュー(2024年追加!)
2024年に新たにチャートビューとフォームビューが追加されました。
それらを踏まえてそれぞれのビューについて詳しく解説していきます。
テーブルビュー
まずは基本でもあるテーブルビューからです。
こんな感じの見た目です。
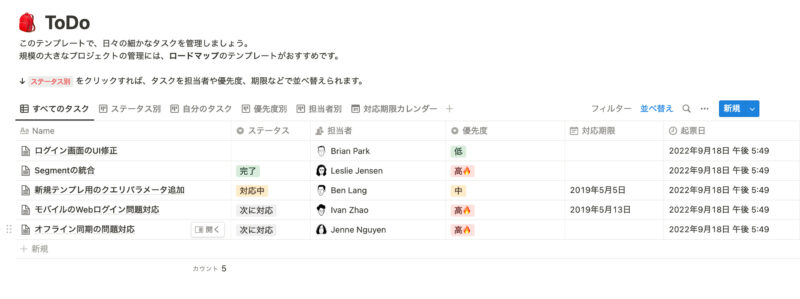
こちらはタスク管理のサンプルです。
ちなみにこれはNotionが公式で用意してくれているテンプレートから複製してきました。
他にもテンプレートたくさんありますし、テンプレートについても詳しく知りたいという方はこちらの記事も参考にしてみてください!
シンプルな表形式で一覧表示できるテーブルビュー
テーブルビューを見てもらうと分かるとおり、設定したプロパティを一覧で確認することができる表となっています。
Googleのスプレッドシートをイメージしてもらうと良いかと思います。
僕がテーブルビューとして使っているものとしては、家計簿になります。
いつ、どんなものにいくら使ったのかということを視覚的に分かりやすく管理することができます。
以下記事にテーブルビューで家計簿を作成する方法をまとめているので是非参考にしてみてください。
Notionの書籍を参考にしたい方におすすめ
Notionに関する書籍を参考にしたい方はこちらの本がおすすめです。
初心者にとっても分かりやすくNotionの全体像を解説してあります。
さらに私のNotionに関する記事を基にした書籍も発売中です。
これからNotionを始めたい方、Notionでできることを網羅的に知りたい方はぜひ参考にしてみてください。
ボードビュー
続いてはボードビューになります。
こちらは、プロパティをグループ化してグループごとに表示させる方法です。
先ほどのタスク管理を「ステータス別」に表示させたものが以下になります。

こちらのタスク管理ではステータスを「次に対応」「対応中」「完了」に分けており、ボードビューでステータスプロパティをグループ化する設定を行うとこのように表示されます。
こうすると、タスクごとのステータスを一目で確認することができます。
ステータス以外にも担当者別、タスクのカテゴリー別にも表示が可能なので用途に合わせて柔軟にカスタマイズができます。
タスク管理に適しているボードビュー
僕もタスク管理やブログ記事の管理にこのボードビューを利用しています。
ボードビュー内でドラッグ&ドロップすることで移動もできるので個人的にかなりおすすめです!
このボードビューを使ったタスク管理の方法も以下記事で詳しく紹介しているので気になった方は参考にしてみてください。
タイムラインビュー
続いてはタイムラインビューです。
タイムラインビューはデータベースに登録した情報を時系列に整理し、視覚的にわかりやすく表示する方法です。
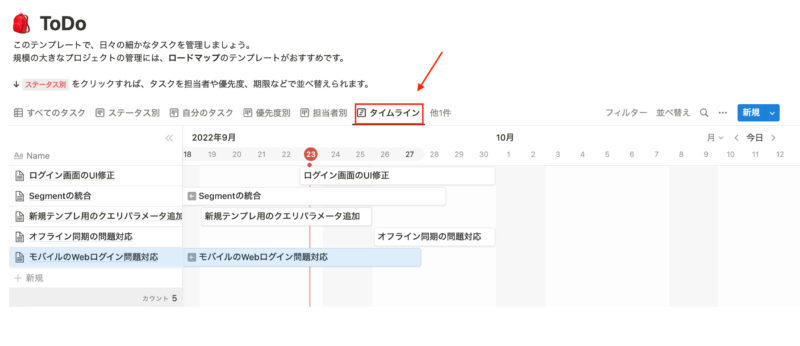
こちらはタスクの開始日と終了日をプロパティで設定してそれを基にタイムライン形式で表示させています。
「タスクごとの期限」や「いつから着手するか」ということを直感的に理解することができます。
僕はタスク管理を先ほどのボードビューとタイムラインビューを併用して使っています。
1つのデータベースでビューを複数作成して切り替えることもできる
先ほどからサンプルとして紹介しているタスク管理ですが、データベース上のタブでビューを切り替えています。
Notionでは同じデータベースで異なるビューを複数作成して、切り替えることができるんです!
今回紹介する8つのビューについても、同じデータベース内で複数のビューを作成し、用途に合わせて切り替えることができます。
ビューの切り替えについては以下記事をご覧ください。
ギャラリービュー
続いてはギャラリービューです。
こちらは画像があるデータベースを視覚的に表示させる方法です。
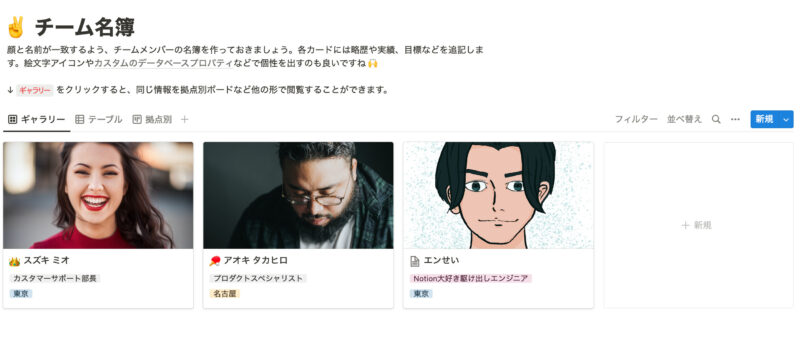
こちらはチーム名簿のデータベースをギャラリービューで表示しています。
このようにチームのメンバーの顔が画像として確認できるので分かりやすいです。
さらに読書リストやレシピリストなど視覚的にわかりやすいデータベースを作成したいときにギャラリービューの良さが発揮されます。

こちらは読書リストをギャラリービューを使って作成したものです。
以下の記事で詳しく紹介していますのでぜひご確認ください!
テーブルビューとギャラリービューを比べてみる
試しにこのデータベースをテーブルビューとして表示させてみます。
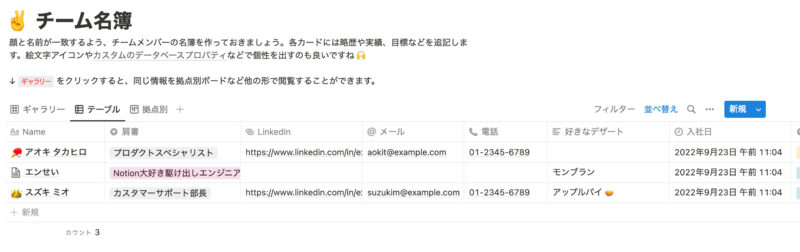
伝わる情報に違いが生まれることが分かっていただけたかと思います。
ギャラリービューは読みたい本リストなどで利用しており、画像を使う場合は検討しても良さそうです。
画像を使って視覚的に表示させたい場合はギャラリービューを使ってみましょう。
リストビュー
続いてはリストビューです。
こちらは今までのビューに比べてシンプルな見た目になっています。
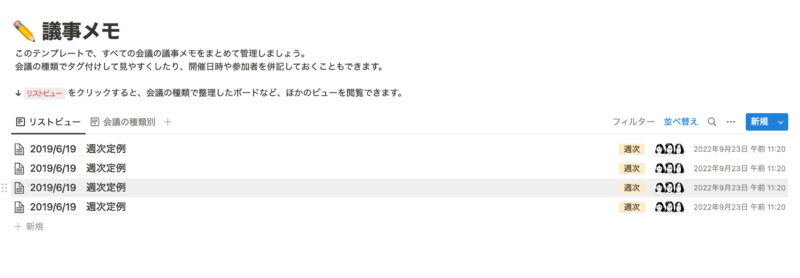
1つ1つのアイテムはページとして開くことができ、その中に好きなだけ情報を入れることができます。

メモや議事録など、各アイテムの中身に情報を入れて保存させたい場合に便利です。
僕も日々のメモなどをリストビューを使って保存しています。
議事録に便利なテンプレート機能
議事録や決まったメモを残す場合の便利なテンプレート機能を使うと繰り返し作業を省くことができるので以下記事も参考にしてみください。
カレンダービュー
続いてはカレンダービューになります。
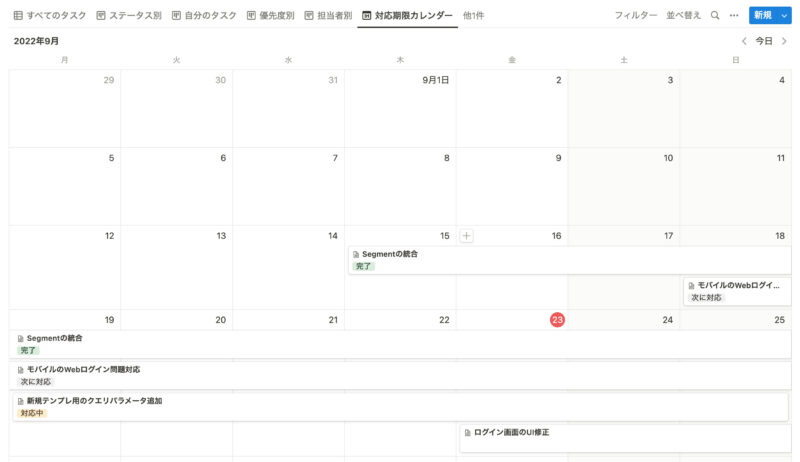
こちらはカレンダーの中身に日付ごとに表示されるようになっています。
僕は正直カレンダービューよりもタイムラインビューが使いやすいためあまり使ったことがありません。(笑)
これも好みだと思うのでカレンダー表示の方が使いやすいと感じた方は是非試してみてください!
Googleカレンダーを埋め込むことができる
スケジュール管理などはGoogleカレンダーにしているという方もいると思います。
そんな方はGoogleカレンダーをNotion内に埋め込むことができるんです。
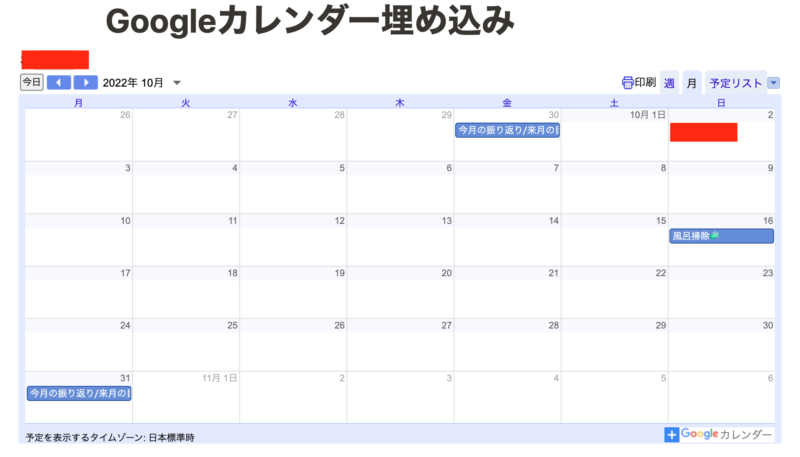
このようにGoogleカレンダーを埋め込むことでNotion内でスケジュールを確認することができます。
注意が必要な点としては、同期ではなく埋め込みだということです。
同期ではないのでGoogleカレンダーからの変更は反映されますが、Notionからは編集できません。
そろそろGoogleカレンダーとも同期ができそうという噂も聞くのでそうなたったらまた紹介記事を書きたいと思います。
Googleカレンダーの埋め込み方法に関する記事はこちらを参考にしてみてください。
Googleカレンダーだけではなくスプレッドシートも埋め込み可能です!
チャートビュー
続いて紹介するのが2024年に追加されたチャートビューです。
こちらはデータベース内の数値データをグラフ化してくれるビューです。
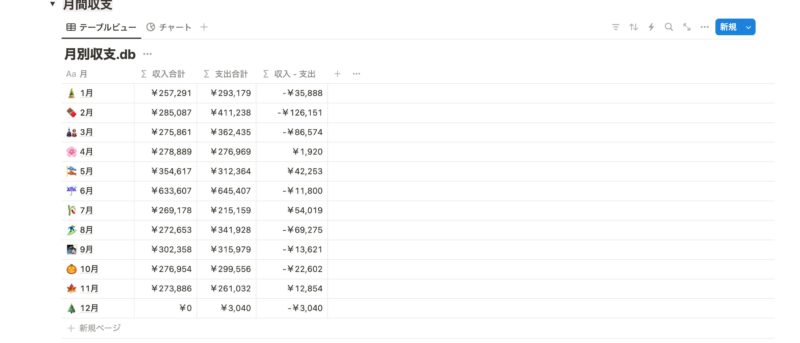
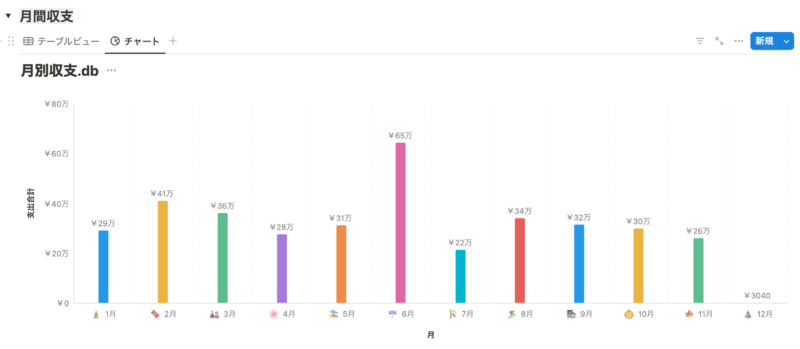
こちらは、家計簿の月別収支を自動算出しているデータベースです。
自動集計してくれる家計簿の作成方法は以下記事を参考にしてみてください。
上がテーブルビューで、下の画像がそれをもとにグラフ化したチャートビューです。
チャートビューにするとより数値がわかりやすくなります。
数値をデータベースで管理している家計簿や売上管理などはチャートビューを追加することでより分析などがやりやすくなります。
しかし、このチャートビューは無料プランだと1つしか作成できません。
まずは1つお試しで作成してみてどんなものか触ってみてください。
細かい設定も多くできるので数字を多く扱う場合はおすすめです。
詳しい解説を行なっているので気になる方は参考にしてみてください。
フォームビュー
最後に紹介するのは2024年11月に登場したフォームビューです。
こちらはNotionユーザーが長い間待ち望んでいたフォーム機能を利用するためのビューです。
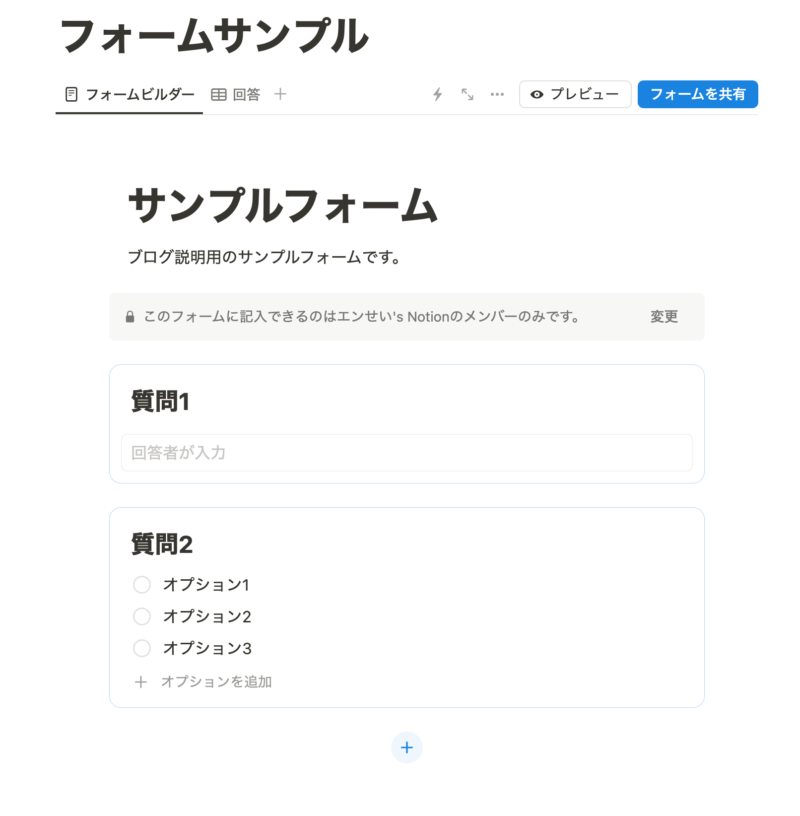
こちらはフォームビューの見た目になります。
フォームビュー内では、質問項目の編集やフォームの共有設定などを行うことができます。
ワークスペース内のメンバーに共有してリクエストフォームを作成して意見を募ったり、外部に対して招待状など作成しイベントの出欠管理なども行うことができます。
今までは、外部のサービスを連携させて回答データをNotionのデータベースに保存させていました。
しかしフォーム機能が実装されたことにより、フォームの作成から回答データの管理まで全てNotion内で完結することができるようになりました。
以下記事で詳しく使い方を紹介していますので参考にしてみてください。
ビューを使ってNotionカレンダーと連携
2024年1月のアップデートでNotionカレンダーが登場しました。
Notionと連携したカレンダーアプリで、ワークスペース内のデータベース情報をカレンダーとして管理できるようになっています。
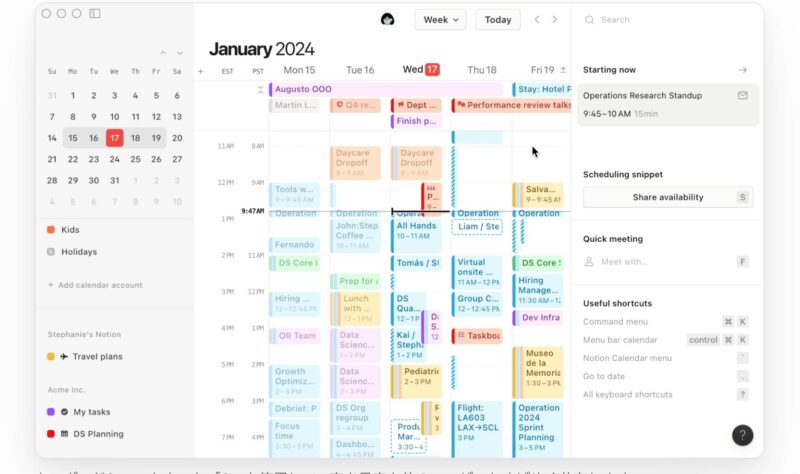
さらにGoogleアカウントとの連携も可能になっており、Googleカレンダーの予定もまとめて管理することができるようになっています。
プライベートと仕事の予定を一元管理することができるとても便利で私も早速重宝しております。
そしてNotionカレンダーに反映される内容はデータベース内のビューが基準になっています。
今回紹介したビューの中の「カレンダービュー」、「タイムラインビュー」でこのNotionカレンダーが連携できるようになっています。
詳しい使い方や機能についてはこちらの記事を参考にしてみてください。
用途に合わせてデータベースのビューを使い分けよう
今回紹介したビューについて振り返ってみます。
| ビューの名前 | 概要 | 使い所 |
|---|---|---|
| テーブルビュー | 基本的なビュー。 表示させたい情報が多い時に便利。 | タスク管理 |
| ボードビュー | プロパティごとにグループ化できる。 | ステータス別、カテゴリ別のタスク管理 |
| タイムラインビュー | 時系列ごとに表示できる。 | 時系列別のタスク管理 |
| ギャラリービュー | 画像をもつデータベースを視覚的に表示。 | メンバー名簿、レシピリスト |
| リストビュー | アイテム内に情報を入れいく。 プロパティをあまり必要としない時に便利。 | メモ、議事録、ToDoリスト |
| カレンダービュー | カレンダー表示。 スケジュール管理に便利。 | タスク管理、スケジュール管理 |
| チャートビュー | 数値をグラフ化できる | 売上や在庫管理などの数字関連のデータ分析、家計簿 |
| フォームビュー | フォーム作成に特化 | 招待状、出欠フォーム、リクエストフォーム |
1つの基データベースから表示方法を切り替えながら管理できるのはNotionの大きな魅力の1つです。
ぜひ今回紹介した8つのビューを用途に合わせて使い分けてみてください!