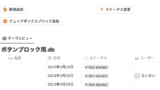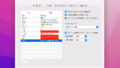・Notionで使われるテンプレートって色々あるけど違いが分からない
・Notionのテンプレートを使いこなしたい!
こういったお悩みやご要望を解決します!
今回はNotionの「テンプレート」についての記事です。
Notionはタスク管理やスケジュール管理に便利な機能が豊富に備わっている神サービスですが、それゆえにどんな機能があるのが把握するのは結構難しいです。
今回紹介する「テンプレート」も、Notionには3種類の意味があります。
最近のアップデートで追加されたデータベーステンプレートを含め、テンプレートボタン、Notion公式ページテンプレートがあります。
それらの3種類の違いや活用事例を分かりやすく紹介しますのでぜひ参考にしてみてください。
テンプレートボタン
まずは「テンプレートボタン」についてです。
こちらは分かりやすくいうと、テンプレートとして生成させたいブロックを生成させるボタンです。
家計簿をテンプレートボタンで作成する
例えば、Notionで月々の家計簿をテーブルで作成して管理しているとします。
Notionだとデータベースとして下記画像のように家計簿を作成することができます。

家計簿の詳しい作成方法はこちらの記事を参考にしてみてください!
月々の家計簿を作成する必要があるので同じ内容のデータベーステーブルを毎月作成する必要があります。
テーブルを作成して、プロパティを設定してなどの作業は結構時間がかかりますし、同じような作業は極力避けたいものです。
それを解決してくれるのが「テンプレートボタン」です。
こちらが実際に僕がNotionでしようしているテンプレートボタンとそれをクリックした後に作成される家計簿テンプレートです。
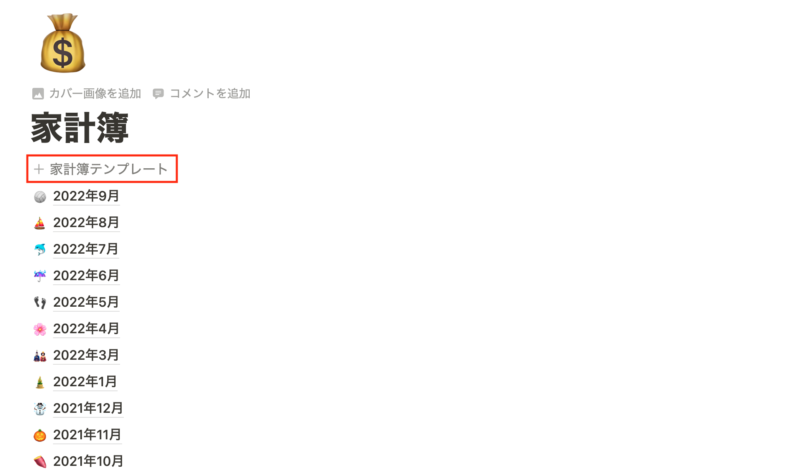
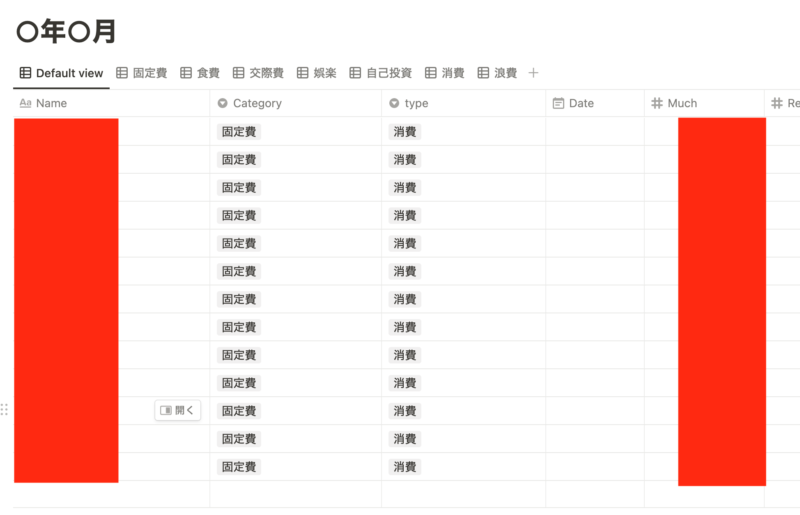
これで毎月にテンプレートボタンをクリックするだけでその月の家計簿を作成することができます。
ちなみに僕の家計簿テンプレートは月々かかる固定費は先に登録しておいて毎月入力する手間を省いています。地味に便利です。
ブロックならなんでもテンプレートとして登録できる
テンプレートボタンではデータベースだけでなくブロックならばなんでもテンプレートとして設定できるので用途に合わせて自由に作成することができます。
同じようなブロックを作成しているなと思い当たる節がある人はぜひ取り入れてみてください!
こちらの記事に詳しいテンプレートボタンの作成方法をまとめているので参考にしてみてください。
※2023年3月26日追記
2023年3月下旬のアップデートで今回紹介したテンプレートボタンの機能が大幅アップデートされました。
ブロック追加機能に加えて、ページ追加・編集、データベース内のプロパティ更新などがボタン1クリックでできるようになりました。
詳しくはこちらの記事で解説していますのでぜひ参考にしてみてください。
かなりの作業効率アップが期待できる内容になっています!!
データベーステンプレート
続いてはデータベーステンプレートです。
データベーステンプレートは、データベース内で追加する情報(カラム)に対してテンプレとなる情報を入れておけるというものです。
進捗報告をデータベーステンプレートで作成する
今回は例として進捗報告をデータベーステンプレートで作成してみたいと思います。
新規データベース作成
まずは進捗報告の新規ページを作成し、そこに「進捗DB」データベースを追加します。
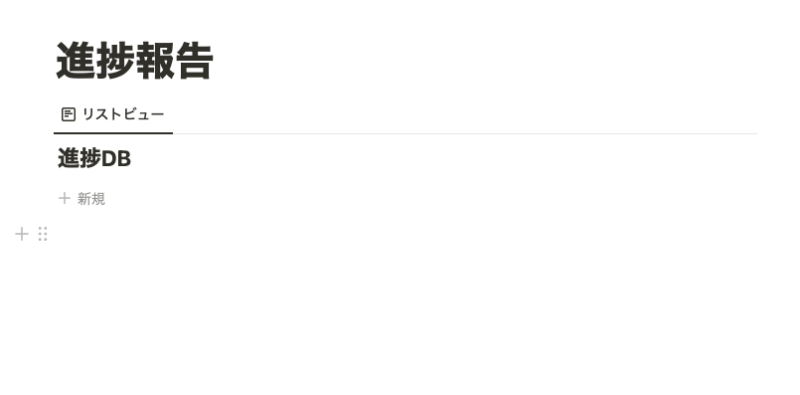
今はまだ何も設定をしていないのでデータベース内で新規追加をしてもまっさらなカラムが追加されるだけです。
データベーステンプレート作成
会社などでの進捗報告では、主に伝える項目は決まっているかと思います。例えばこんな感じ。
- 進捗内容
- 課題
- FB
なのでテンプレートを作成してこちらの項目を見出しとしてあらかじめ表示をしておきます。
まずは右上の「新規」右側のボタンをクリックします。
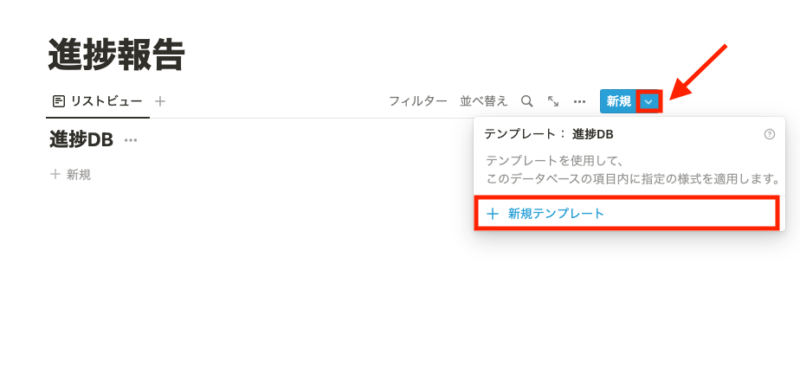
すると「新規テンプレート」があるのでそちらをクリックします。
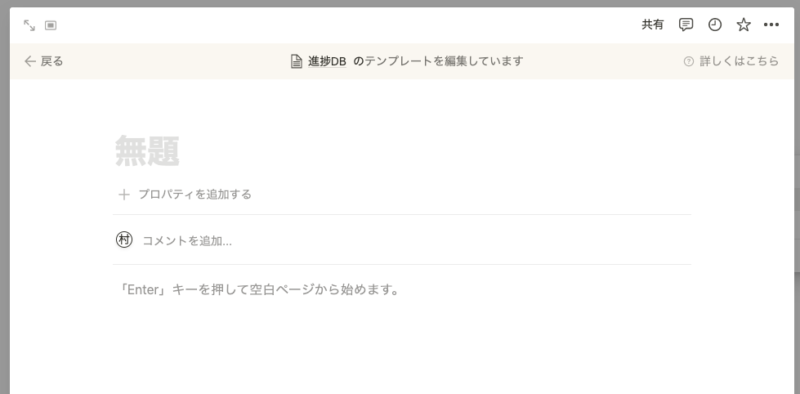
この画面がテンプレートの編集画面です。
こちらに記載した内容が、新規に追加された際にテンプレートとして表示されるようになります。
先ほどの進捗報告会で伝える項目を見出しとして追加してみます。
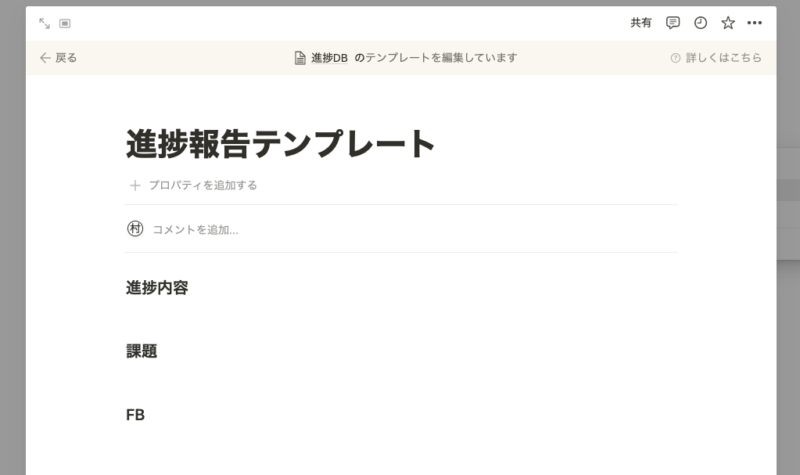
このように見出しとして「進捗内容」「課題」「FB」を追加しました。
これでテンプレートの作成は終了なので左上の「戻る」からデータベースに戻ります。
テンプレートから新規追加してみる
それでは先ほど作成したテンプレートから新規カラムを追加してみます。
先ほど同じように新規追加しようとすると、「進捗報告テンプレート」という項目が追加されています。
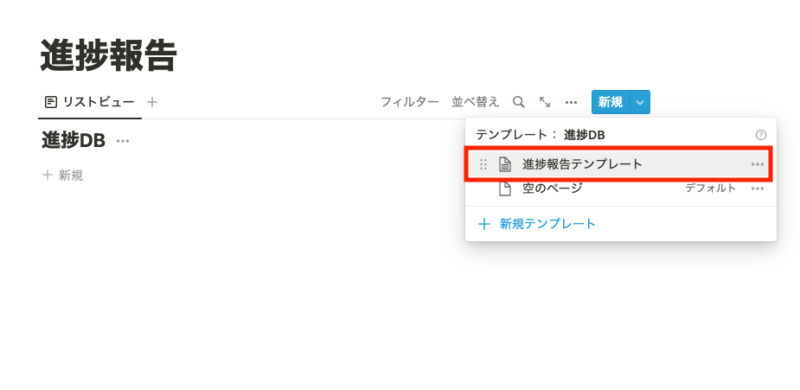
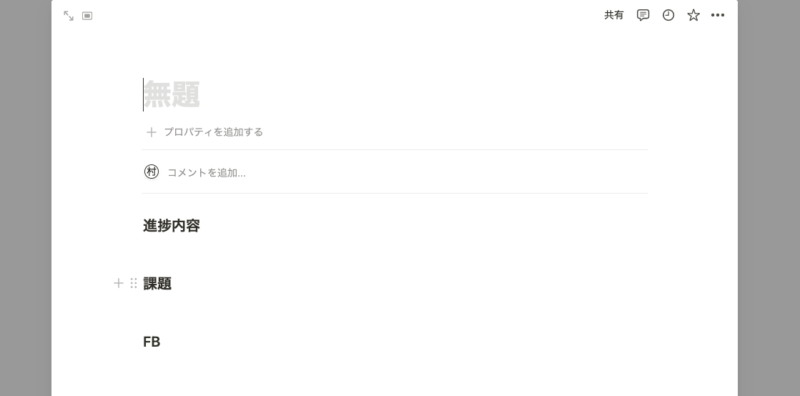
そちらをクリックすると、右画像のように先ほど作成した見出しの入ったものが表示されています。
あらかじめ決まった内容をテンプレートとして保存としておくと入力する手間も省けますし、書き方の統一化もできて情報整理として良い効果が出ること間違いなしです。
データベース内の同じ作業をしていた方はぜひ参考にしてみてください。
データベーステンプレートの中でテンプレートボタンも活用できる
今までデータベーステンプレートを説明してきましたが、データベーステンプレート内で最初に説明したテンプレートボタンも活用することができます。
例としてチームごとの進捗を報告する場合です。こんな感じに。
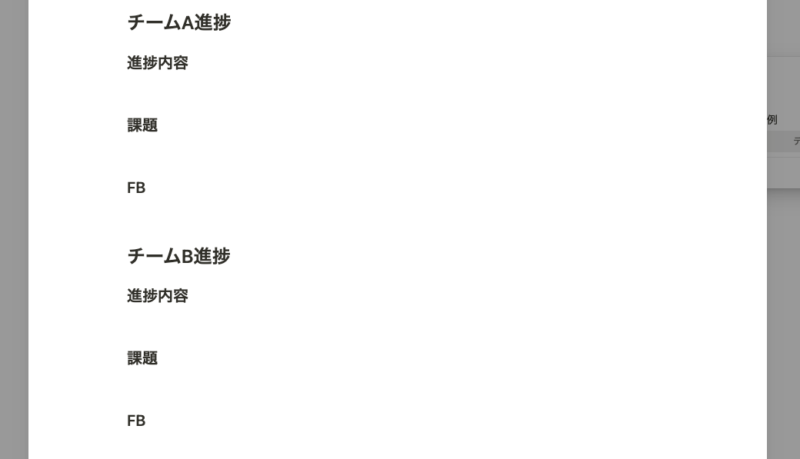
この場合は、データベーステンプレートにあらかじめ全てのチームのテンプレートを書いておいてもいいですが、どのチームが報告するか決まってない場合などは最初から全てのチームのテンプレートが入っていると邪魔になります。
そんな時は最初に紹介したテンプレートボタンを活用します。
データベーステンプレートとテンプレートボタンを組み合わせることでさらに効率をあげることができます。
テンプレートボタンの詳しい作成方法はこちらを参考にしてみてください!
Notion公式ページテンプレート
最後はNotion公式ページテンプレートです。
こちらはNotion公式が提供しているテンプレートページを自分のワークスペース内に複製することができます。
Notion公式が提供しているテンプレート
場所は画面左下の「テンプレート」というところからテンプレート一覧に遷移することができます。
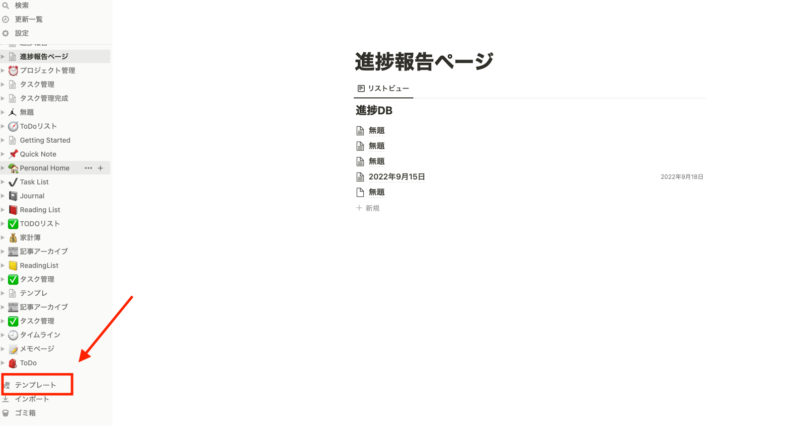
公式が提供しているテンプレートは「エンジニア」向けや「パーソナル」向けなど、カテゴリーごとにおすすめのテンプレートをまとめてくれています。
「人事」や「マーケ」などのカテゴリーもありました。
企業でも最近取り入れられ始めているのでこれらのテンプレートは便利ですね。
自分のワークスペースに複製する
気に入ったテンプレートがあれば右上の「このテンプレートを使用する」をクリックすると、自分のワークスペースに複製されます。

複製された後は自分好みにカスタマイズすることができるので自由に編集可能です。
Notionを最近使い始めた人などにとっては手っ取り早く利用することができるのでいいかもしれません。
長く使っている方もどんなものがあるか覗いてみるのもいいかもしれません。
僕も参考にできるデータベースの使い方があってたまに見て参考にしています。
テンプレートを使いこなせば作業効率は大幅に向上する
いかがだったでしょうか。
Notionで実装されている3種類のテンプレートについて、ざっくりと理解できたかと思います。
以下にテンプレートごとの使いどきをまとめてみたので参考にしてみてください!
| テンプレート名 | 使いどき |
|---|---|
| テンプレートボタン | ブロック単位で同じ作業を繰り返している時 |
| データベーステンプレート | データベース内で同じ作業を繰り返している時 |
| Notion公式ページテンプレート | 手っ取り早くNotionを活用したい 自分でデータベースなど作成するのが面倒 |
テンプレートは同じ作業を極力減らしてくれる素晴らしい機能です。
使いこなせれば今までの作業効率を大幅に向上させることができるのでぜひ試してみてください!