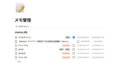この記事ではNotionをまだ使ったことがない方向けの記事です。
Notionとは、2021年4月に日本語のリリースが始まりそこから日本で人気上昇中のオールインワンアプリです。
個人はもちろん、最近では企業でも導入されており、情報管理/ドキュメント作成ツールとして注目を集めています。
そんなNotionの基本的な使い方・概要を紹介していきます。
使ったことがない方でも理解がしやすいようわかりやすく紹介しています。
日々いろんなアプリを使っていて管理が大変、シンプルなデザインでタスクや情報を管理したいという方にぴったりの記事になっています。
ぜひ参考にしてみてください。
Notionの書籍を参考にしたい方におすすめ
Notionに関する書籍を参考にしたい方はこちらの本がおすすめです。
初心者にとっても分かりやすくNotionの全体像を解説してあります。
さらに私のNotionに関する記事を基にした書籍も発売中です。
これからNotionを始めたい方、Notionでできることを網羅的に知りたい方はぜひ参考にしてみてください。
Notionの始め方
まずはNotionの始め方を紹介します。
アカウント作成
Notionを利用するにはアカウントを作成する必要があります。
まずはNotionの公式サイトに移動します。
公式サイトはこちら。
https://affiliate.notion.so/9k31i0jcvet6
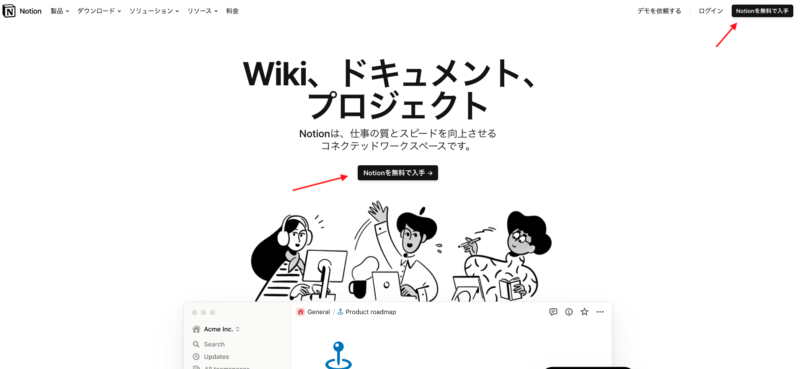
こちらの「Notionを無料で入手」をクリックしてアカウントを作成していきます。
サインアップの画面に移行するのでお好きな方法でアカウントを作成します。
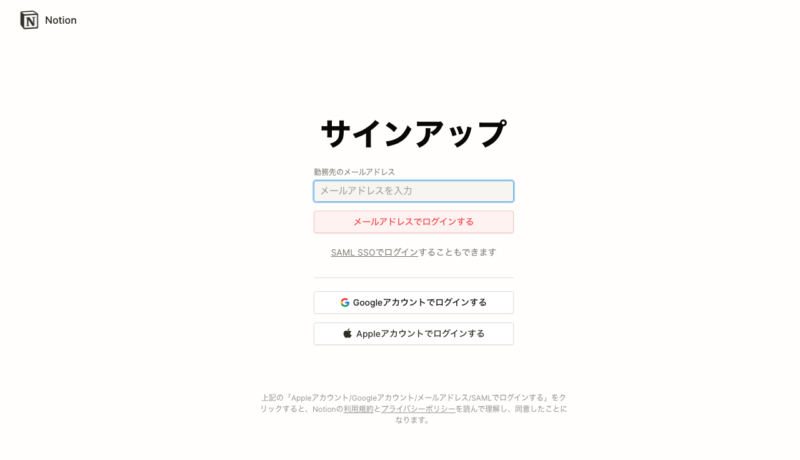
アカウントが作成できたらアイコン画像、名前、パスワードの設定が求められるので入力します。
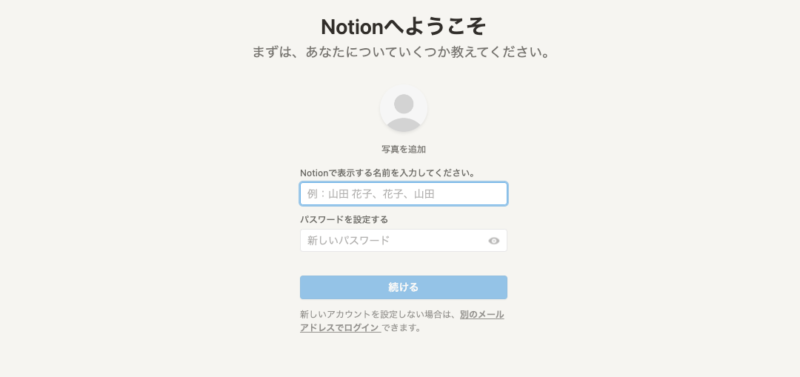
これらは後からも変更可能です。
続いては用途の選択です。
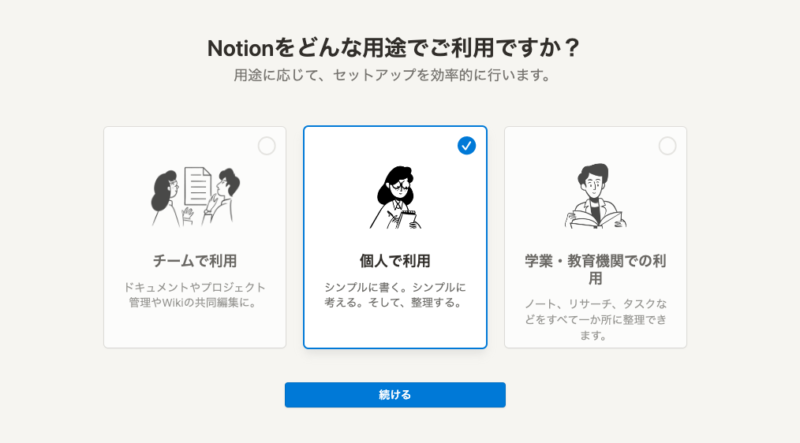
「チームで利用」「個人で利用」「学業・教育機関での利用」から選択できるようになっています。
学生であれば無料で有料プランの一部を利用できるようになっているので「学業・教育機関での利用」の選択をお勧めします。
詳しい内容は公式で説明されていますので参考にしてみてください。
https://www.notion.so/ja-jp/help/notion-for-education
「チームで利用」は複数人でNotionを利用する際に選択します。
後ほどの説明でチーム利用についても紹介します。
今回は個人利用の設定で進めていきます。
選択ができるとアンケートの回答画面に移行します。
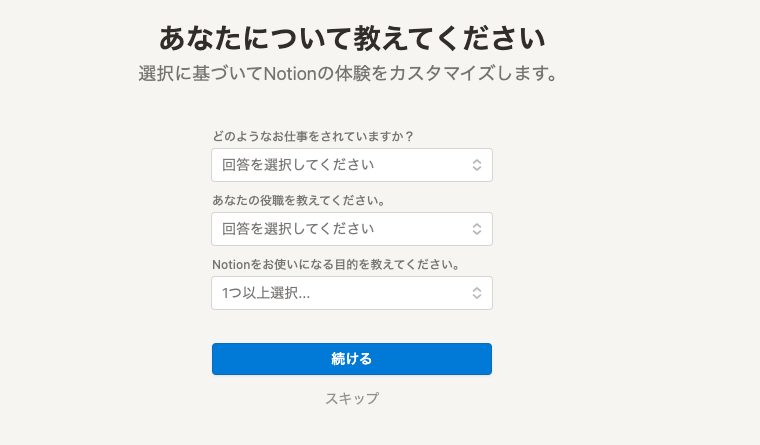
こちらに答えると、回答に基づいて最適な初期設定をしてくれます。
デフォルで選択にあったテンプレートページなどを用意してくれます。
特に必要ない場合はスキップもできます。
これで設定は完了です。
Notionのページに移行できていれば成功です。
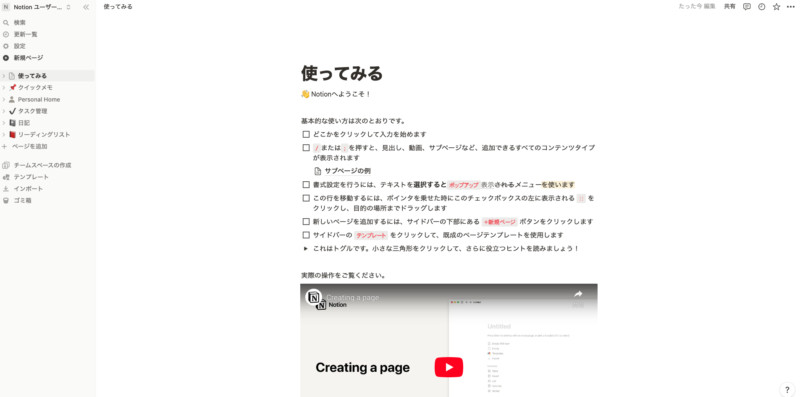
デバイスごとのアプリもインストール可能
先ほどのアカウント作成の紹介はブラウザからでしたが、Notionでは各OSごとにアプリも用意されています。
MacやWindowsのデスクトップアプリはこちら。
https://www.notion.so/ja-jp/desktop
iOS、Aondroidのアプリはこちらからダウンロードできます。
https://www.notion.so/ja-jp/mobile
もちろん作成済みのアカウントからログインして使用することもできます。
アプリを利用されたい方はインストールして利用してみてください。
Notionの全体構成
アカウントが作成できたので実際にNotionの中身を紹介していきたいと思います。
画面構成
まずは画面構成を説明します。
Notionの画面は大きく分けて2エリアに分かれています。

1つは画面左側にある「サイドバー」です。
ここでは自分のアカウント(ワークスペース)が所有しているページ一覧がナビゲーションとして表示されています。
ページ一覧の他にも、テンプレートや削除済みのページがあるゴミ箱、各種設定が行えるようになっています。
もう1つは画面中央にある「ページ編集エリア」です。
ここに表示されているページの編集ができるようになっています。
編集する画面はサイドバーにあるページ一覧から変更可能です。
ページの作成
続いてはページの作成についてです。
Notionではワークスペース内でページを複数作成可能になっています。
以下画像の新規ページ作成から作成できます。
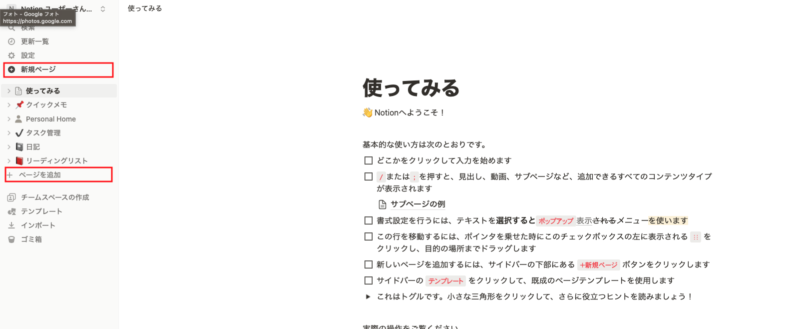
作成したページはサイドバーのページ一覧に追加されていきます。
順番もドラッグ&ドロップで入れ替え可能です。
さらに、画面右上の星マークにチェックを入れることでお気に入りページに登録することができます。
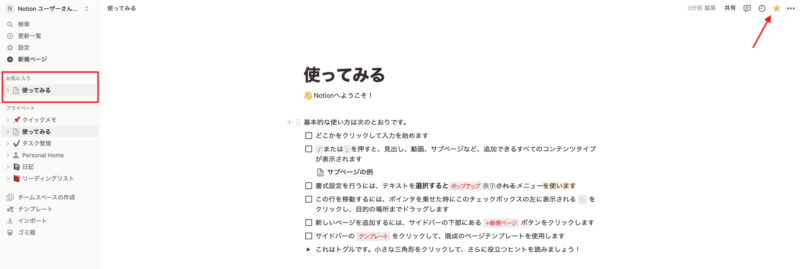
サイドバーのお気に入りに登録され、ページを探しやすくなります。
ブロック
続いてはNotionの「ブロック」についての説明です。
Notionのページはブロックという単位で構成されています。
このブロックには多くの種類があります。
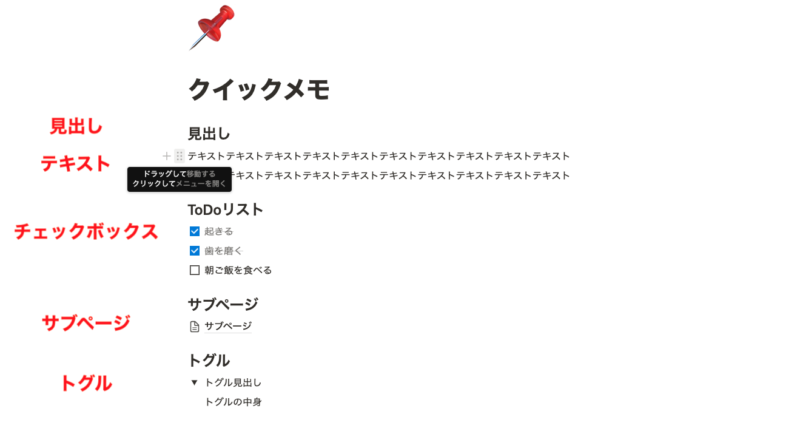
上記画像はブロックの一部です。
他にも画像や動画を埋め込むこともできます。
さらにブロックはドラッグ&ドロップで自由に位置を変更できます。
これらのブロックは「/」と入力するか、ページ内の「+」ボタンからブロック一覧を表示させることができるのでそこから選択できます。
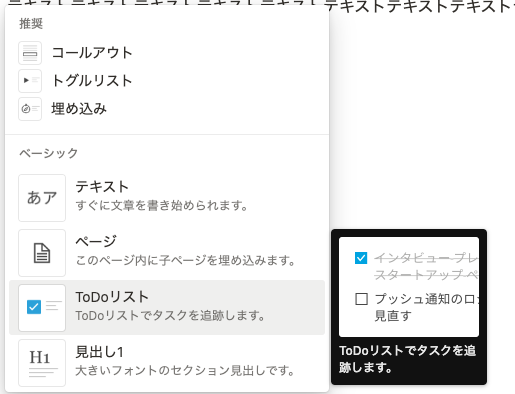
様々なブロックが用意されているのでぜひご自身でどんなものがあるか探してみてください。
データベース
先ほど紹介したブロックの中でNotionの最大の魅力とも言える「データベース」というものがあります。
データベースとは決められた形式で整理されたデータの集まりのことです。
Notionではそのデータベースを自由に設定することができ、あらゆる情報を管理することができます。
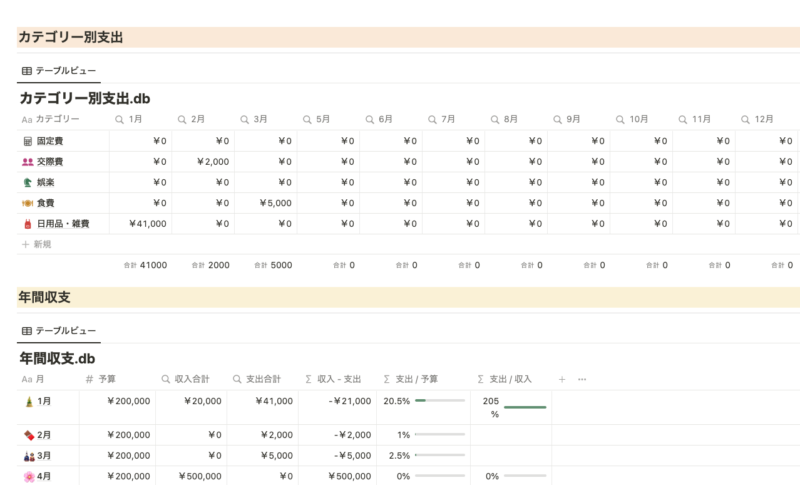
こちらはそのデータベースを使って家計簿を作成した例になっています。
月毎の支出を記録し、固定費や交際費などのカテゴリー別の支出もデータベースとして管理しています。
家計簿の作成方法はこちらの記事で詳しく紹介しています。
【無料テンプレあり】Notionで収支を自動集計できる家計簿の作り方
家計簿だけでなく、タスクの管理などもできます。
データベースとして管理することで、情報を整理することができ、欲しい情報に簡単にアクセスできるようになったり、分析ができるようになります。
ページの共有、公開
最後に紹介するのが「ページの共有、公開」です。
Notionで作成したページはNotionを利用していない方にもWebページとして公開することができます。
画面右上の「共有」から「Webで公開」とすると、共有用のURLが発行されます。
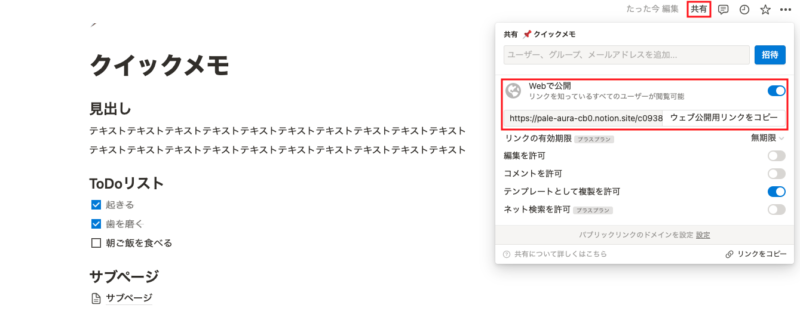
公開用リンクを受け取った方はNotionで作成されたページを閲覧できるようになっています。
さらに設定次第で、コメントや編集をすることができたり、テンプレートとして自分のNotionワークスペースに複製することもできます。
詳しい設定方法は以下記事で紹介しています。
Notionでページを無料で共有・公開する方法【各種設定もあり】
さらにNotionで作成したページをホームページとして公開することもできます。
実際に企業でもNotionのページをWebページとして公開しているところも多数あります。
コードを書かず、ブロックの操作だけでWebページを作成できてしまいます。
Notion公式ページでも詳しく紹介されています。
https://www.notion.so/ja-jp/help/public-pages-and-web-publishing
Notionの書籍を参考にしたい方におすすめ
Notionに関する書籍を参考にしたい方はこちらの本がおすすめです。
初心者にとっても分かりやすくNotionの全体像を解説してあります。
さらに私のNotionに関する記事を基にした書籍も発売中です。
これからNotionを始めたい方、Notionでできることを網羅的に知りたい方はぜひ参考にしてみてください。
Notionを使って日々の情報を一元管理しよう
いかがだったでしょうか。
Notionを使うと、日々の考えや情報を整理・管理でき、必要な時に素早く手に入れることができます。
さらに操作がシンプルで直感的です。
文字で説明を読むより実際に使ってみる方がわかりやすいです。
無料で利用できるのでぜひ利用してみてください。
この記事ではNotionの概要を紹介してきましたが、具体的にどんなことができるのかということは以下記事で詳しく紹介しています。
万能ツールNotionでできること5選【仕事の生産性爆上げ】
具体的にできることがイメージしやすいと思いますので気になった方は参考にしてみてください。