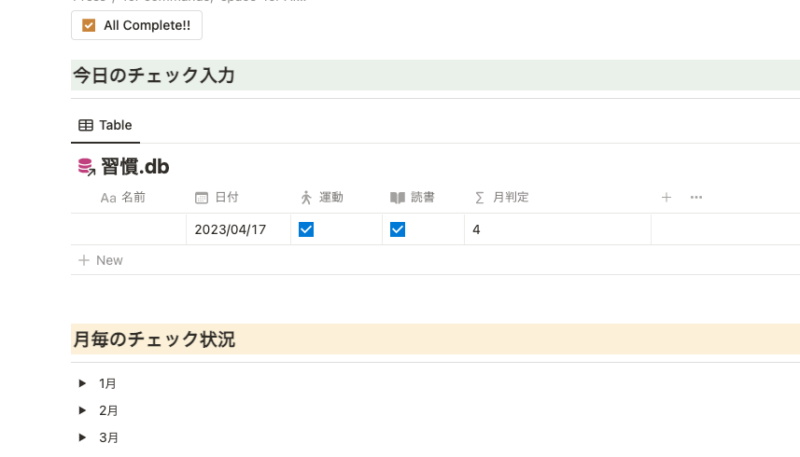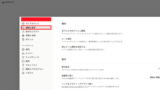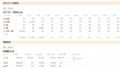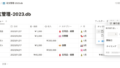今回は、Notionで習慣トラッカーを作成する方法を紹介します。
何か目標に向けて日々の生活に取り入れたい習慣があるときにそれらを管理できるトラッカーがあると便利ですよね。
しかし、習慣トラッカーの操作が複雑だったり、チェック自体に時間がかかると長続きしません。
Notionではシンプルな構造かつ簡単なチェック入力で実現できるトラッカーを作成できます。
最新アップデート機能を使った自動入力や、ボタンブロックでチェックが簡単にできる仕組みを取り入れています。
ぜひ最後までご覧いただき、ご自身の習慣トラッカーをに取り入れてみてください!
今回作成する習慣トラッカーのテンプレートも用意しているので以下から複製できます。
https://profuse-atom-c1f.notion.site/6e9164e483254cccb1e917e56de761ff
この記事を読むメリット
- Notionでデータベースを使った習慣トラッカーを作成する方法が分かる
- 自動入力などの続けられる仕組みを取り入れられる
作成する習慣トラッカーの全体像
まずは今回紹介する習慣トラッカーの全体像を説明します。
こちらがページ全体の構成です。
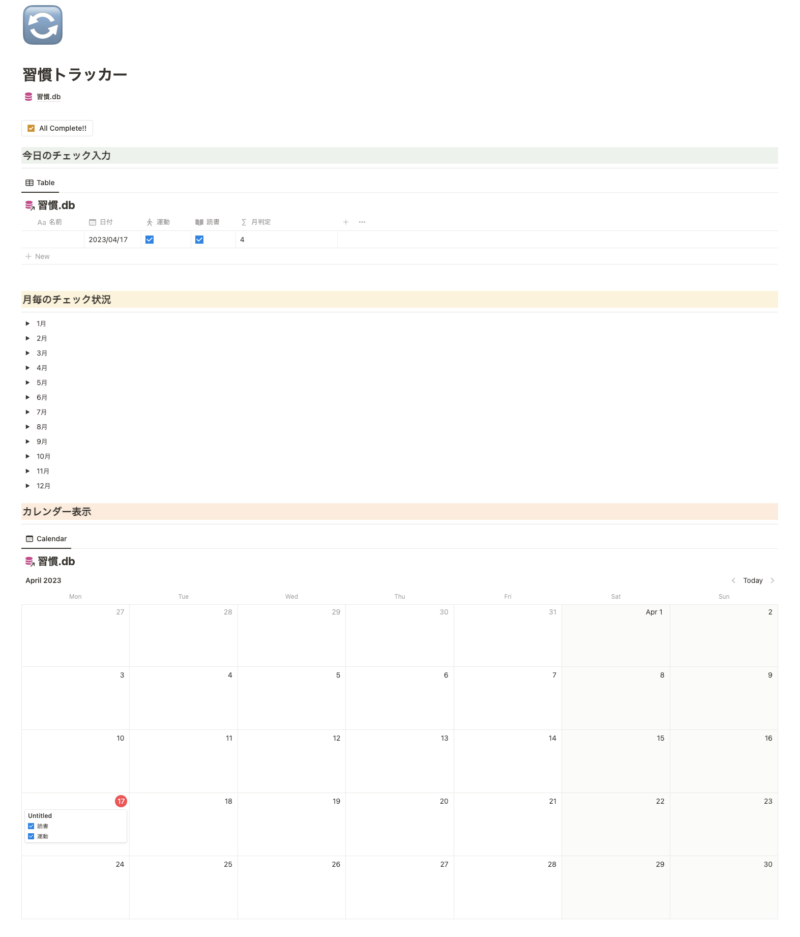
| エリア | 概要 |
|---|---|
| 習慣項目一括チェックボタンエリア | 一括でチェックをしたいときのボタンエリア |
| 今日のチェック入力エリア | 毎日の習慣チェック入力するためのエリア その日のものしか表示させない |
| 月毎のチェック状況エリア | 月毎のチェック状況を確認する |
| カレンダー表示エリア | カレンダーで表示させる |
大きく分けて4つのエリアで構成されています。
この後の作成方法の紹介で詳しく解説しながら進めていきます。
習慣トラッカーの作成方法
ここから実際に習慣トラッカーを作成してきます。
ざっと手順はこんな感じです。
- ベースとなるデータベースの作成する
- 毎日のチェック入力エリアを作成する
- 月毎の表示エリアを作成する
- カレンダー表示エリアを作成する
- 続けられる便利機能
- 繰り返し機能で毎日自動でページ追加する仕組みを作成する
- 一括チェックできるボタンを設置する
- 目標の日付までの日数を表示させる
- iPhoneのショートカットで習慣トラッカーのページを一発で開く
- 曜日も含めた日付を表示させる
- 日々の日記にもなる
作業は難しいものはないです!
1つのベースとなるデータベースを作成し、あとは用途に合わせてリンクドデータベース機能を使ってエリアを作っていく流れです。
5章では習慣トラッカーが続けられる工夫や便利機能を紹介しています。
気になったものだけでも参考にしてみてください!
リンクドデータベースについて詳しくはこちら。
【Notion】リンクドデータベースで最強タスク管理を作成する方法【テンプレート配布】
ベースとなるデータベースの作成する
まずはベースとなるデータベースを作成していきます。
このデータベースに日々の習慣したい項目を追加し、毎日追加していくことになります。
新規ページ「習慣トラッカー」を作成しました。

ここにデータベースを追加します。
「データベース:フルページ」を選択します。
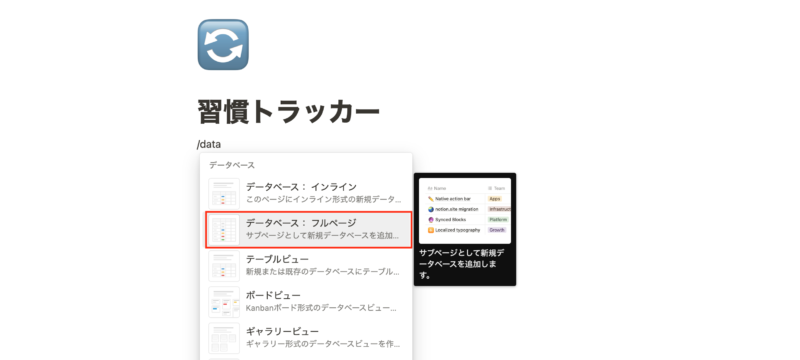
このデータベースには今後、毎日ページが追加されていくことが想定されています。
データが大量に増えていき、全てのデータを表示させているとページ全体の見栄えが悪くなります。
なのでサブページとしてデータベースを追加し、「習慣トラッカーページ」には表示させないようにします。
必要なプロパティを追加する
「データベース:フルページ」が追加できたら、データベース名を入力し、プロパティを追加していきます。
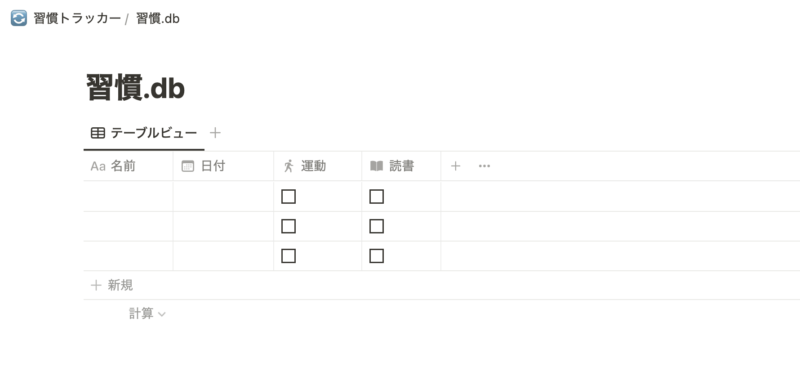
初めに必要なプロパティはこんな感じです。
| プロパティ名 | プロパティの種類 | 概要 |
|---|---|---|
| 名前 | タイトル | タイトル入力するエリア 今回の習慣トラッカーでは不要(削除できない) |
| 日付 | 日付 | 日付を入力 |
| 習慣したい項目名 | チェックボックス | 習慣化したい項目分だけ チェックボックスプロパティを追加 |
習慣化したい項目分だけチェックボックスプロパティを追加してください。
今回はシンプルに「運動」と「読書」の2項目を例として追加しました。
毎日のチェック入力エリアを作成する
続いてはリンクドデータベースを使って毎日の入力エリアを作成します。
「習慣トラッカーページ」に戻ると、先ほど作成した「習慣.db」へのリンクのみがあると思います。
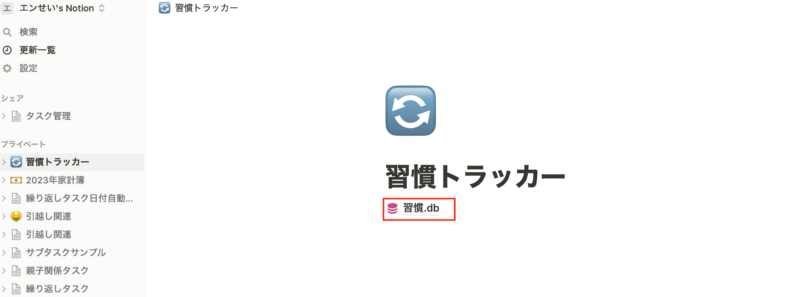
この下に毎日の入力エリアを追加していきます。
見出しを追加
まずは見出しを追加してエリアをわかりやすくします。
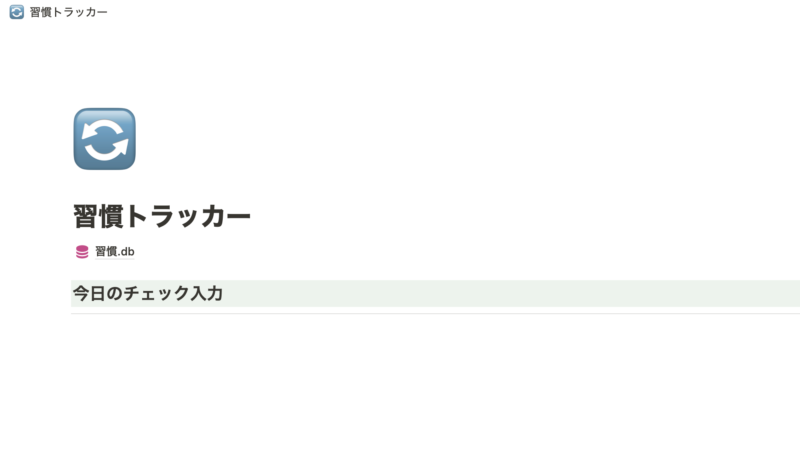
カラーの変更から背景色を緑色に設定しました。
さらにわかりやすくするために「区切り線」ブロックを追加しています。
「区切り線」ブロックは見出しとコンテンツ部分をスタイリッシュに分けてくれるのでおすすめです。
リンクドデータベースで「習慣.db」を呼び出す
ここから先ほど作成した「習慣.db」を呼び出します。
「データベースのリンクドビュー」ブロックを追加します。
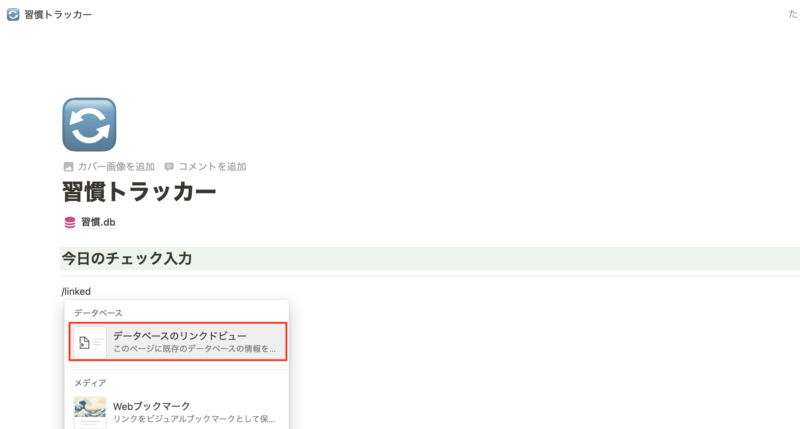
ショートカットで「/linked」と打つと出てきます。
「データソースを選択する」で「習慣.db」を選択します。
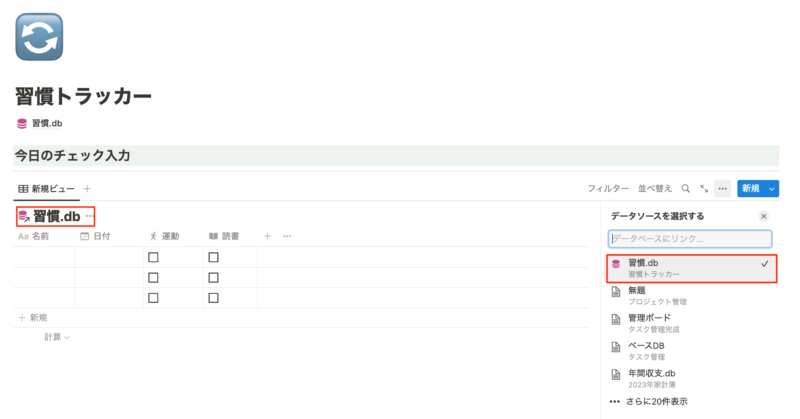
そうすると、「習慣.db」が同じ見た目で表示されました。
データベース名のところに矢印がついているのがリンクドデータベースの目印になります。
この追加したリンクドデータベースはベースとなる「習慣.db」はリンク(同期)しているので更新した内容が相互に反映されます。
今日の日付のものだけを表示させる
このエリアは毎日のチェックを入力するためのエリアです。
そのため今日以外のものは表示させる必要がありません。
フィルター機能を使って今日のもののみを表示させるよう設定します。
データベース右上の「フィルター」をクリックし、「高度なフィルターを追加」を選択します。
すると、フィルターの条件を選択できるようになるので「日付が今日」という条件を選択します。
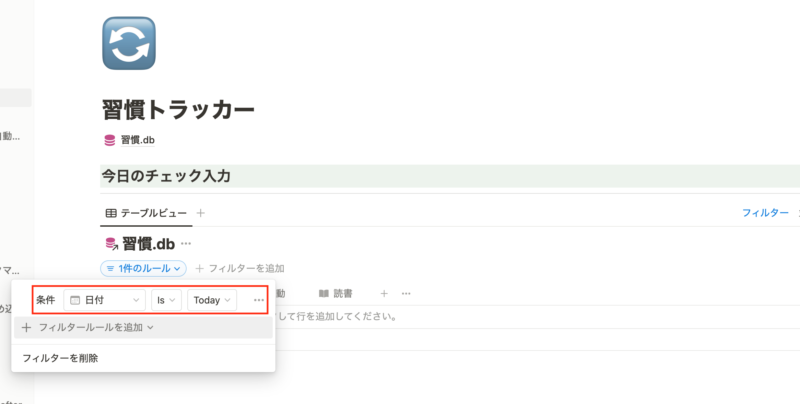
ここでもう1つ条件を追加します。
この後の繰り返し機能でページの自動追加の際に必要になる条件なので「日付が空」という条件も適用されるようにします。
完成形はこちら。
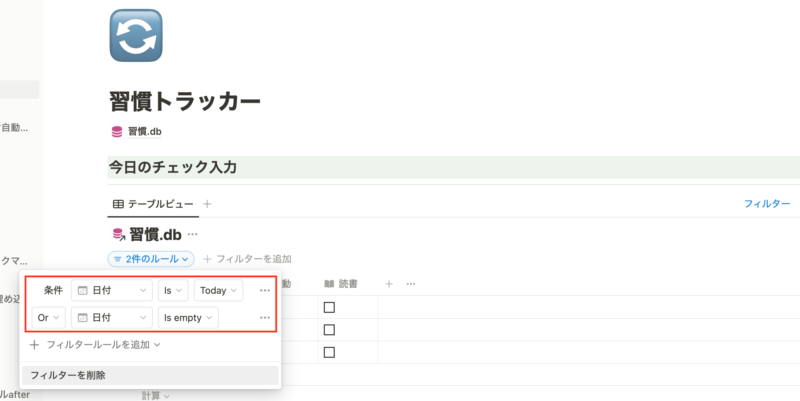
「Or」で「または」という条件になるので「日付が今日または空」という条件になっています。
からのものも条件に加える理由は後ほど紹介する「繰り返し」機能の際に説明します。
試しに「習慣.db」で日付が今日のものとそうでないものをデータとして追加しました。(2023/2/1)
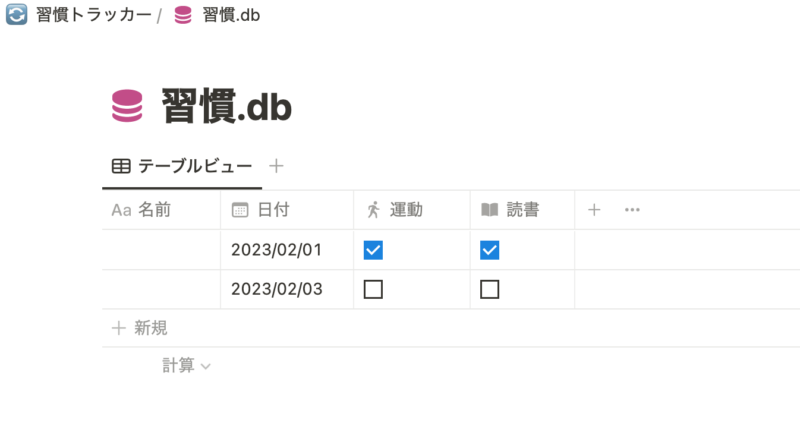
「今日のチェック入力」エリアに戻ってみると、きちんと今日の日付のものだけが表示されています。
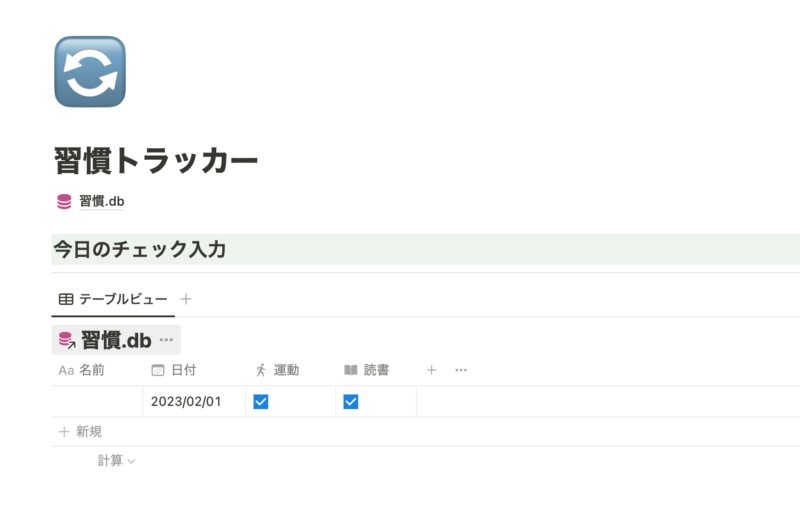
これで今日のチェックを入力するエリアの完成です。
月毎の表示エリアを作成する
続いては月毎の表示エリアを作成します。
各チェック項目のチェック率も表示させることができるので習慣化のチェックにも役立てることができます。
先ほどと同じく「見出し」、「区切り線」、「リンクドデータベース」を追加します。
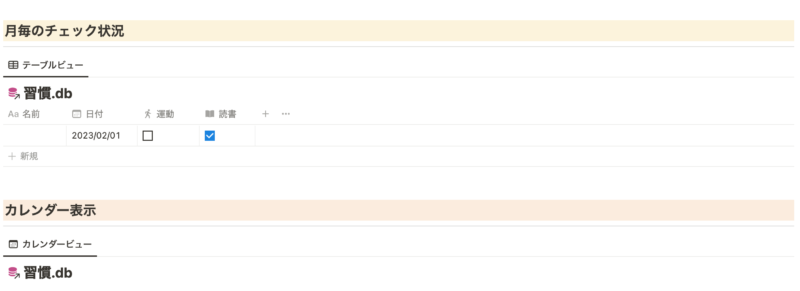
追加できたら、表示されているデータベースで「フィルター」機能を使って1月のもののみを表示させたいと思います。
月の判定をする関数プロパティを追加
そのためには毎日追加されるページが何月のページなのかということがわかっていないといけません。
それを判定する関数プロパティを追加してあげます。
下画像のようにプロパティを追加して関数を書きます。
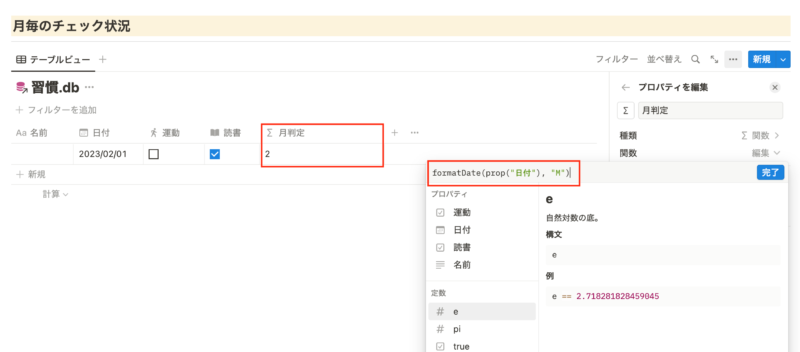
書いた関数はこちら。
formatDate(prop("日付"), "M")日付プロパティの「月」を表示させています。
月毎のブロックでフィルターをかける
ここまで来ればあとは月毎のブロックでフィルターをかけるだけです。
リンクドデータベースのなかで「月判定」の値が「1」のもののみ表示させると1月のものだけが表示されるようになります。
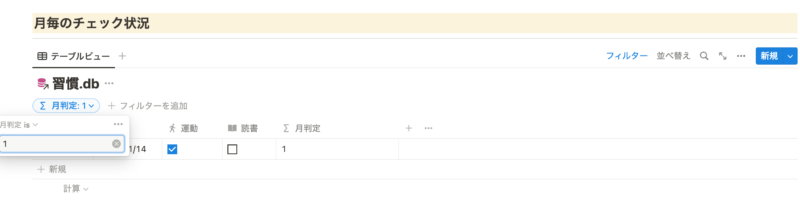
あとはこれを複製してフィルターの条件だけを変えていくだけです。
ここからはお好みですが、自分はよく「トグル」ブロックを使って表示・非表示を切り替えています。
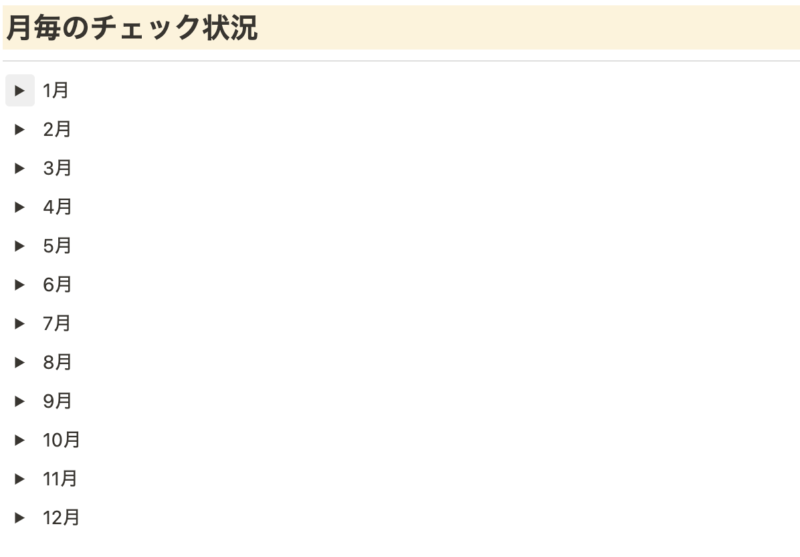
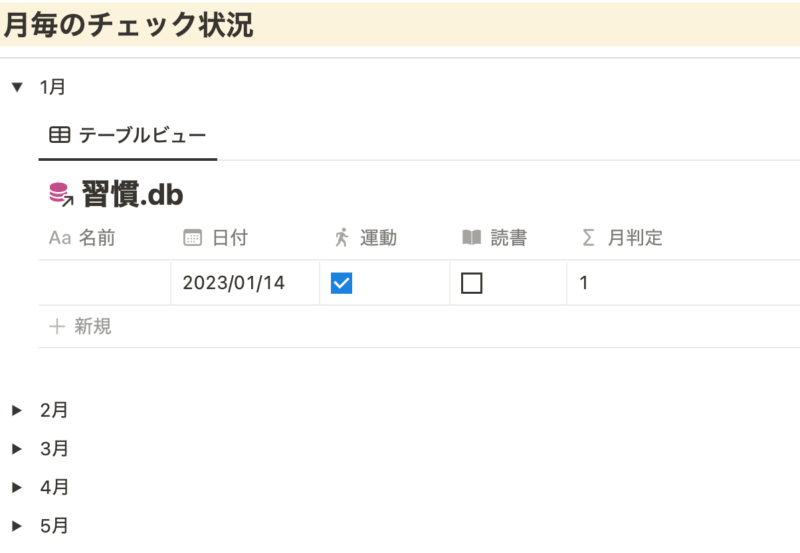
12ヶ月分のデータが並んでしまうと縦に長くなってしまうので確認が必要な場合のみトグルで表示・非表示を切り替えられるようにしています。
参考にしてみてください。
チェック項目の達成状況も把握できる
そして、各項目ごとに月でどのくらいチェックをしたか表示させることができます。
データベース下にマウスを持っていくと「計算」と出てくるので「チェックありの割合」を選択します。
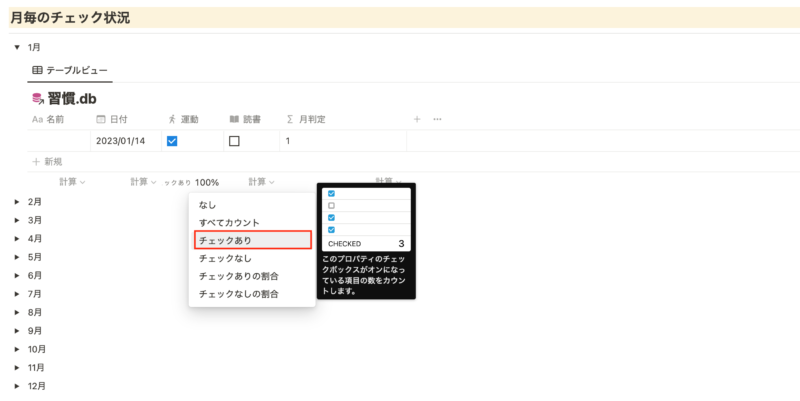
月毎にどのくらいチェックできたか確認できるようになっているので振り返りに使えますね。
カレンダー表示エリアを表示する
最後にカレンダー表示エリアも追加しておきます。
これは個人のお好みですが、カレンダー表示だと毎月の達成状況が一目でわかりやすいのでおすすめです。
今までと同じように「見出し」、「区切り線」、「リンクドデータベース」を追加します。
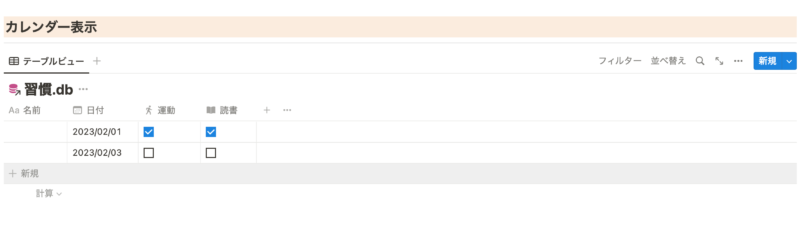
今の状況は「テーブル」ビューというビューの種類になっています。
これを「カレンダー」ビューに変更します。
Notionのデータベースには「ビュー」という、同じデータベースの見た目を変えることができるよになっています。
ビューについて詳しく知りたい方はこちらを参考にしてください。
【Notion】6種類のビューの基本から使い分けまで徹底解説
データベース右上の「•••」からビューのオプションを開き、「レイアウト」を選択します。
するとビューを選択する画面になるので「カレンダー」を選択します。
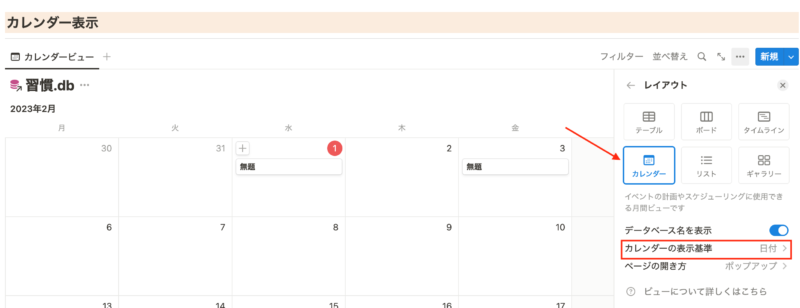
「カレンダーの表示基準」が日付プロパティになっていることも確認しましょう。
しかし今のままでは「タイトル」プロパティしか表示されていません。
ビューのオプション画面に戻り今度は「プロパティ」を選択します。
チェック項目のみ表示されていればいいので目のマークをクリックして表示させます。
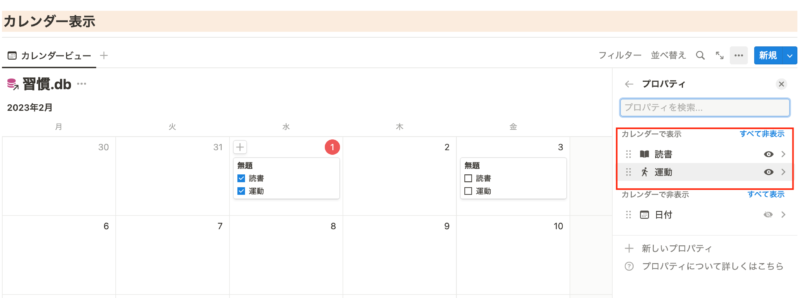
これでカレンダービューの完成です。
今回必要のない「タイトル」プロパティは非表示にすることができないみたいなのでカレンダービューでは「無題」と表示されてしまいます。
気になる方はタイトルにスペースを入れておくと「無題」は消えます。
ですが、毎日の作業で極力そういった作業も減らしたいかと思うので次にご紹介する「繰り返し機能」でそれも自動でやってくれるよう設定してみたいと思います。
Notionの書籍を参考にしたい方におすすめ
Notionに関する書籍を参考にしたい方はこちらの本がおすすめです。
初心者にとっても分かりやすくNotionの全体像を解説してあります。
さらに私のNotionに関する記事を基にした書籍も発売中です。
これからNotionを始めたい方、Notionでできることを網羅的に知りたい方はぜひ参考にしてみてください。
繰り返し機能を使って日々のページ追加の手間を省く
ここまで習慣トラッカーを作成してきましたが、継続させるためにも日々の作業の手間は少しでも小さい方が良いです。
今回作成したトラッカーは1日ごとデータベースにページを追加する必要があります。
この追加する作業を最近追加された「繰り返し機能」を使って毎日決まった時間帯に自動で追加されるようにしてみてたいと思います。
繰り返し機能についてこちらで詳しく解説しています。
【2022年11月最新】Notion内で繰り返しタスクが可能に!活用方法を紹介
テンプレートを追加して繰り返し設定する
データベース右上の新規ボタンの右側にある矢印をクリックし、「+新規テンプレート」を追加します。
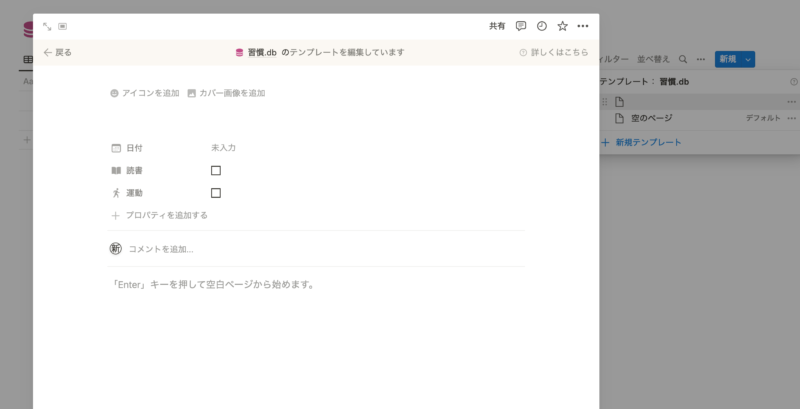
すると新たなテンプレートを編集する画面ができるので、「タイトル」にスペースだけ入れて戻ります。
先ほどのカレンダービュー表示で「無題」と表示されてしまうことの対策です。
新たなテンプレートが追加されているのがわかります。
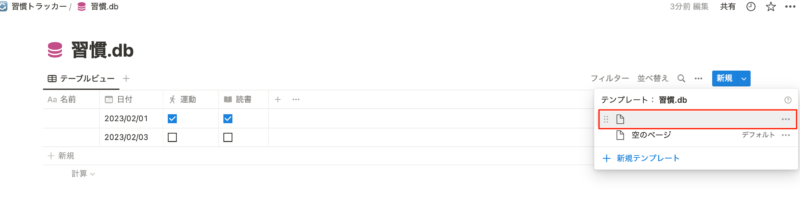
この追加されたテンプレートの右にある「•••」をクリックし、「繰り返し」を選択します。
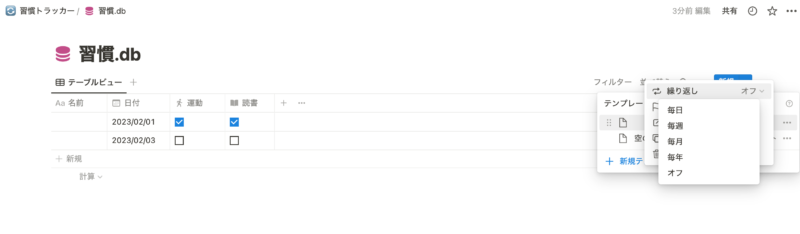
この設定でどのタイミングでこのテンプレートを作成させるかを決めることができます。
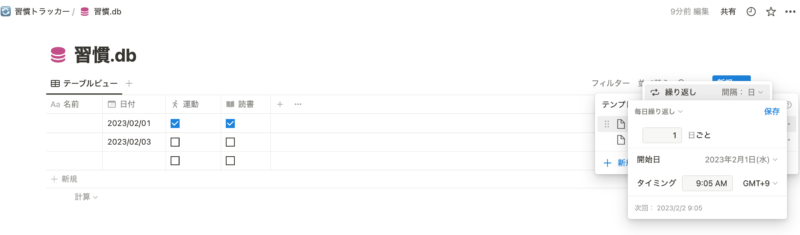
日本時間に合わせるなら「GMT+9」になっていればOKです。
「0:00」や「9:00」などのキリの良い時間帯に設定していると繰り返し設定が効かずページが追加されない現象がところどころで起きているようです。
うまくいかない場合は少しずらした時間帯で試してみてください。
設定した時間に「今日のチェック入力」エリアに移動してみてください。
日付が空欄のものが追加されているはずです。
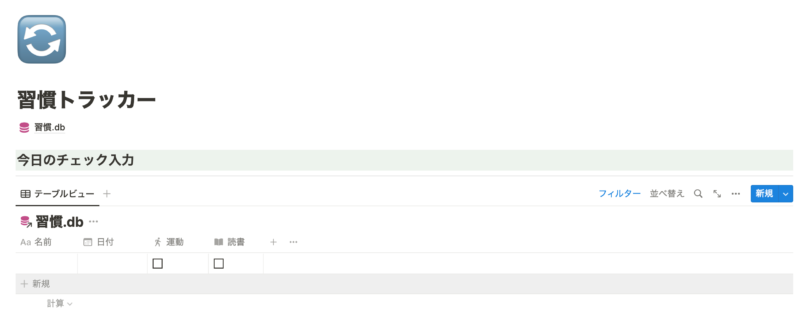
先ほどのフィルターの表示条件で「日付が空欄」のものも追加したのはこのためです。
あとは追加されたページで日付だけを入力するだけでOKです。
ページの追加の手間が省けましたね。
日付を自動入力させる裏技
日付を入力するのも面倒だという方はこちらの裏技も紹介します。
Notionの繰り返し機能に自動で日付を入力させる裏技を紹介
ただこの方法はNotionの公式な方法ではないため、今後のアップデートなどで使えなくなる可能性は十分にあるので注意が必要です。
2023年10月のアップデートで日付の自動入力が正規の機能で登場しました!!
裏技を使う必要がなくなりました。
詳しくはこちら。
Notionの繰り返し機能で日付プロパティに自動入力が可能に!裏技が不要になりました
習慣化するために通知がくるように設定も可能
ここまで習慣トラッカーの作成方法を紹介してきましたが、このトラッカーを毎日チェックすることを一番忘れてはいけません。
初めの頃は存在を忘れてチェック忘れなどもあるかもしれません。
それを防ぐために、通知がくるように設定することも可能です。
繰り返し設定で毎日のページ追加があったタイミングで通知がくるようにできる仕組みです。
方法としてはデータベースのプロパティに「ユーザー」プロパティを追加します。繰り返し設定でページが設定されるタイミングで「ユーザー」で自分を選択するようにします。
そうすることで「ユーザー」が自分のページが追加されたという旨の通知がくるようになります。
Notionの通知のトリガーにはいくつかありますが、今回は「ユーザー」プロパティを使う方法を紹介しました。
通知がくるようにする方法は他にもありますので気になる方はこちらの記事もご参考にしてみてください!
ボタンブロックで一括チェックをできるように設定する
2023年3月のアップデートで「ボタンブロック」が登場しました。
これにより、多くの繰り返し作業を一括で行うことができるようになりページ編集やデータベース編集が楽にできるようになりました。
この機能を使って習慣項目の一括チェックができるボタンを作成することができます。
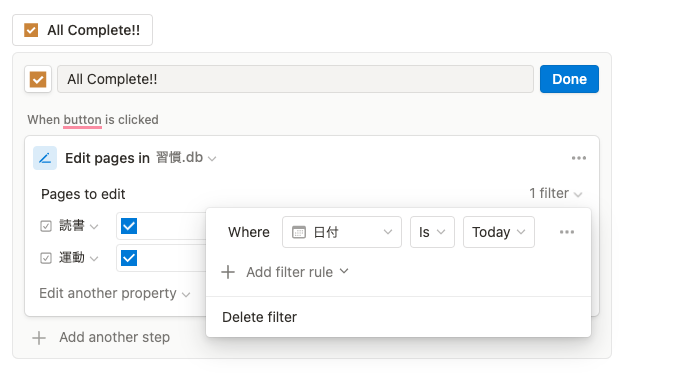
「今日は全ての習慣を達成できた」という日はそのボタンをクリックするだけで全てのチェック項目にチェックを入れることができます。
詳しいボタンブロックの使い方などはこちらの記事を参考にしてみてください。
ボタンブロックできることはこの他にもたくさん紹介しています!
目標の日付までの日数も表示できる
目標とする大会やテストの日付を基準にそれまでの日数を「あと◯日」などと表示させることも可能です。
私は今度TOEICを受験するのでその受験日を意識するために以下のようにしています。
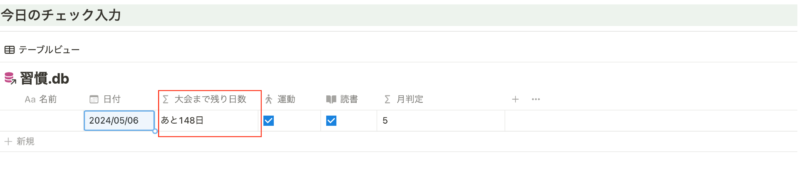
これは関数を使って実現することが可能です。
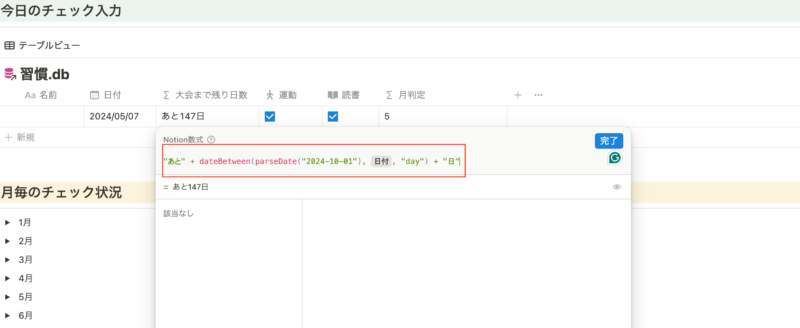
"あと" + dateBetween(parseDate("2024-10-01"), prop("日付"), "day") + "日"dateBetween関数を使って、目標の日付と日付プロパティの日付の差を計算をしています。
第三引数に「“day”」を指定することで日付の差を算出することが可能です。
毎日目標までの日数を目にすることで意識することができるのでおすすめです。
ショートカットで習慣トラッカーのページを一発で開く(iPhone限定)
ここからはiPhoneユーザー向けになります。
ショートカットアプリはみなさん使っていますか?
iPhone内でおこなっている操作をショートカットに登録することで自動的にその操作をおこなってくれる仕組みです。
これを使って今回作成した習慣トラッカーのページを一発で開くようにすることもできます。

こちらの記事で設定方法を紹介しているので参考にしてみてください!
iPhoneでNotionアプリの指定ページを一発で開く方法【ショートカット】
日付も含めた曜日を表示させる方法
習慣トラッカーを利用するにあたって、日々の日付を表示させるかと思いますが、曜日も表示させたいこともあるかと思います。
しかし今のところ、Notionでは曜日を標準設定で表示させることはできません。
関数プロパティを使うと以下画像のように「2023/6/18(木)」のように曜日も表示させることができるようになります。
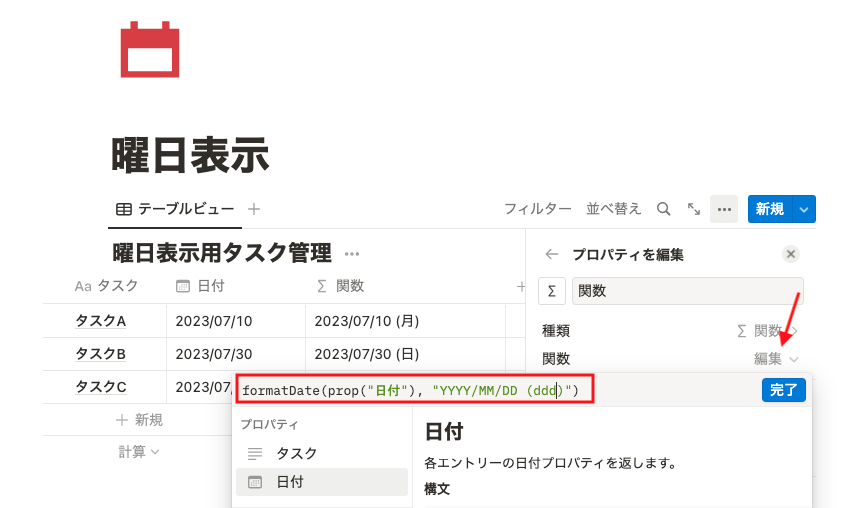
以下記事でも詳しい関数プロパティの設定方法などを紹介しているので興味のある方は参考にしてみてください。
【Notion】関数(Formula)を使って曜日を表示させる方法
毎日の振り返りや日記にもなる
こちらの習慣トラッカーは毎日1ページごと追加されるので、その日の振り返りや日記などをつけてもいいかもしれません。
以下画像の赤枠部分は自由に記述ができます。
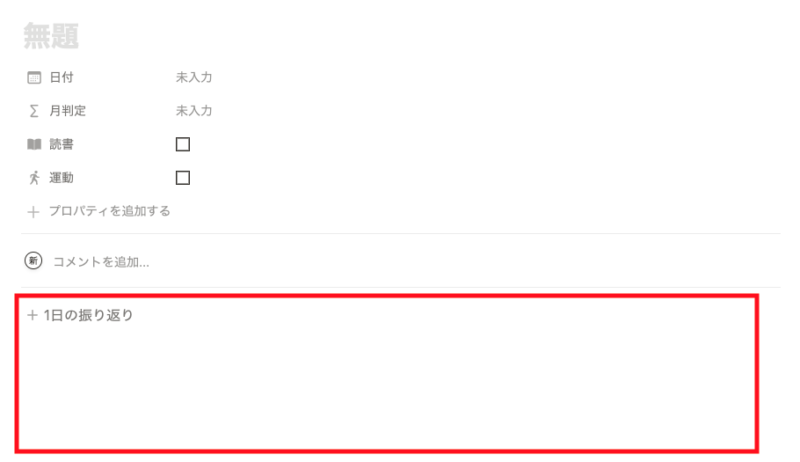
テンプレートボタンとNotion AIを組み合わせるとこんなこともできちゃいます。
AIが1日の振り返りの質問を自動で生成してくれます。
Notion AIは今のところ事前登録予約を行えば誰でも無料で利用できます。
以下記事でNotion AIについて詳しく書いているので気になった方は参考にしてみてください。
Notion AIの使い方・できることを紹介【活用方法】
日記の具体的な作成方法は以下記事を参考にしてみてください。
今回の習慣トラッカーと組み合わせると効果的かつ効率的です!
手間を究極に減らした習慣トラッカーで目標達成させよう
いかがだったでしょうか。
Notionでスタイリッシュかつ管理のしやすい習慣トラッカーを作成することができました。
続けていくための工夫や作業の手間が減る方法もたくさんあるので是非ご自身にあった習慣トラッカーにアレンジしてみてください!
今回作成したテンプレートはこちら。
Notionには他にもタスク管理や家計簿なども作成することができます。
1つのアプリで完結できるのでおすすめです!
【Notion】リンクドデータベースで最強タスク管理を作成する方法【テンプレート配布】