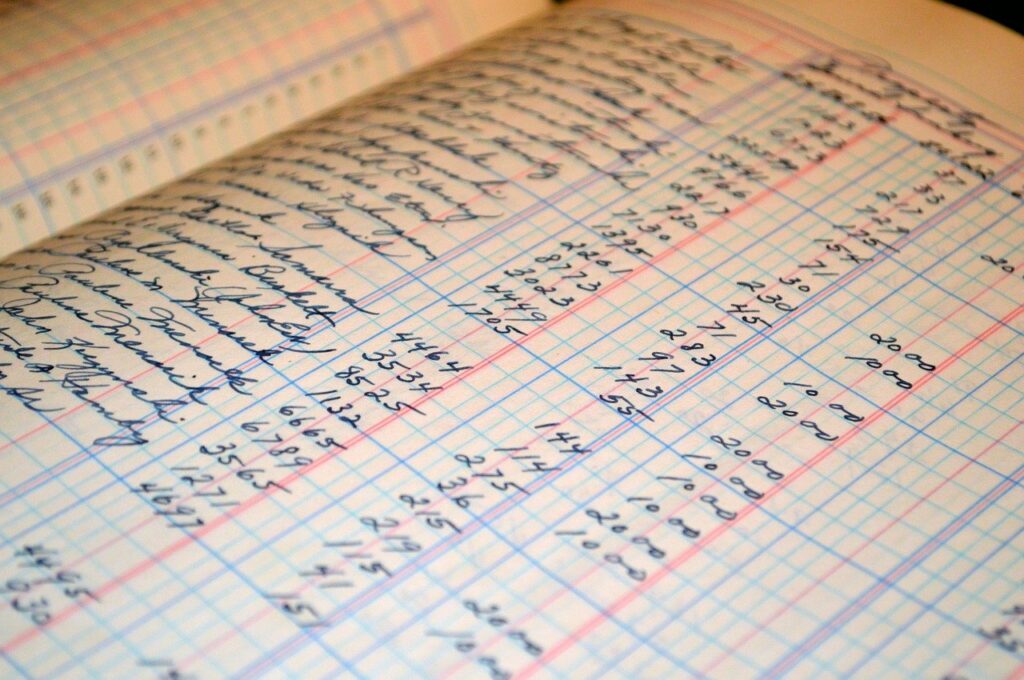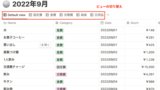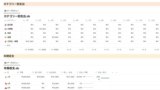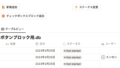Notionで家計簿ってどうやって作るの?
家計簿で月々のお金の管理をしたい!
こういった悩み、疑問を解決します!
本記事の内容
- Notionでの家計簿の作り方
- Notionのtableブロックの魅力
Notionではシンプルで使いやすい家計簿を作ることができます。
Notionをまだ使ったことがない方でも今回の記事を参考にぜひ検討してみてください!
説明よりもテンプレートが欲しいという方はこちらから「複製」を選択することでご自身のNotionに複製することができます。
※2023年2月追記
Notionの最新機能を取り入れた自動集計家計簿の作成方法も最後に紹介しているのでぜひ最後までご覧ください。
気になる方はこちらから該当箇所へ移動できます。
Notionでの家計簿の作り方
家計簿の作る大まかな手順はこちら
- 家計簿用のページを作成
- Tableブロック挿入
- 必要な項目を入れる
順を追って作っていきましょう!
家計簿用のページを作成
まずは家計簿用の新規ページを作成します。
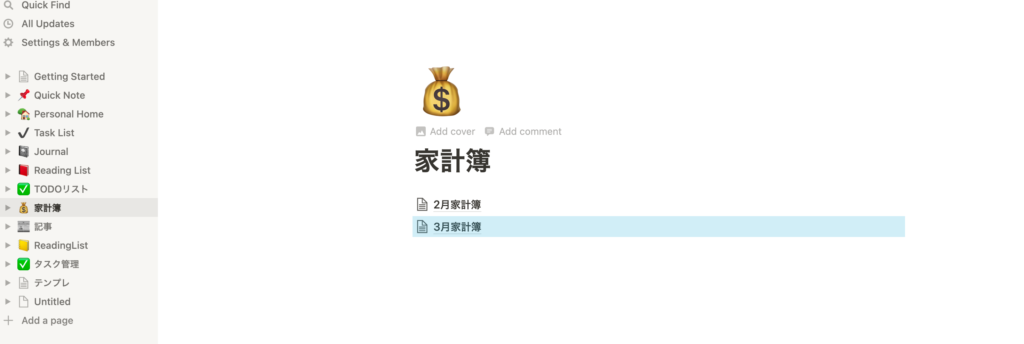
個人的には月毎にページを分けて家計簿を作りたいので家計簿という親ページの中に「〜月家計簿」のような子ページを作って活用しています。
ページを階層的に作成できるのはNotionの魅力のひとつですよね!
Tableブロックを挿入
次にそのページ内で家計簿の基となるTableブロックを挿入します。
「+」ボタンを押して「Table-inline」を選択。

このようにTableが挿入されました!
必要な項目を入れる
次に家計簿に必要な項目を入れていきます。
家計簿に必要な項目は「買ったもの」「日付」「値段」「買ったものの種類」などだと思います。
Notionでは簡単にこのような項目を作ることができるので一緒に作っていきましょう!
下の画像の赤い部分が各項目を入れる場所です。
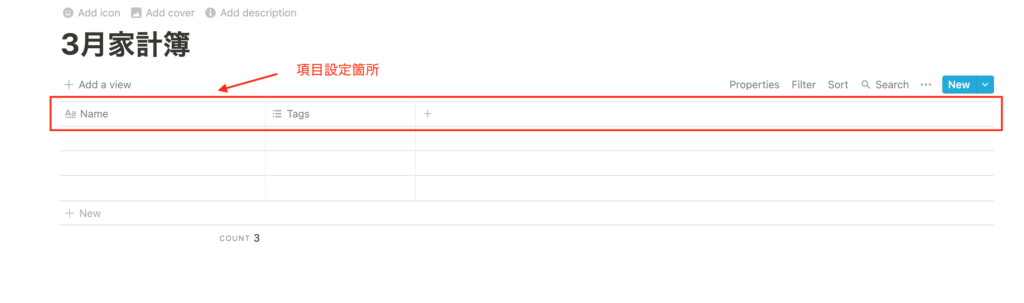
1列目は「Name」とデフォルトで入っているのでそのまま「買ったもの」を入れる項目として利用しましょう!
2列目には「Tags」と入っているところに「日付」項目を作っていきます。
「Tags」と入っている箇所をクリックすると、項目設定画面が表示されます。
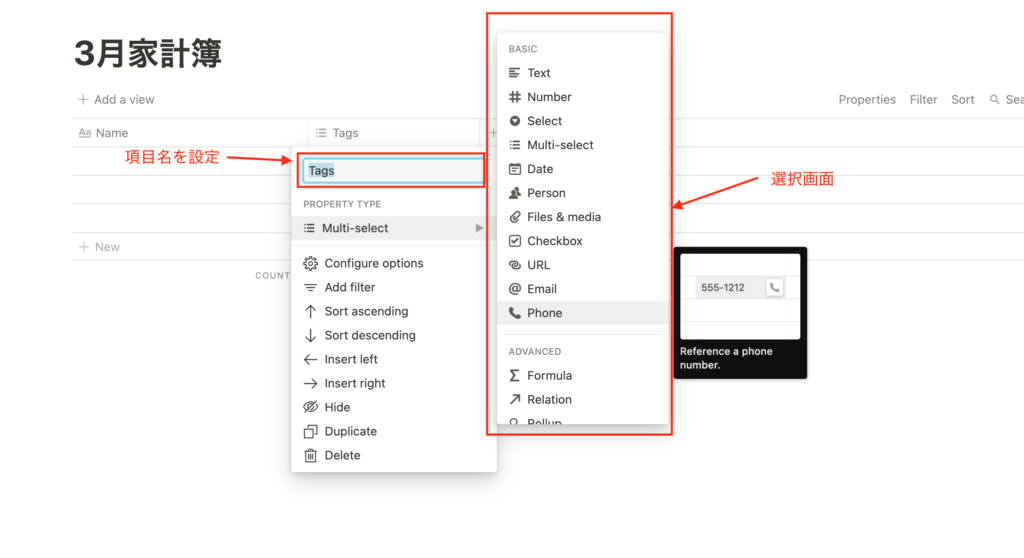
項目名は「Date」としておきましょう。
その下の「PROPERTY TYPE」をクリックし、その列に入力する情報の種類を選択します。
ここでは日付なのでそのまま「Date」を選択します。
すると「Date」の列には日付を選択することができるようになりました。
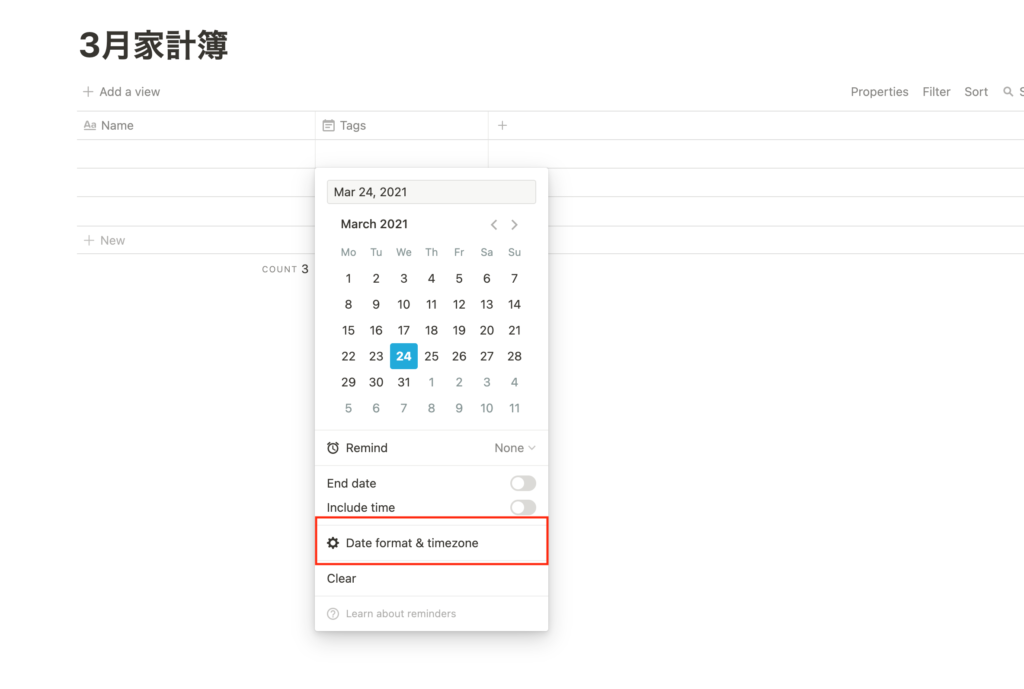
赤枠部分の「Date format & timezone」をクリックすると日付表記も選択することができます。
僕は日本人に馴染みのある「Year/Month/Date」にしています!ぜひお好みで。
3列目には「値段」項目を作っていきましょう。
先ほど作った「Date」の横の「+」ボタンを押すと新たに列が追加されます。
そこで先程の要領で「Much」という項目名、そして入力情報の種類は「Number」としましょう。
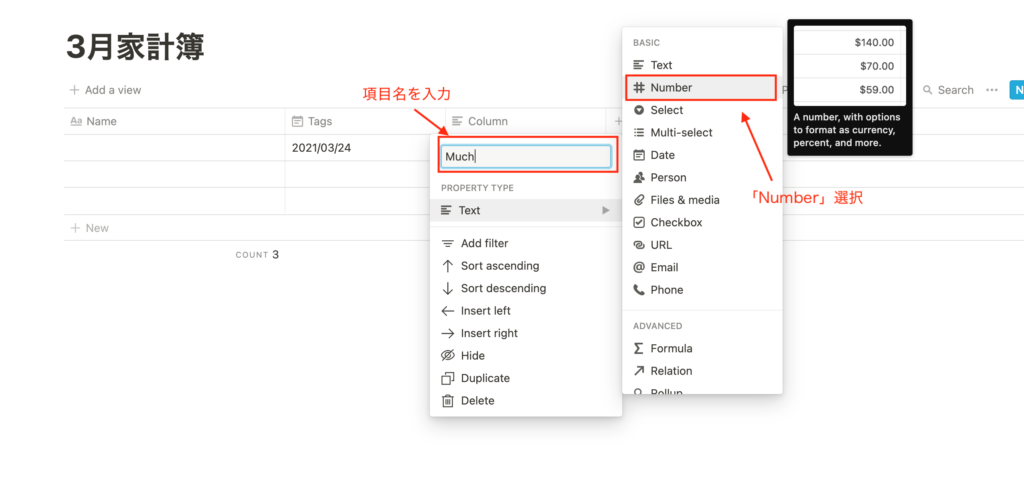
そうすると数字が入力できるようになります。
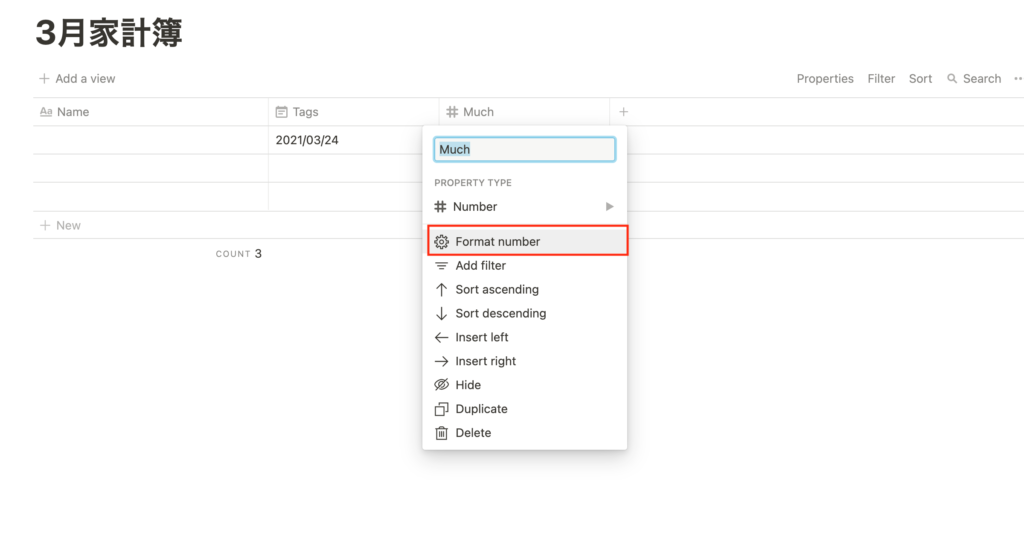
さらに値段として表記させるために「Format number」をクリックし、「Yen」を選択します。
そうすると数字を入力すると「¥100」などのように表記されるようになりました。
最後の4列目には「買ったものの種類」項目を追加していきましょう。
食費や交通費、クレジット引き落としなど、種類ごとに分けることで後述するカテゴリー分けでよりお金の管理をすることができるようになります。
今までと同じように新しい列を作り「Category」とつけておきましょう。
そして入力情報の種類は「Select」もしくは「Multi-select」としましょう。
「Select」は作ったカテゴリーから1つ選択、「Multi-select」は複数選択することができます。
好みで決めていいですが、僕は一応「Multi-select」で使っています。
そうすることでその列の2行目から下をクリックすると、カテゴリーを選択 兼 新規追加できるようになります。
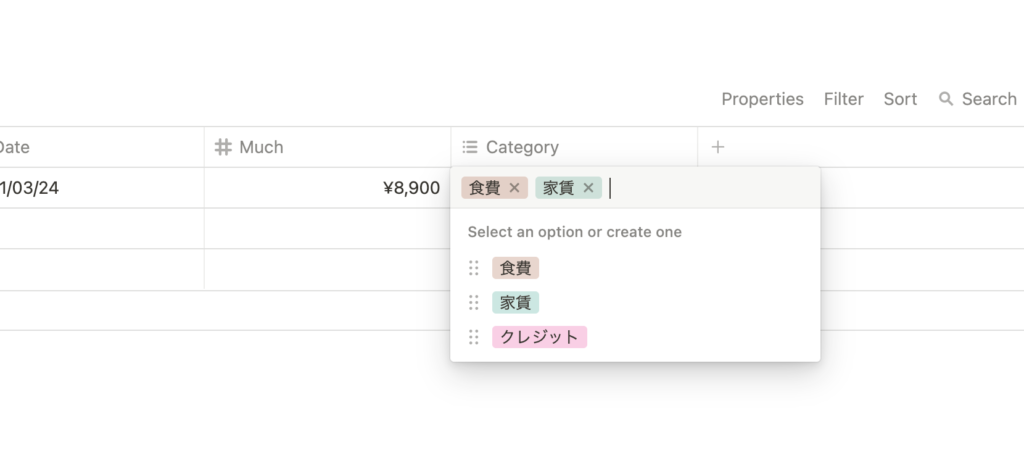
色も変更できるので自分の好みに合わせてカスタマイズしてみてください!
カテゴリーにマウスを持っていくと左の方に「•••」をクリックすると色選択画面が表示されます。
これで家計簿の大まかな形は完成しました!
次の章ではこのTableブロックの更なる機能で家計簿をより使いやすくしていきましょう。
Table機能の活用
次に家計簿に使えるTableブロックの機能を紹介します。
まとめるとこんな感じ
- 「Sum」機能
- 「Filter」機能
- 検索機能
「Sum」機能
まずは「Sum」機能の紹介。
月に使った金額の合計金額を表示させることができます。
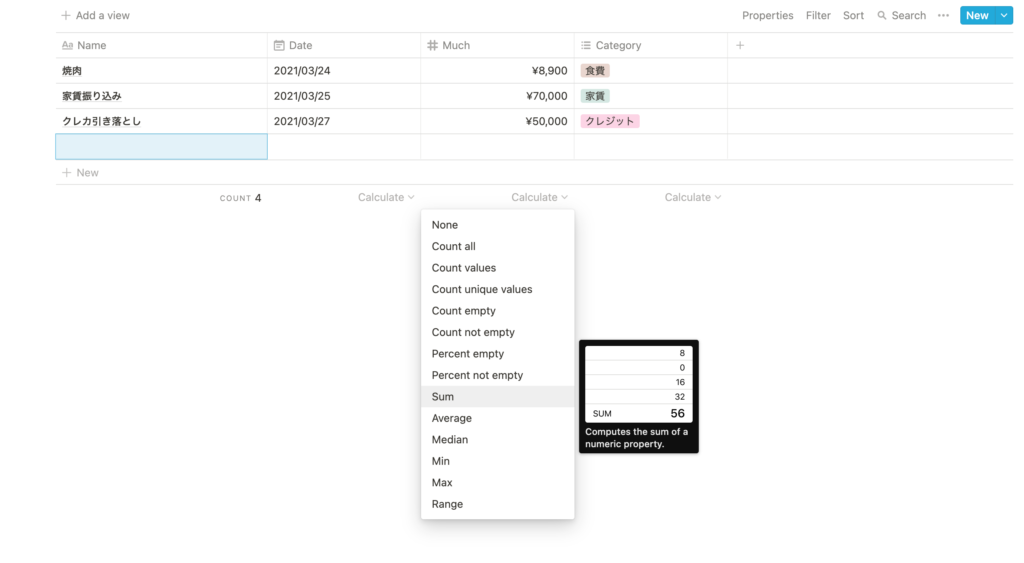
「Much」列の最終行の「Caluculate」をクリックするとその列の全体のデータを使った情報を表示することができます。
今回は「Sum」で合計額を表示します。
これで月に使った合計額を把握することができました。
「Filter」機能
次に「Filter」機能の紹介です。
家計簿右上の「Filter」をクリックするとこのような画面になります。
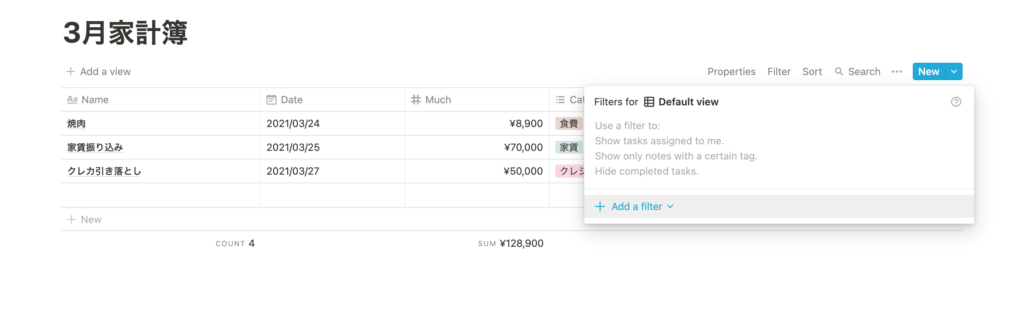
「+Add a filter」を選択することができます。
カテゴリーで「食費」にいくら使ったのか、月の前半ではどのくらい使ったかなど詳細に把握することができますね!
検索機能
最後に検索機能。
右上の「Search」で検索したいワードを打ち込むとそれに対応する項目が表示されます。
便利ですね!
2022年追記:ビューの作成、切り替えが可能に!!
2022年のアップデートでデータベース内でビューを複数作成し、自由に切り替えられるようになりました。
先ほど紹介したFilter機能なども、異なるビューとして保存ができるようになりカテゴリーごとの出費などもすぐに確認できるようになりました。
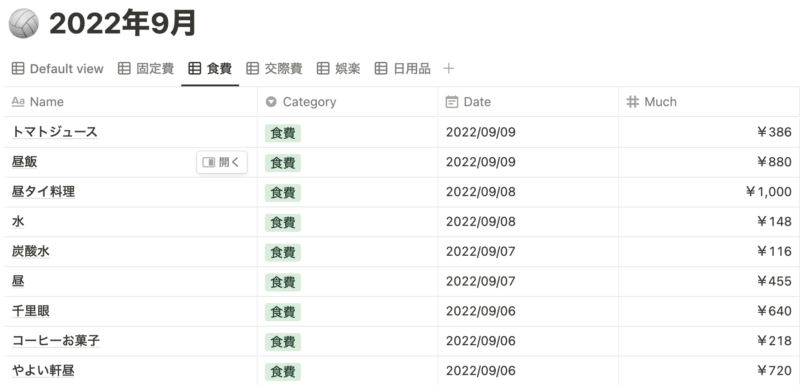
詳しくは以下の記事で分かりやすく説明していますので参考にしてみてください!
おまけ:作った家計簿をテンプレート化して毎月の手間を省く方法
家計簿を作ることができましたが、これを毎月作っていたら流石に面倒ですよね。
Notionではtemplate機能というものがあり、以下画像のようにボタン1つでこれまでの家計簿作成をしてくれるんです!!
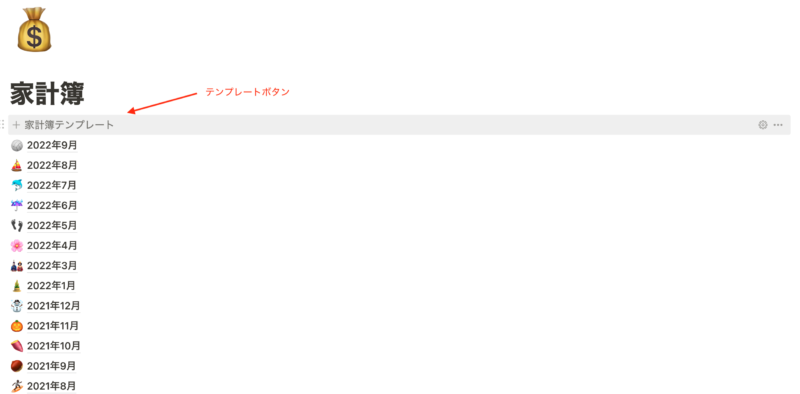
これは実際に僕が使っている毎月の家計簿一覧とテンプレートボタンです。
こちらのテンプレートに毎月のかかる固定費などをあらかじめセットしておくと、ワンクリックするだけで毎月の同じ作業を省くことができます!
詳しくはこちらの記事に作成方法を書いていますので参考にしてみてください!
【優秀機能テンプレートボタン】Notionでテンプレートを作成する方法
自動集計機能がついた家計簿も作成できる
年間収支や買ったもののカテゴリーごとの支出の管理・自動集計ができる家計簿も紹介しているので参考にされたい方はぜひこちらの記事を参考にしてみてください!
僕自身も今はこちらの家計簿を利用しています。
把握したい情報が1ページで全て確認できるのでとてもおすすめです。
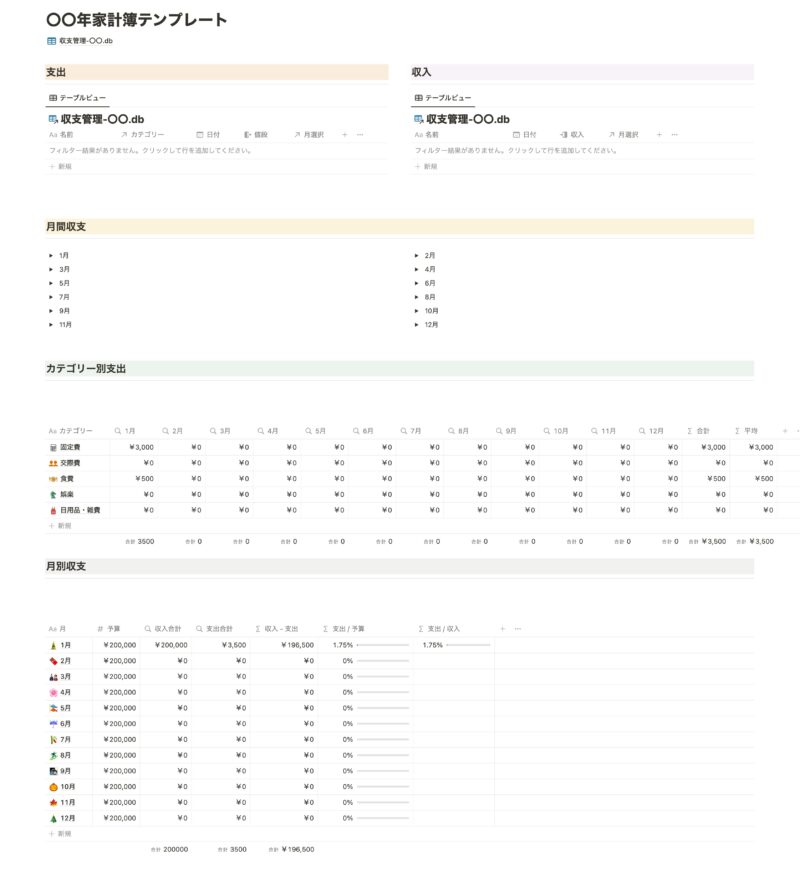
今回紹介した家計簿よりも難易度は高いですが、気になる方はぜひチャレンジしてみてください!
【Notion】収支を自動集計できる万能家計簿の作り方【テンプレート配布】
まとめ
いかがだったでしょうか。
便利に家計簿を使うことができることが分かったと思います。
この機会にぜひNotionで家計簿作ってみてください!
テンプレートはこちらから。
このほかにもNotionで使える機能は盛り沢山なので別記事も参考にしてみてください!
【Notion】リンクドデータベースで最強タスク管理を作成する方法【テンプレート配布】
万能ツールNotionでできること5選【仕事の生産性爆上げ】
アプリはこちらからインストール可能です。
まだの方はこちらから!

※2022/12/17追記
家計簿管理の最新版の記事を更新しましたのでぜひこちらも参考にしてみてください!
ビューの追加やテンプレートボタンの追加でより実用的な家計簿を作成できるようになっています。
【最新】Notionでの家計簿管理を便利する方法【テンプレートあり】
Notionの書籍を参考にしたい方におすすめ
Notionに関する書籍を参考にしたい方はこちらの本がおすすめです。
初心者にとっても分かりやすくNotionの全体像を解説してあります。
さらに私のNotionに関する記事を基にした書籍も発売中です。
これからNotionを始めたい方、Notionでできることを網羅的に知りたい方はぜひ参考にしてみてください。