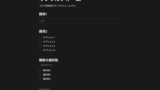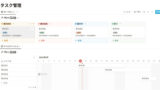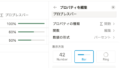みなさん、NotionFormsというサービスをご存知ですか?
こちらはNotionと連携したフォーム作成ツールとなっており、作成したフォームの回答内容をNotionで管理することができるようになっています。
Notionを使ったフォーム作成ツールは他にもいくつかありますが今回は「Notion Forms」を使ってフォームを作成し、回答された内容をNotionで管理する方法を紹介します。
似たようなサービスで「Noway Form」というサービスもあり、こちらもおすすめなので気になった方は以下の記事をご覧ください。
この記事を読むメリット
- Notionでフォームを管理する方法が分かる
- Notion Formsの使い方が分かる
2024年11月追記:Notionにフォーム機能が追加!
2024年11月についにNotion内にフォーム機能が追加されました!
Googleフォームのように、質問回答を作成し回答を収集することができるようになりました。

外部のサービスを使うことなく、Notion内部でフォームの作成から回答の収集から分析までを行うことができます。
詳しい作成方法や使い道などは以下記事を参考にしてみてください。
NotionFormsの使い方
NotionFormsでのフォーム作成方法の流れは以下になります。
- Notion側でフォームの項目をデータベースで作成する
- NotionFormsでユーザー登録する
- NotionとNotionFormsを連携させる
- NotionForms内でフォームの設定をする
- フォームのURLを生成する
難しい作業はないので1つずつ紹介していきます。
Notionでフォームを想定したデータベースを作成
まずはNotion内にコンタクトフォームの基となるデータベースを作成します。
今回は「コンタクトフォーム」という新規ページを作成し、その中に「フォーム」というテーブルを作成しました。
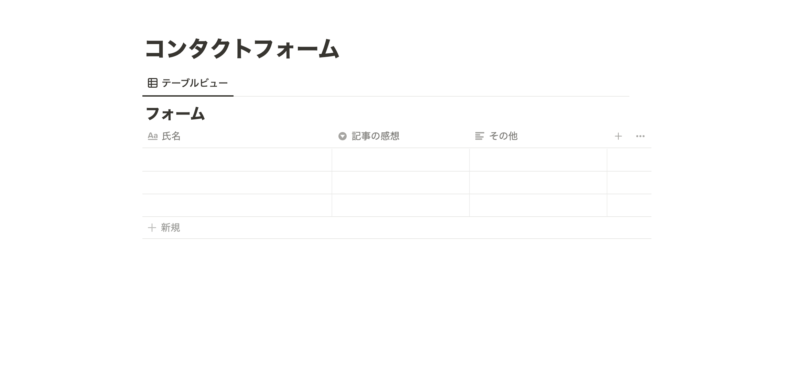
3カラムを用意してプロパティはこんな感じにしました。
- 氏名:プロパティの種類→タイトル
- 記事の感想:プロパティの種類→セレクト
- その他:プロパティの種類→テキスト
テーブルの作成方法は詳しくは以下の記事で紹介しているのでいまいち分からないという方は参考にしてみてください!
ユーザー登録
続いてはNotionFormsでユーザー登録をします。
https://notionforms.io/registerからユーザー登録画面に移ります。
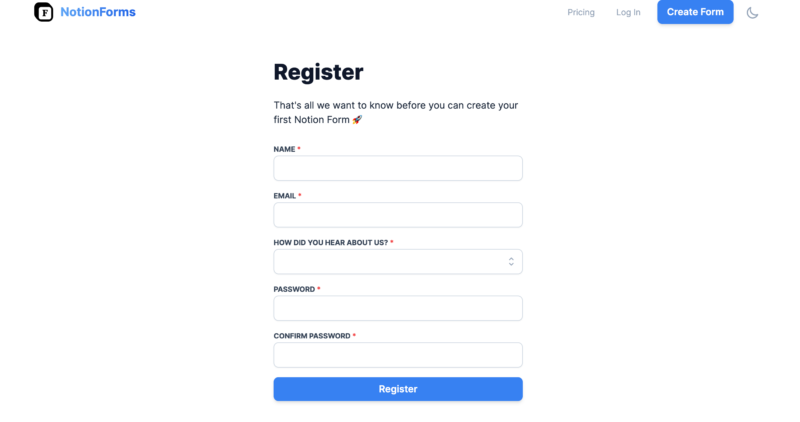
ここで各項目を記入してユーザー登録します。
NotionとNotionFormsを連携させる
「Register」をクリックすると下記画像に移るので画面左の「Login with Notion」でNotionのログイン画面にいきます。
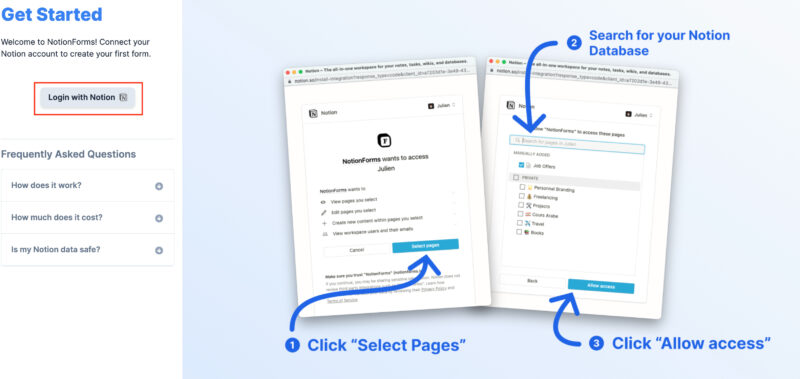
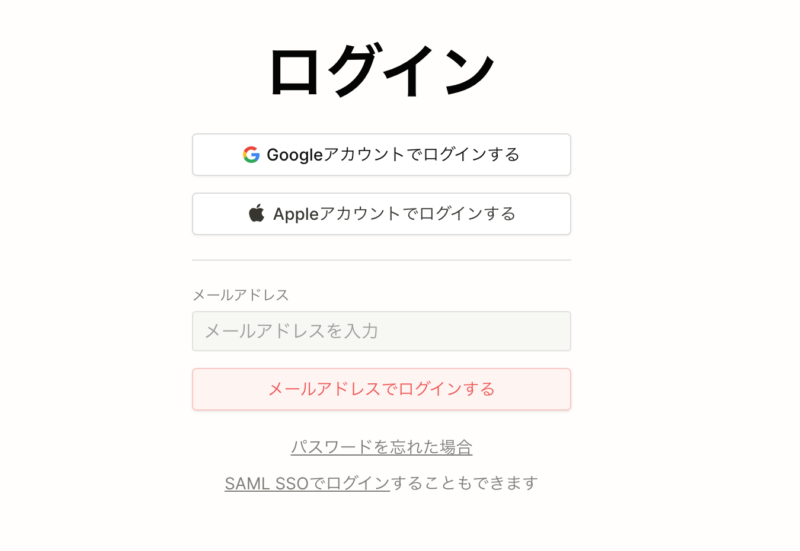
ここでご自身のNotionアカウントにログインします。
ログインするとNotionFormsからのアクセスを許可させるNotionのページを選択する画面に遷移します。
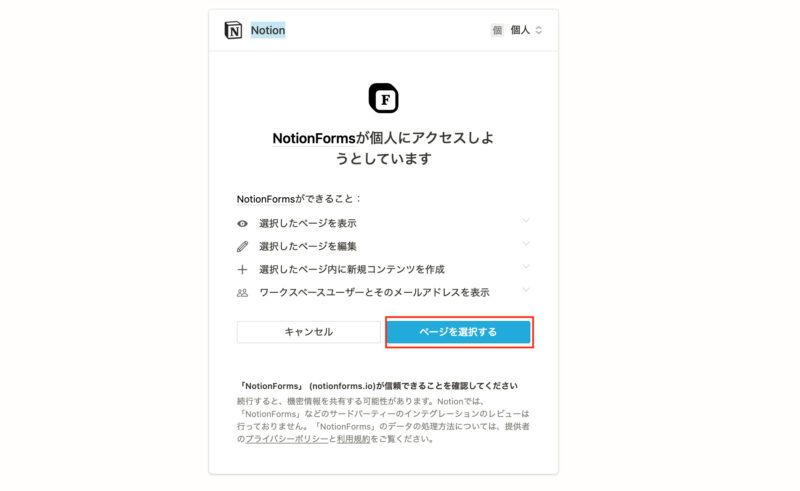
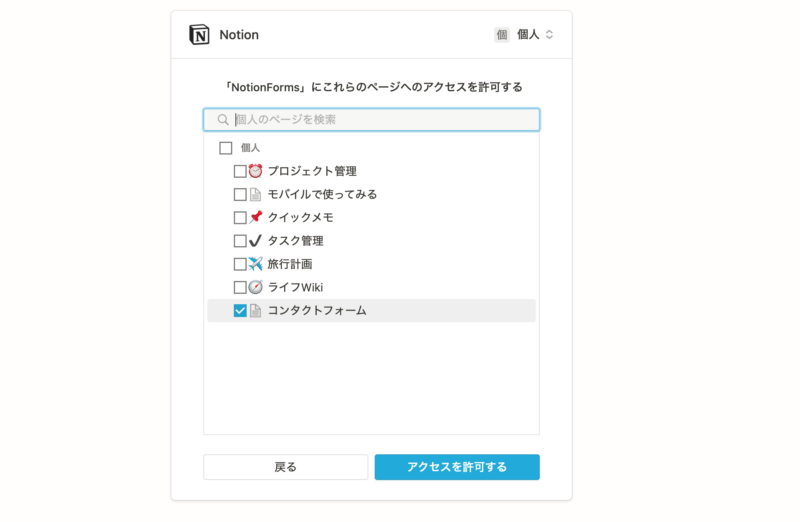
ここでフォームの基盤となるテーブルを作成したページを選択します。
今回は先ほどテーブルを作成した「コンタクトフォーム」ページを選択します。
これで選択したページ配下にあるテーブルをフォームに変換することができます。
NotionForms内でフォームの設定をする
ページを選択したらフォームを作成する画面に遷移します。
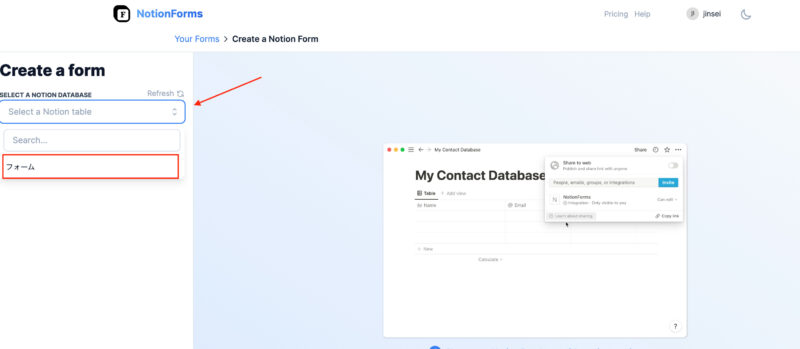
フォームの選択
「SELECT A NOTION DATABASE」をクリックするとページアクセスを許可したNotion内のデータベースを選択できるようになります。
先ほど作成した「フォーム」テーブルを選択します。
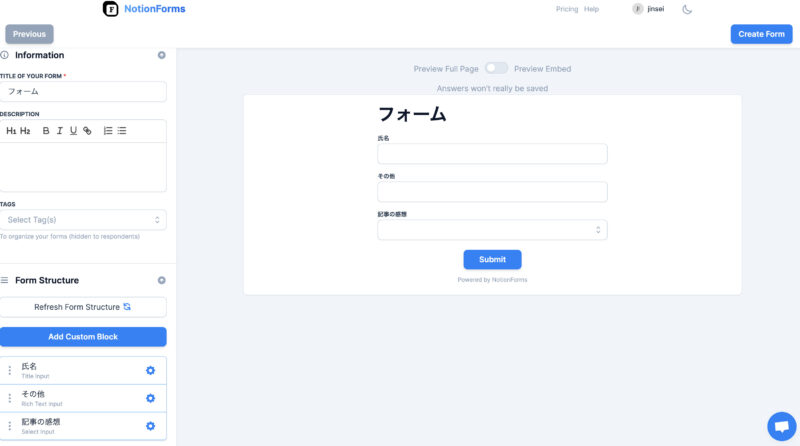
こんな感じの画面に行けばOKです!
先ほどNotionで作成したテーブルの内容がフォームの項目になっているのが分かりますね!
「記事の感想」項目もきちんとセレクトできる仕様になっています。
フォームの細かい設定
あとはここからフォームの細かい設定を行っていきます。
無料版では設定できる範囲が限られていますができる範囲での設定を紹介します。
設定は画面左側の設定欄からできるのでここからしていきます。
TITLE OF YOUR FORM
ここではフォームのタイトルを変更することができます。好きなタイトルに変更することができます。
デフォルトではNotion側で作成したデータベース名になっていますがここで変更したタイトルはNotionの方には更新されません。
DESCRIPTION
DESCRIPTION項目ではフォームタイトルの下に文章を入れることができます。
実際に入れてみるとこんな感じです。
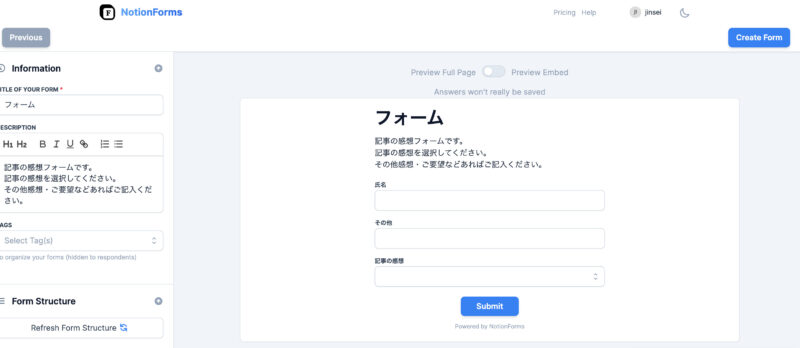
Form Structure
ここではフォーム内の項目の並び替えをドラッグ&ドロップですることができます。
About Submission
ここではボタンの名前変更やフォーム送信後のメッセージを変更することができます。
デフォルトは英語になっているので日本語にも変更することができます。
冒頭にも紹介した「Notion Form」というサービスでは、無料でメール返信機能やアイコン画像、カバー画像を設定することができます。
気になった方はこちらの記事も参考にしてみてください。
フォームを生成
設定を一通り完了したら、フォームを生成していきます。
画面右上の「Create Form」をクリックします。
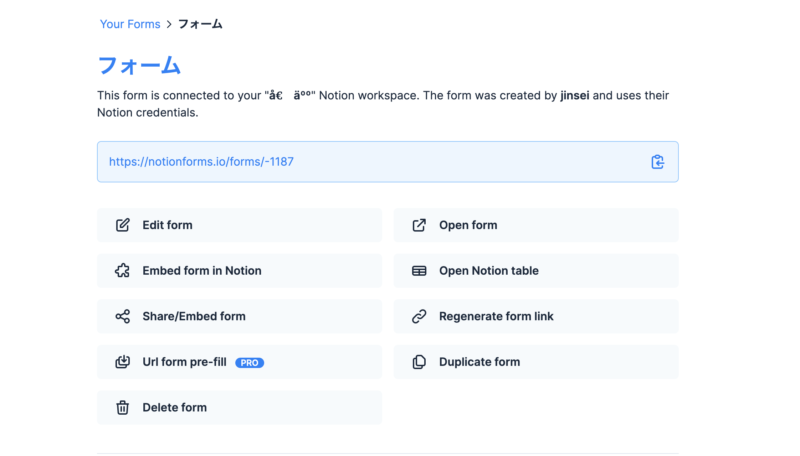
するとURLが生成されるのでこれでフォームを生成することができました!
お疲れ様です。
Notionの書籍を参考にしたい方におすすめ
Notionに関する書籍を参考にしたい方はこちらの本がおすすめです。
初心者にとっても分かりやすくNotionの全体像を解説してあります。
さらに私のNotionに関する記事を基にした書籍も発売中です。
これからNotionを始めたい方、Notionでできることを網羅的に知りたい方はぜひ参考にしてみてください。
Notionのデータベースでフォームを管理できるのは便利すぎる
以上でNotionFormsでのフォーム作成の説明を終わります。
フォームの回答内容がデータベースに保存されるので管理がとても楽になります。
データベースの機能である、「フィルター」や「並び替え」ももちろん使えるのでフォームの回答内容を分析するときなどにも便利に使えます。
ぜひ試してみてください!
ちなみに今回の記事の感想フォームがこちらからいけるのでもしよろしければご協力ください(笑)