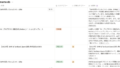この記事ではChromeの「グループ」機能を紹介します。
「グループ」機能を利用されている方は案外少ないんじゃないかと思います。
タブの開きすぎや見つけるまで時間がかかってしまうということがなくなります。
この機能の概要と活用方法について詳しく説明します。
この記事を読むメリット
- Chromeの「グループ」機能の概要が分かる
- タブを開きすぎて作業効率が悪くなることを防げるようになる
- 保存機能の活用方法が分かる
グループ機能の概要
Chromeの「グループ」機能は、タブをカテゴリーごとにまとめて管理できる機能です。

タブが多数開かれている場合でも、関連するタブを一つのグループにまとめることで見やすく、管理しやすくすることが可能です。
上の画像では「ブログ」「仕事」というグループにタブを管理しています。
タブが複数開きすぎることを防ぐことができます。
作業ごとに開くタブグループを決めてそれだけを開くなどとすると、集中力もアップするかと思います。
グループ作成の手順
ここからは、グループの作成手順を紹介します。
まずグループしたいタブに対して、右クリックして「グループに追加」を選択します。
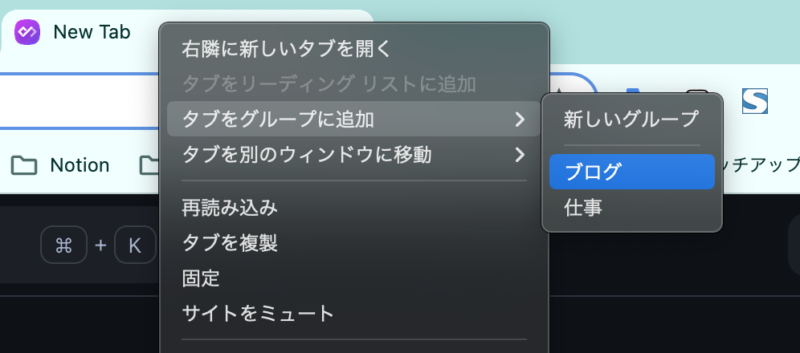
次に、新しいグループを作成または既存のグループを選択します。
これでタブがグループの中に入ります。
さらにグループには名前と色を設定することができ、これによりタブが一目で識別できるようになります。
グループの保存機能
Chromeの「グループ」機能では、作成したグループを保存し、再利用することも可能です。
これにより、一度閉じたタブグループを再度開くことができ、作業の連続性を保つことができます。
グループの保存機能の利用方法
2024年10月ごろのChromeのアップデートにより、以下の設定は不要になりグループは自動で保存されるようになりました。
「グループ」機能の保存機能を利用するには、Chromeで設定が必要になります。
以下にその手順になります。
Chromeのアドレスバーに「chrome://flags」と入力し、アクセスする。検索バーに「Tab Groups Save」を入力する。「Tab Groups Save」の設定を「Default」から「Enabled」に変更する。右下に「Relaunch」ボタンが出てくるので、Chromeを再起動する。
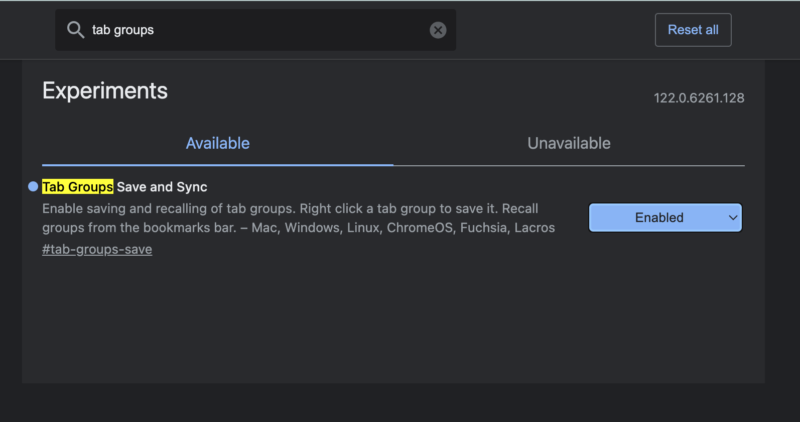
再起動が完了すると、グループの保存機能が使えるようになっているはずです。
グループを右クリックすると「グループを保存する」という新たなオプションが表示されるようになります。
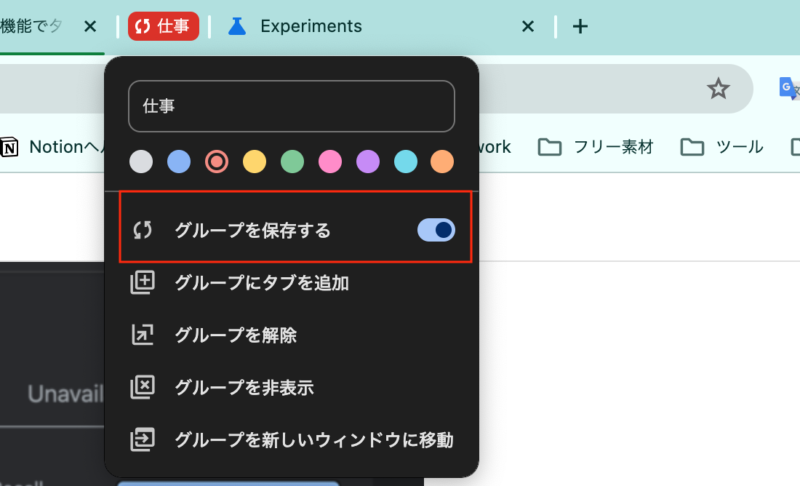
これを選択すると、作成したグループを保存して再度開くことができます。
保存されたグループはツールバーに表示されるようになります。
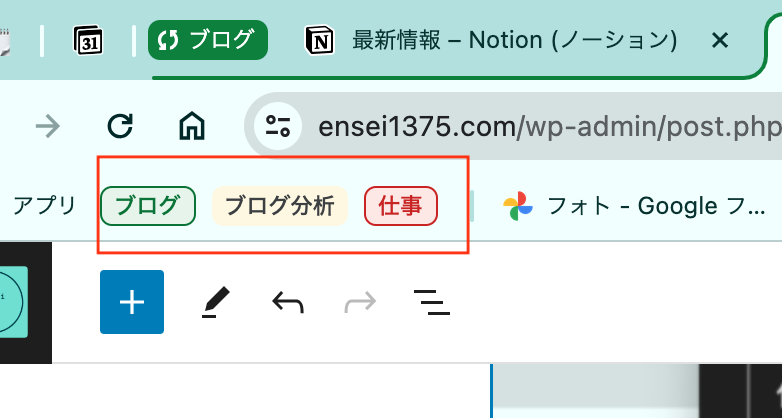
グループの非表示でウィンドウからグループ表示を消すことが可能
表示しているグループを非表示にすることも可能です。
「グループを非表示」をクリックするとグループをウィンドウから削除することができます。
再度グループとして表示させたい場合はツールバーにあるグループ名をクリックすることでグループ内のすべてのタブが表示されるようになります。
2024年追記
2024年10月ごろのChromeのアップデートにより、非表示する方法と再表示までの流れが若干変更されました。
グループ名の部分を右クリックし、「グループを閉じる」とすると、グループは非表示になります。

先ほど紹介されたグループの保存などの作業は不要になります。
ツールバーの左に固定されているマークをクリックすると閉じたグループの一覧が表示されます。
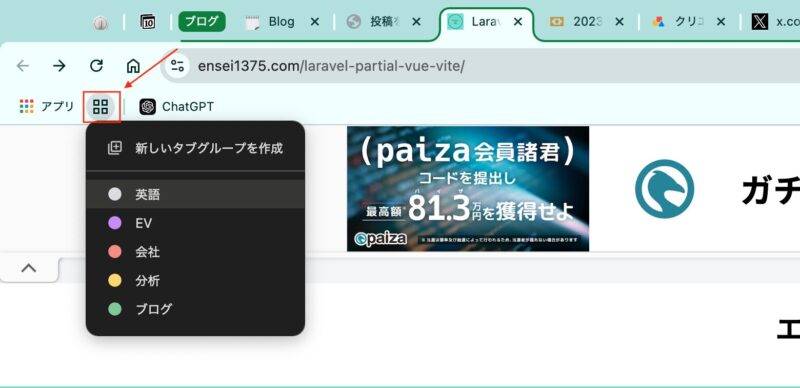
表示させたいグループをクリックするとグループ内のタブが一括で開かれます。
グループをブックマークバーに固定
非表示にしたグループを固定表示させたい場合は、非表示にしているグループ一覧から対象のグループ名を右クリックして「ブックマークバーにグループを固定」を選択します。

これでブックマークバーに表示されるようになりました。
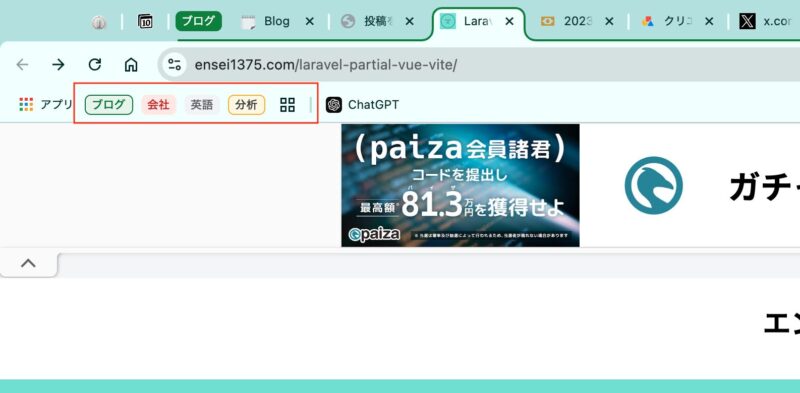
常にグループを見えるところに表示させておきたい場合はお試しください。
固定を解除する場合は、「ブックマークバーへの固定を解除」で解除されます。
グループの活用方法
グループ機能を活用することで、作業の効率化が図れます。
例えば、プロジェクトごと、またはカテゴリごとにタブをグループ化することで、必要な情報にすばやくアクセスすることができます。
また、グループ分けされた複数のタブを一度に管理することが可能になります。
グループ機能で作業効率と集中力アップ
Chromeの「グループ」機能は、タブの管理を効率化するための有用なツールです。
どうしてもタブが多く開かれていると、作業に集中できなかったりタブを探す時間がかかってしまいます。
何よりPCへの負担も大きくなり動作が重くなる可能性もあります。
グループ機能を使って作業の効率や集中力をあげてみてはいかがでしょうか。